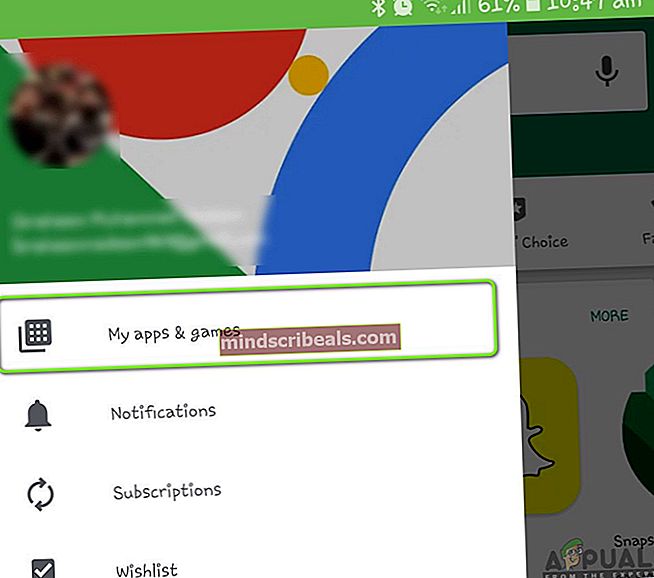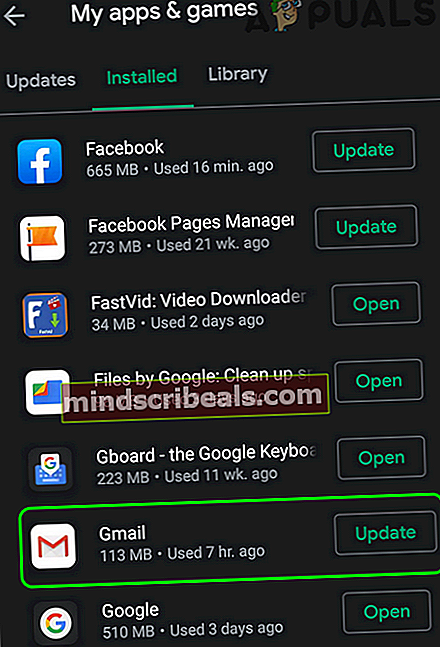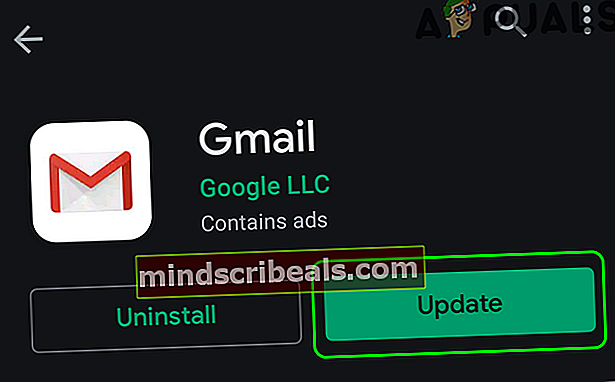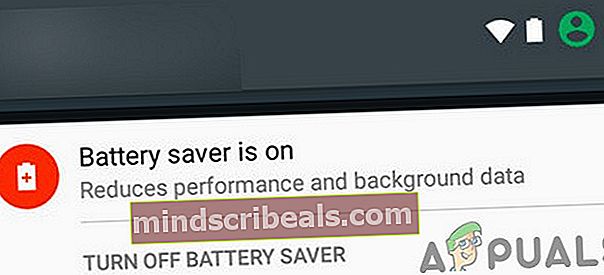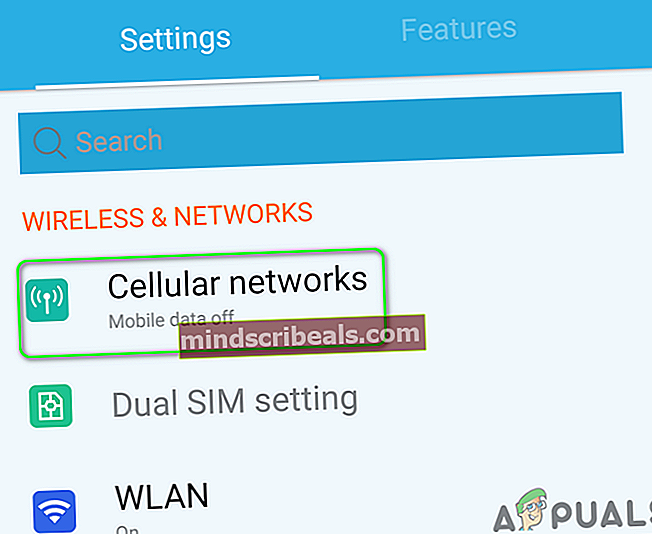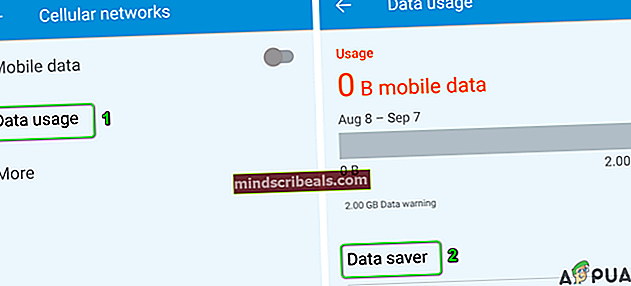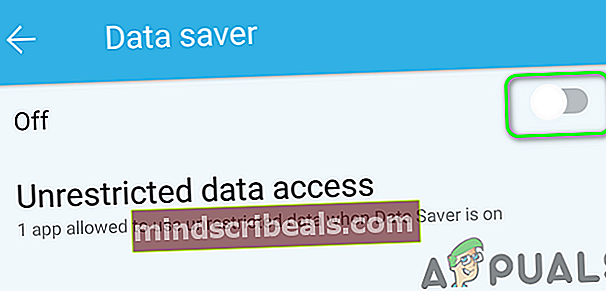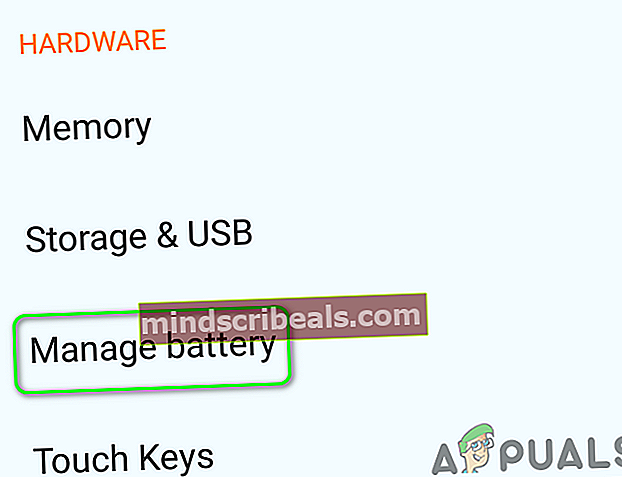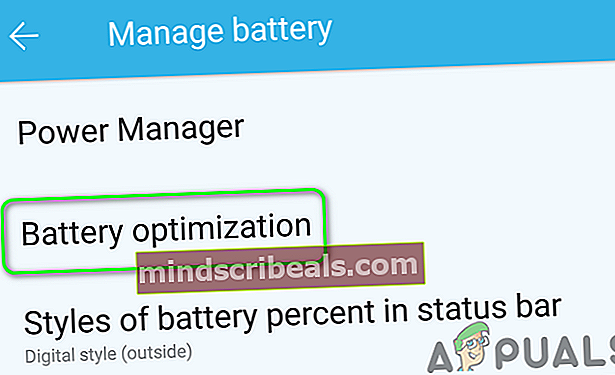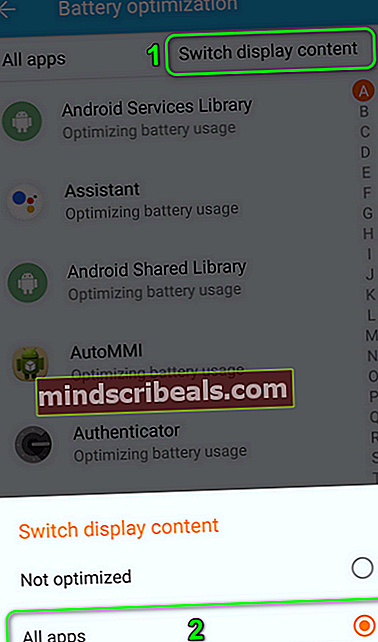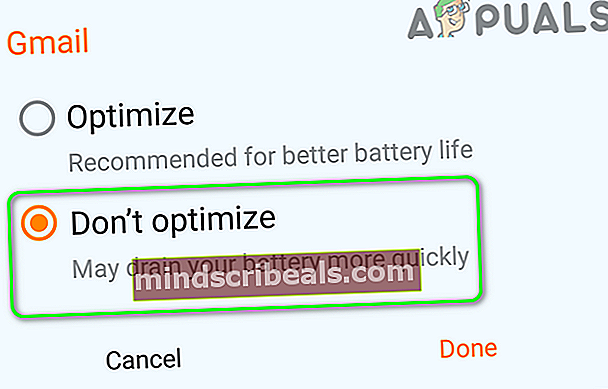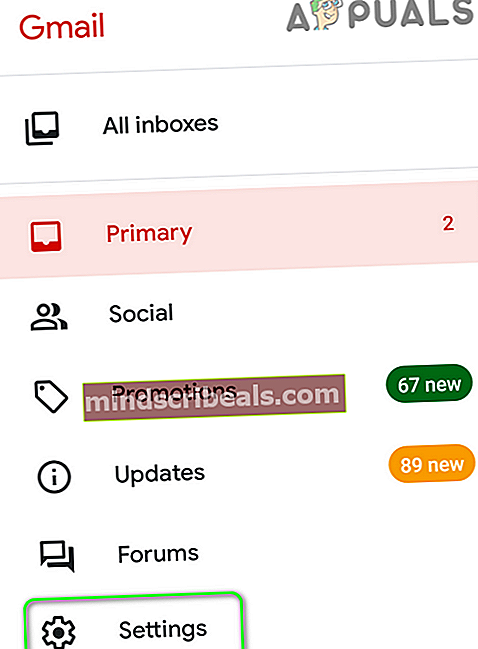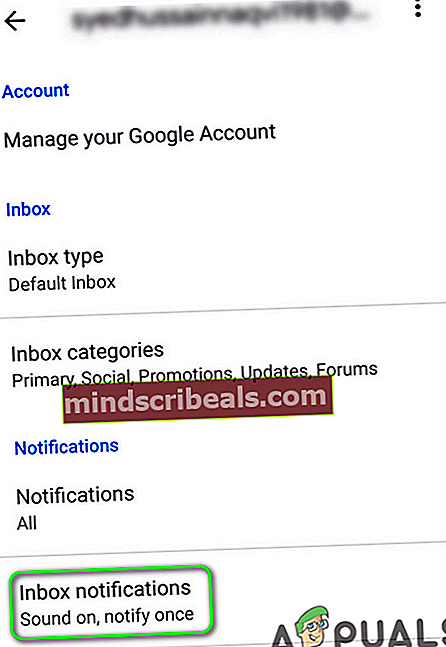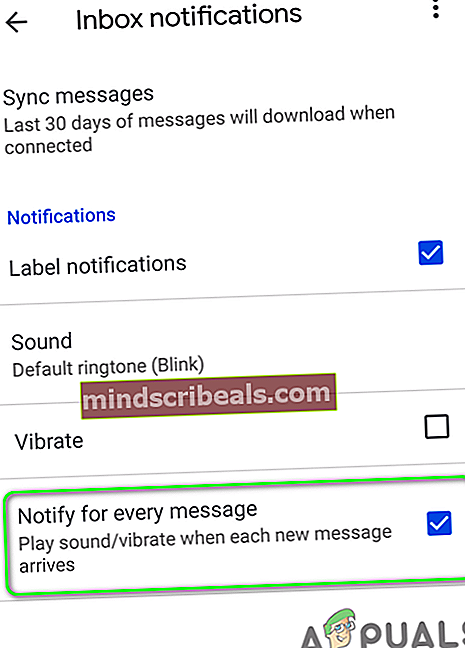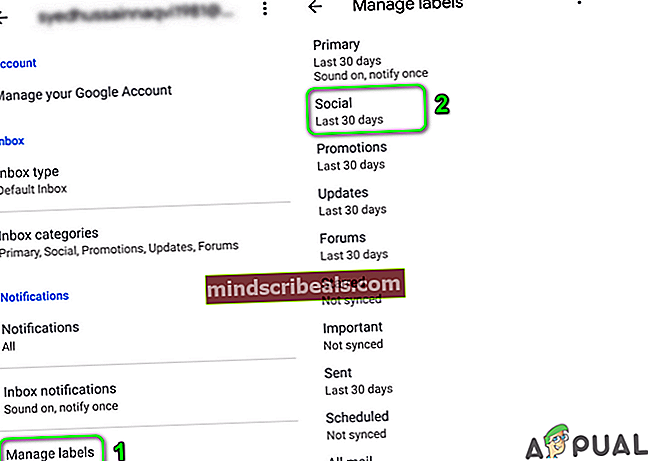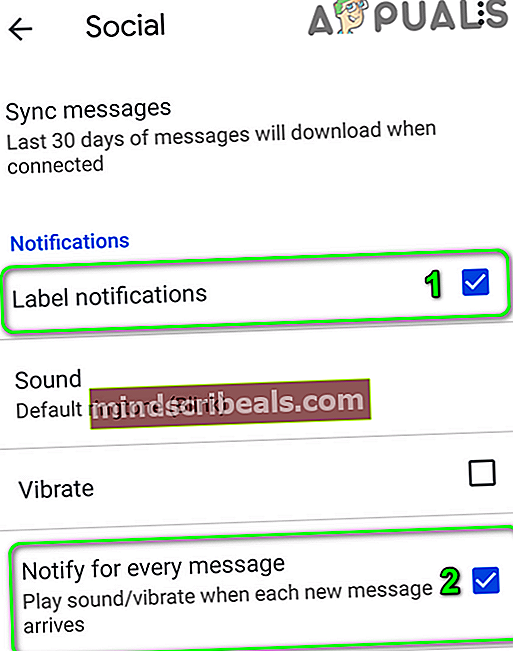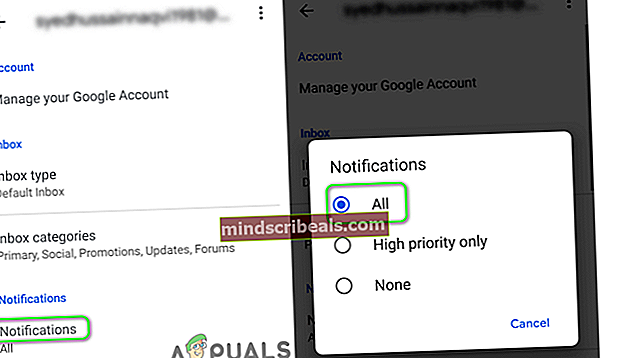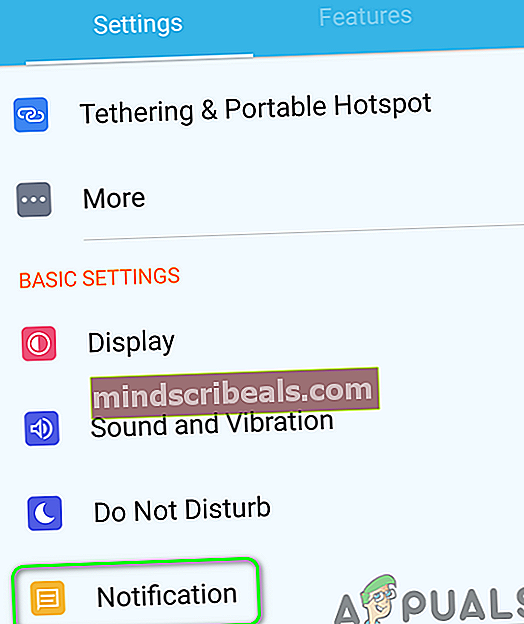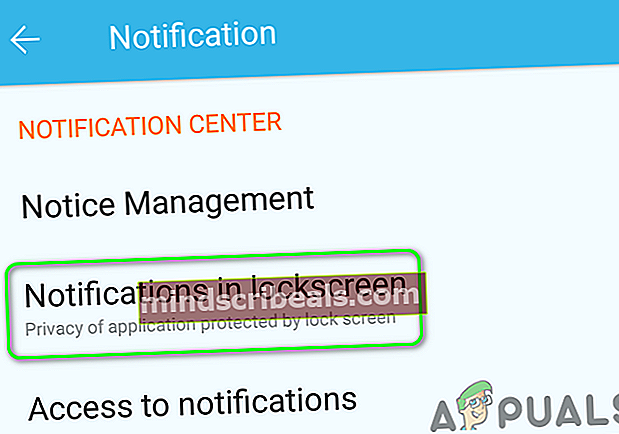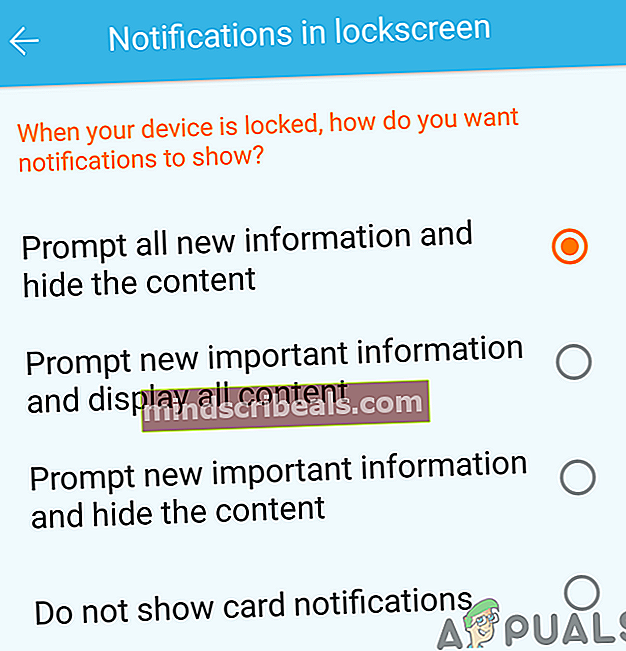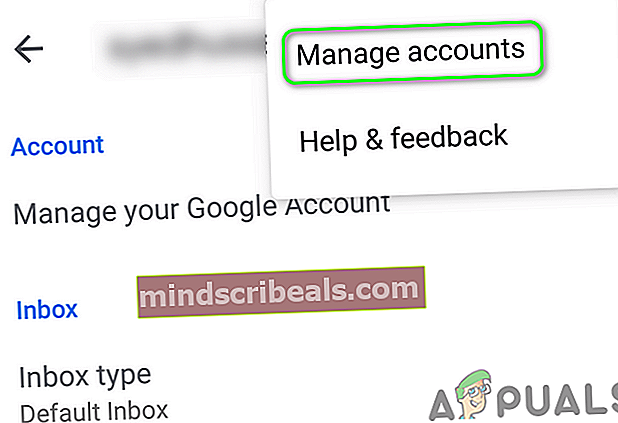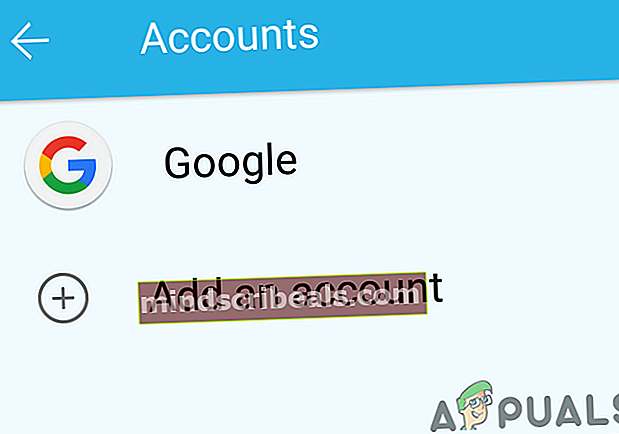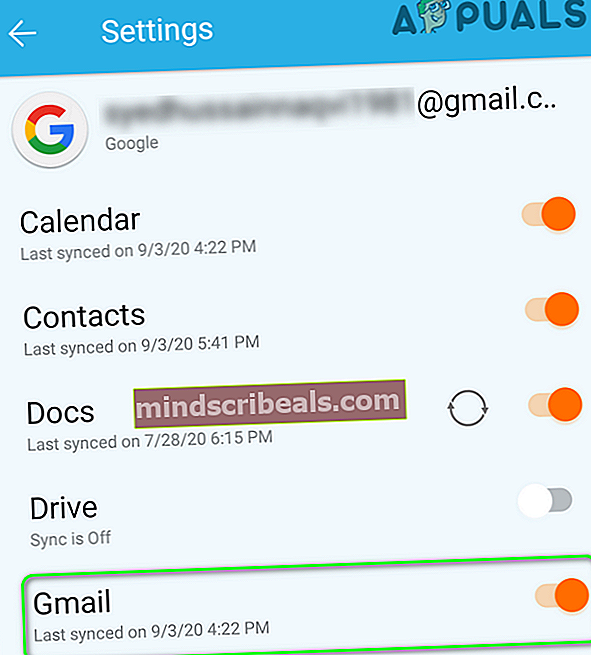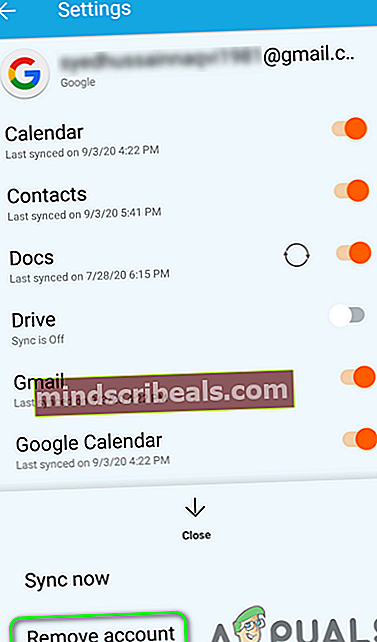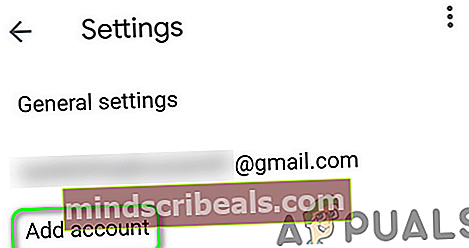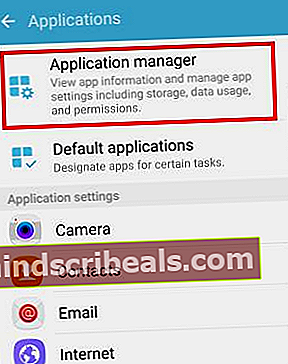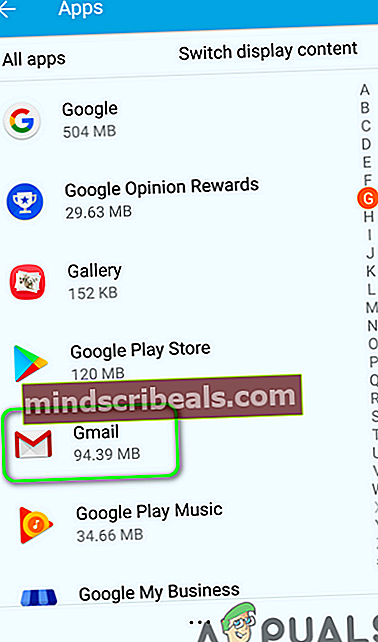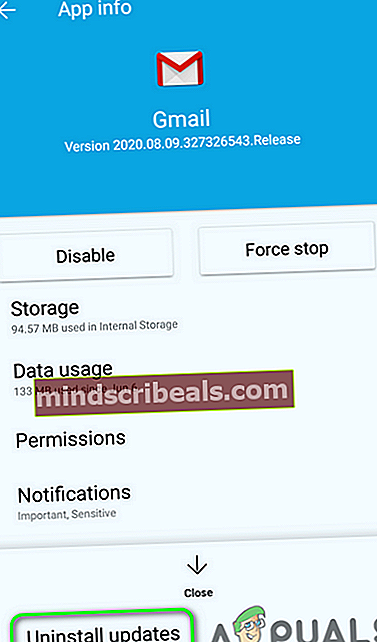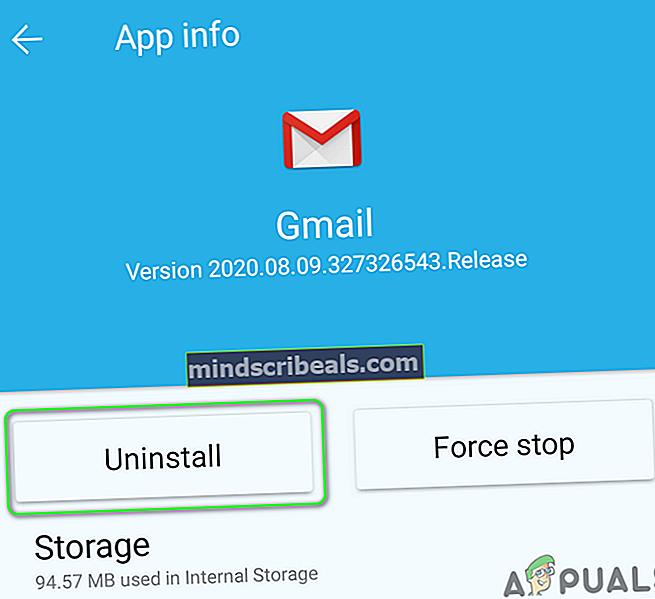Fix: Gmail-varsler fungerer ikke
Gmail kan ikke vis varsler på grunn av en utdatert Gmail-applikasjon. Dessuten kan feilkonfigurasjonen av Gmail-applikasjonen eller telefoninnstillingene (som strømsparingsmodus osv.) Også forårsake problemet som diskuteres.

Den berørte brukeren møter feilen når han ikke mottar varsler for Gmail-applikasjonen (når applikasjonen er i bakgrunnen). Problemet rapporteres å forekomme i iOS- og Android-versjoner.
Før du går videre med løsningene for å løse problemet med Gmail-varsler, må du sørge for at telefonen din har det nok lagringsplass tilgjengelig. Sørg også for at din telefonens tidssone er riktig (det kan hende du må deaktivere automatisk tidssone).
Løsning 1: Oppdater Gmail-applikasjonen til den siste versjonen
Google oppdaterer jevnlig Gmail-applikasjonen for å lappe kjente feil og imøtekomme ny teknologisk utvikling. Du kan støte på feilen ved hånden hvis du bruker en utdatert versjon av Gmail-applikasjonen på grunn av at alle funksjonene i Gmail ikke kan brukes.
I dette scenariet kan det løse problemet å oppdatere Gmail-applikasjonen til den siste versjonen (kompatibilitetsproblemer vil bli utelukket). For illustrasjon vil vi veilede deg gjennom oppdateringsprosessen for Gmail-applikasjonen på en Android-telefon.
- Start Google Play Butikk og åpne menyen ved å trykke på hamburger ikonet (øverst til venstre på skjermen).
- Trykk nå på Mine apper og spill og naviger deretter til Installert fanen.
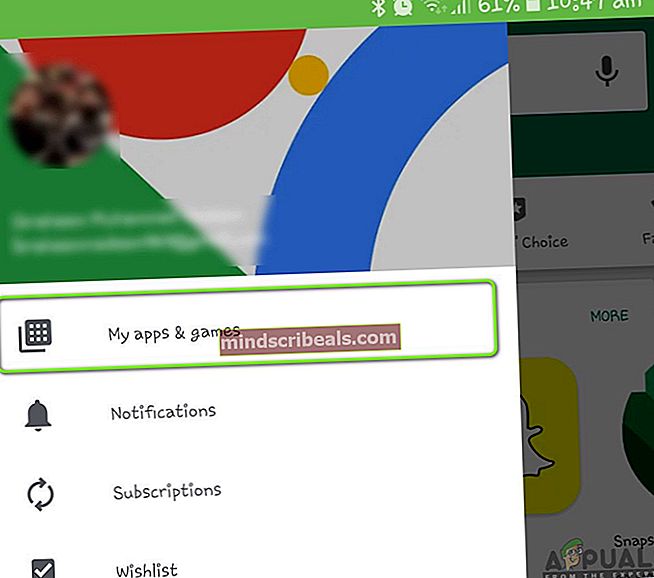
- Finn og trykk deretter på Gmail.
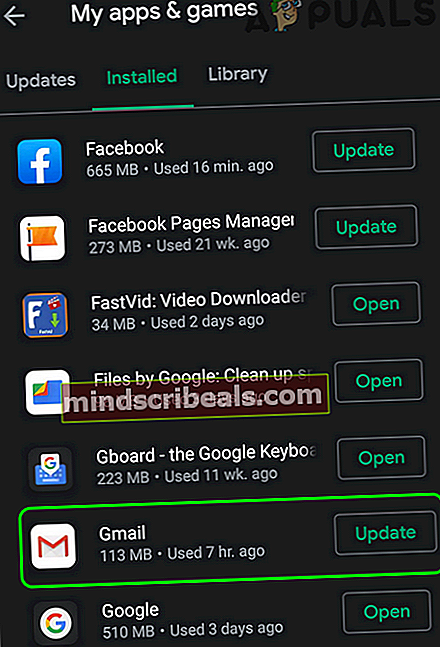
- Trykk nå på Oppdater -knappen (hvis en oppdatering er tilgjengelig) og sjekk deretter om Gmail-varsler fungerer som de skal.
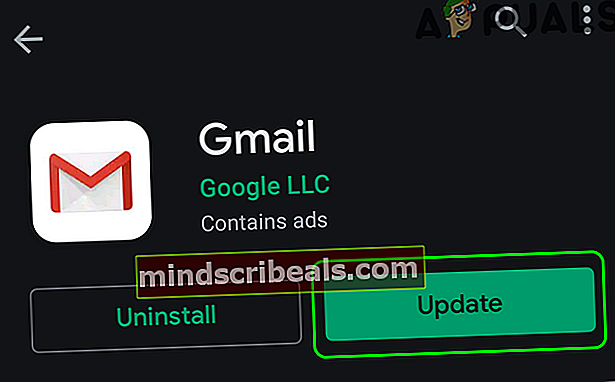
Løsning 2: Deaktiver strømsparingsmodus på telefonen
Mange mobilbrukere har en tendens til å aktivere strømsparingsmodus på telefonene sine for å øke batteritiden til telefonene sine. Men denne funksjonen begrenser driften av mange prosesser (inkludert Gmail) på telefonen din (unntatt viktige telefonprosesser) og forårsaker dermed problemet. I dette scenariet kan deaktivering av strømsparingsmodus løse varslingsproblemet.
- Skli ned fra toppen av skjermen for å åpne varslingsfeltet.
- Trykk nå på “Slå av batterisparing”(Under varselet“ Batterisparing er på ”) og sjekk deretter om varsler fungerer normalt for Gmail.
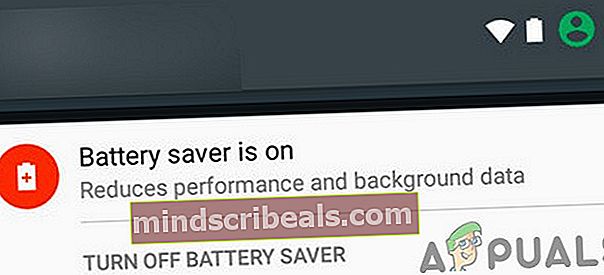
Løsning 3: Deaktiver dataspareren på telefonen din
Datasparefunksjonen brukes til å begrense bakgrunnsbruken av mobildata, mens Gmail krever bakgrunnssynkronisering for å fullføre den rutinemessige driften. Gmail-varsler vises kanskje ikke hvis datalagringsfunksjonen er aktivert. I dette scenariet kan deaktivering av datasparingsfunksjonen løse problemet. For å belyse vil vi guide deg gjennom prosessen for å deaktivere datasparing for en Android-telefon.
- Start Innstillinger på telefonen og åpne Innstillinger for mobilnettverk.
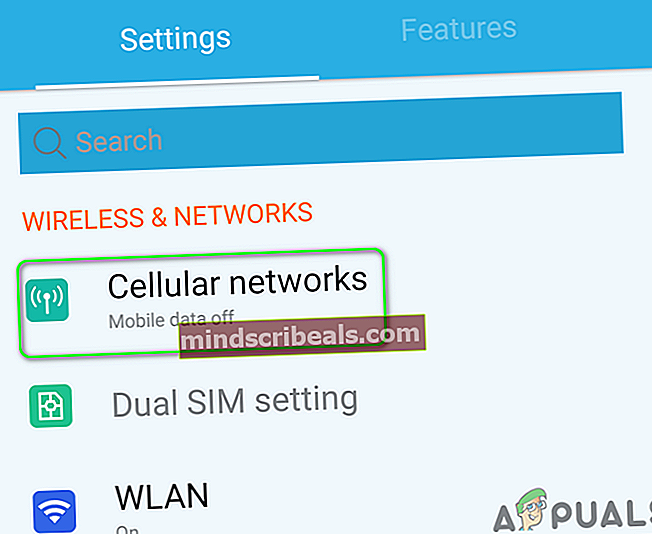
- Trykk nå på Databruk og trykk deretter på Datasparing.
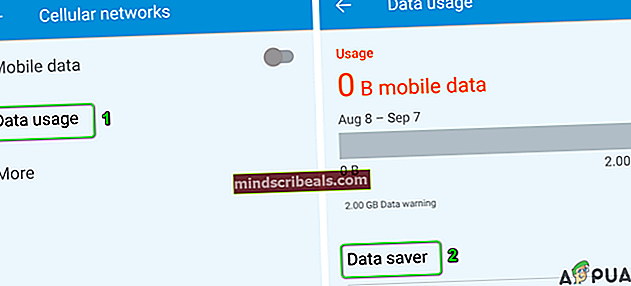
- Deretter deaktivere muligheten for Datasparing ved å slå bryteren til av-posisjon.
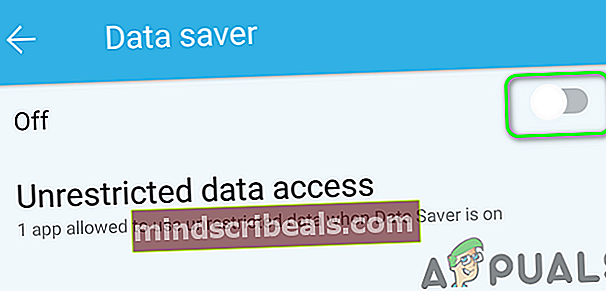
- Etter at du har deaktivert datasparingsfunksjonen, må du sjekke om Gmail er klar over varslingsfeilen.
Løsning 4: Deaktiver batterioptimalisering for Gmail
Batterioptimalisering er en praktisk funksjon for å øke batteritiden til telefonen. Denne funksjonen begrenser imidlertid operasjonene til alle prosessene i bakgrunnen (som ikke er unntatt) og kan dermed forårsake problemet. I dette scenariet kan deaktivering av batterioptimalisering for Gmail løse problemet.
- Start Innstillinger på telefonen din og deretter åpne Batteri / Administrer batteri.
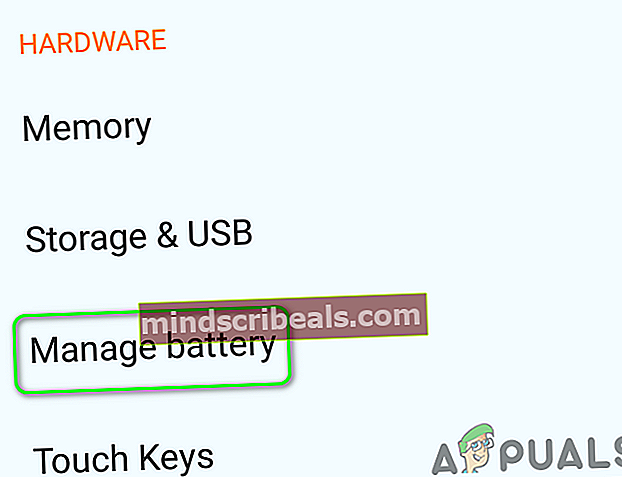
- Trykk nå på Batterioptimalisering.
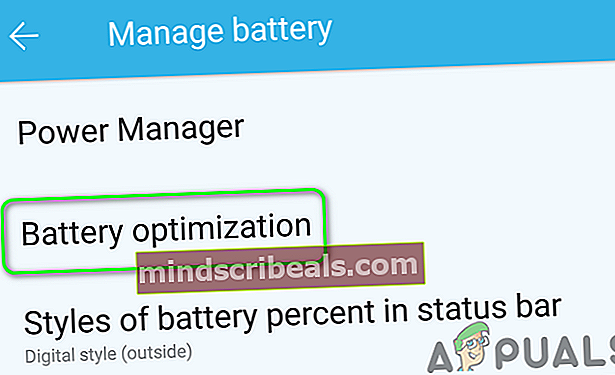
- Bytt deretter Vis innhold til Alle apper.
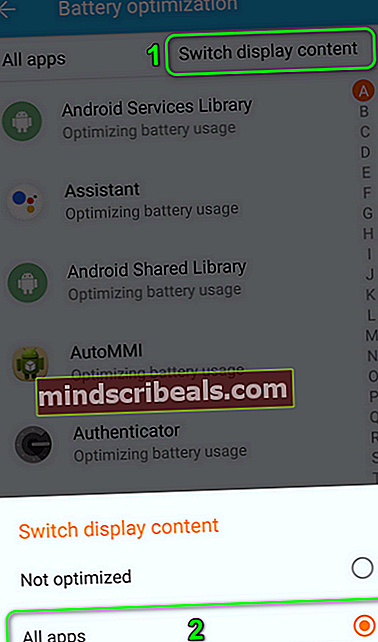
- Trykk nå på Gmail og trykk deretter på Ikke optimaliser.
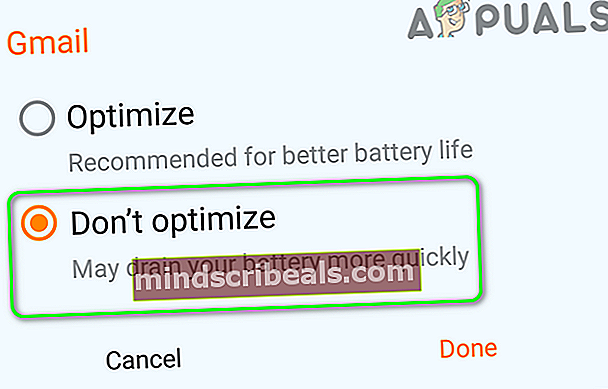
- Deretter omstart og etter omstart, sjekk om Gmail er fri for varslingsfeilen.
Løsning 5: Aktiver alternativet "varsle hver melding" i Gmail-innstillingene
Du får kanskje ikke Gmail-varsler hvis Varsle om hver melding alternativet i innstillingene til Gmail-applikasjonen er ikke aktivert. I denne forbindelse vil aktivering av det nevnte Gmail-alternativet få varslene dine til å fungere med en gang.
- Start Gmail applikasjonen og trykk på hamburger ikonet (øverst til venstre på skjermen).
- Trykk nå på Innstillinger og trykk deretter på problematisk beretning.
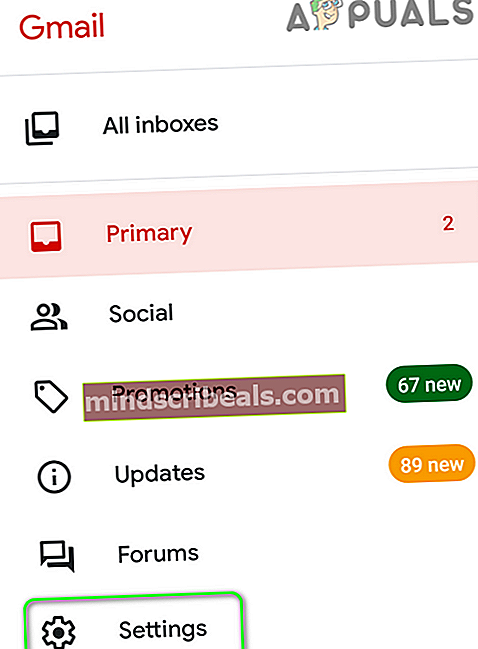
- Trykk deretter på Innboksvarsler.
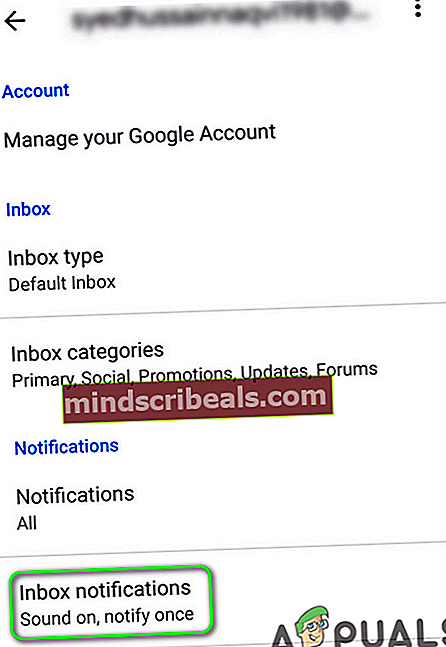
- Aktiver nå alternativet Varsle om hver melding og sjekk deretter om varsler for Gmail fungerer som de skal.
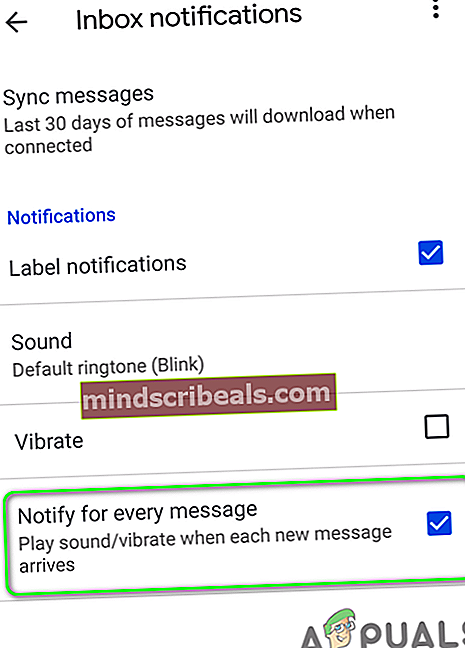
Hvis du har problemer med andre etiketter men varsler for den primære etiketten fungerer bra, så må du aktivere Varsle for hver melding for hver etikett du vil ha varsler om.
- Åpen Innstillinger i Gmail-applikasjonen, og trykk deretter på problematisk beretning (trinn 1 og 2 diskutert ovenfor).
- Trykk nå på Administrer etiketter (under Varsler) og trykk deretter på noen av etikettene (f.eks. sosialt) som du vil motta varsler for.
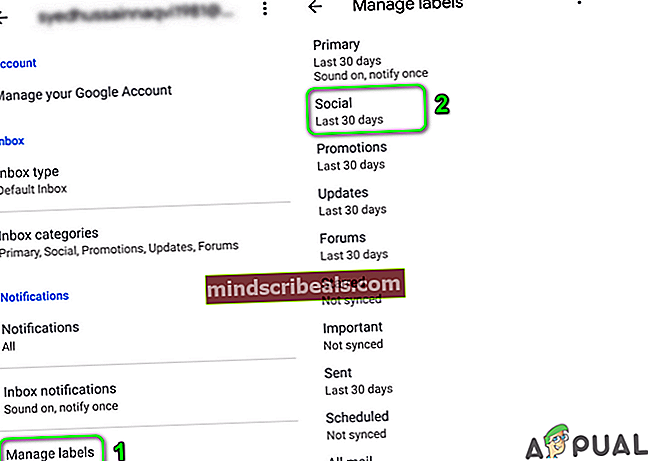
- Deretter muliggjøre muligheten for Merkelapper ved å merke av boksen.
- Nå muliggjøre muligheten for Varsle om hver melding ved å merke av boksen.
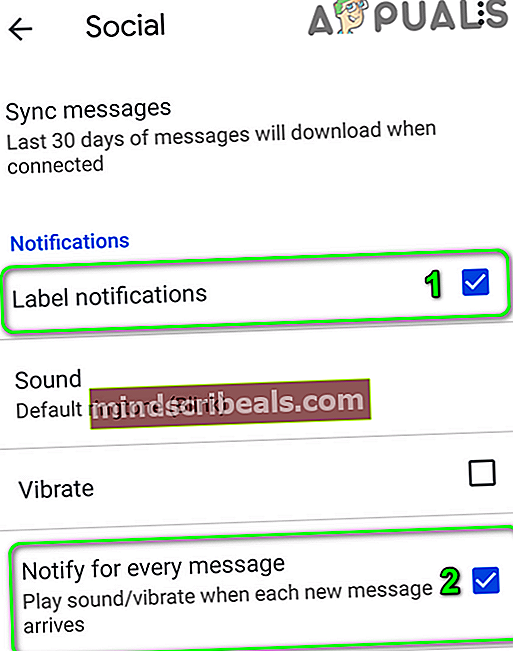
- Gjenta prosessen for å aktivere varsler for alle etikettene du vil ha varsler for, og sjekk deretter om Gmail-varsler fungerer bra.
Løsning 6: Endre varslingsnivået til Gmail til 'Alle'
Du kan støte på gjeldende varslinger som ikke viser problemet hvis varslingsnivået i Gmail-innstillingene er satt til Høy prioritet eller Av. I denne sammenheng endrer du varslingsnivået til alle i innstillingene til Gmail-applikasjonen kan løse varslingsproblemet. For å belyse vil vi guide deg gjennom prosessen med en Android-telefon.
- Start Gmail applikasjonen og trykk deretter på hamburger ikon (øverst til venstre på skjermen).
- Nå, i menyen, trykk på Innstillinger og trykk deretter på problematisk beretning.
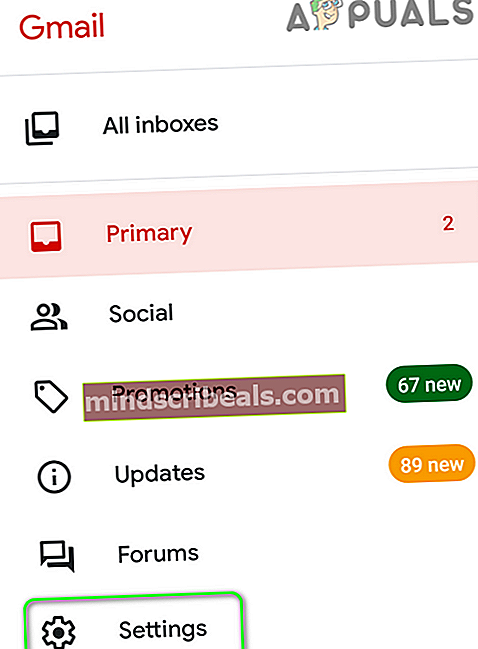
- Trykk nå på Varsler og trykk deretter på Alle.
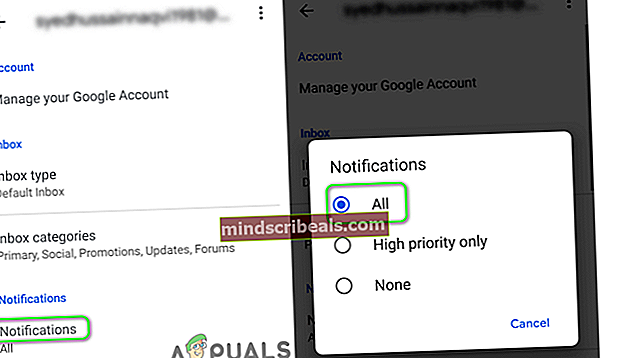
- Deretter omstart telefonen din, og sjekk om Gmail-varsler fungerer normalt når du starter den på nytt.
Løsning 7: Aktiver alternativet "Vis alt varselinnhold" i telefoninnstillingene dine
Telefonen din har også sine egne innstillinger for varslingsadministrasjon. Gmail-varsler kan ikke vises hvis varslene er funksjonshemmet i varslingsinnstillingene på telefonen din. For å belyse vil vi guide deg gjennom prosessen for å aktivere varslingsinnstillinger på en Android-telefon.
- Start Innstillinger på telefonen din og deretter åpne Administrer varsler (eller varsler).
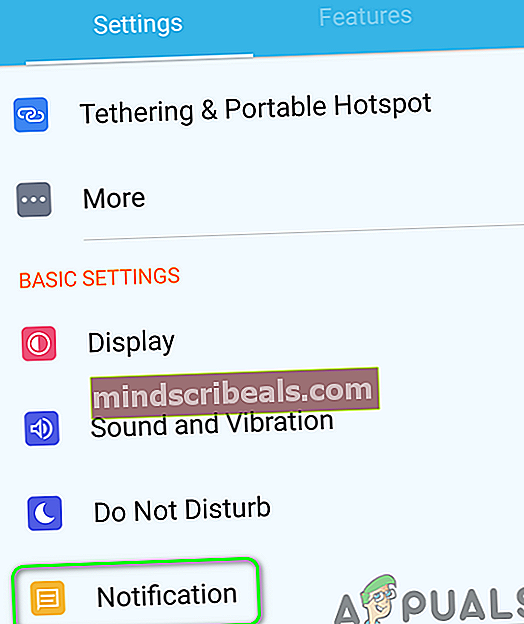
- Trykk nå på Varsler i LockScreen.
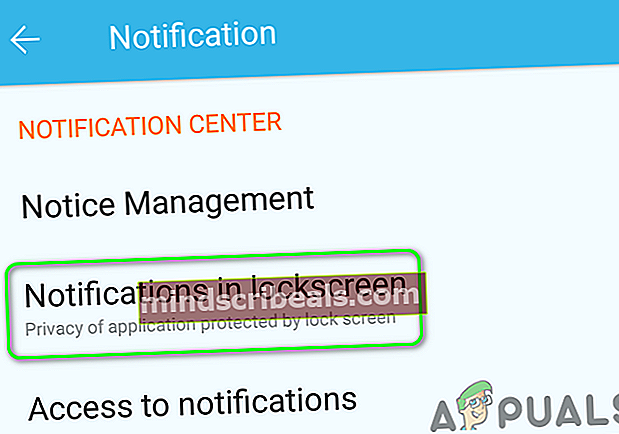
- Aktiver deretter alternativet Be om helt ny informasjon og skjul innholdet (eller Vis alt varselinnhold).
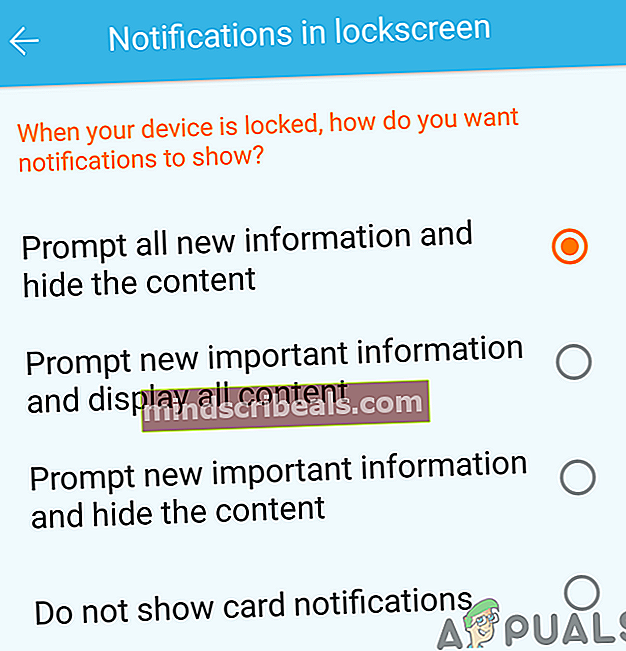
- Nå omstart på telefonen din og sjekk om Gmail-varsler fungerer normalt når du starter den på nytt.
- Hvis nevnte alternativ kl trinn 3 er allerede aktivert, og aktiver deretter alternativet Ikke vis varsler i det hele tatt og start telefonen på nytt.
- Ved omstart, muliggjøre muligheten for Be om helt ny informasjon og skjul innholdet (eller Vis alt varselinnhold) og sjekk deretter om Gmail-varsler fungerer som de skal.
Løsning 8: Aktiver Gmail-synkronisering i telefoninnstillingene
Telefonen din synkroniserer forskjellige tjenester som Gmail, Drive, etc. i bakgrunnen. Hvis synkroniseringen er slått av, oppdateres ikke Gmail på egen hånd, og du må åpne programmet manuelt. I dette scenariet kan aktivering av Gmail-synkronisering i telefonens innstillinger løse varslingsproblemet. For illustrasjon vil vi veilede deg gjennom prosessen for å aktivere Gmail-synkronisering for en Android-telefon.
- Start Gmail applikasjonen og trykk på hamburger ikon (øverst til venstre på skjermen).
- Trykk nå på Innstillinger og trykk deretter på problematisk beretning.
- Trykk deretter på vertikal ellipsis (3 vertikale prikker nær øverste høyre hjørne av skjermen) og trykk på Administrer kontoer.
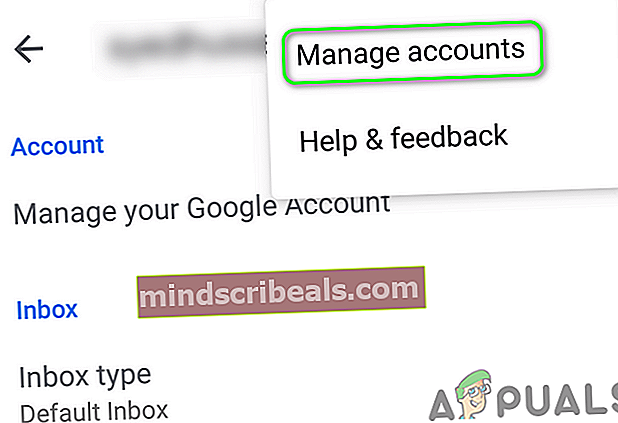
- Trykk nå på e-postleverandør (f.eks. Google).
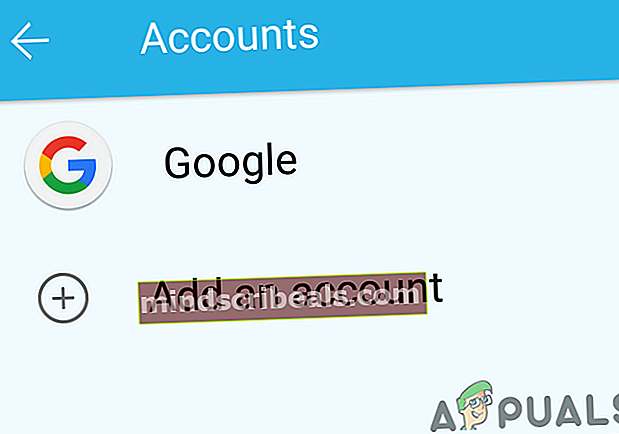
- Aktiver deretter Gmail-synkronisering alternativet ved å slå bryteren til på-posisjon.
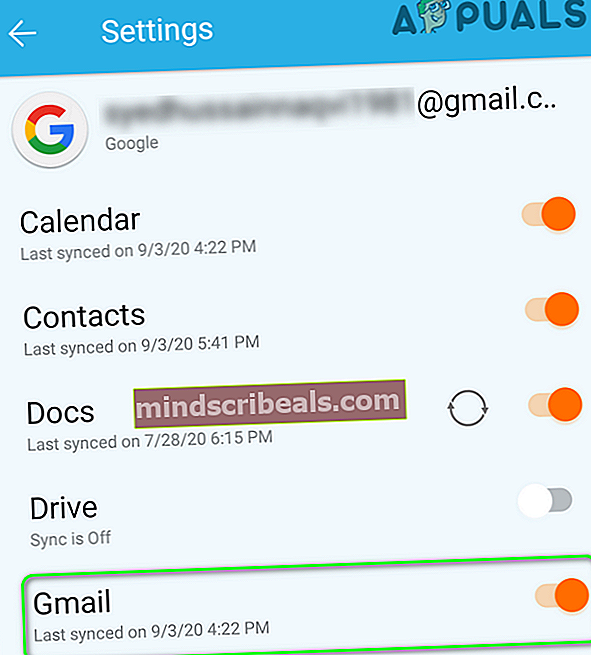
- Nå omstart på telefonen din og sjekk om Gmail-varsler fungerer bra når du starter den på nytt.
Løsning 9: Logg på den problematiske kontoen på nytt
Du kan støte på varslene som ikke viser problemet hvis oppføringene relatert til e-postkontoen i telefonens innstillinger er korrupte. I dette tilfellet kan det løse problemet å logge av den problematiske e-postkontoen og deretter logge på igjen.
- Start Gmail applikasjonen og trykk deretter på hamburger ikon (nær øverst til venstre på skjermen)
- Nå, på menyen, trykk på Innstillinger.
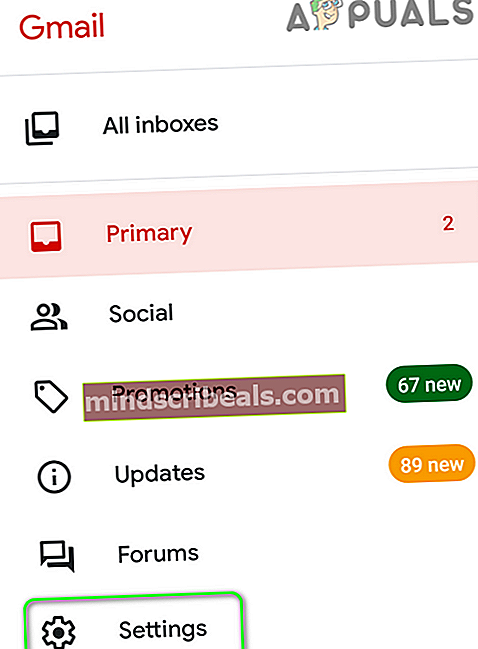
- Trykk deretter på problematisk e-postkonto.
- Trykk nå på vertikal ellipsis (3 vertikale prikker) nær øverste høyre hjørne av skjermen, og trykk deretter på Administrer kontoer.
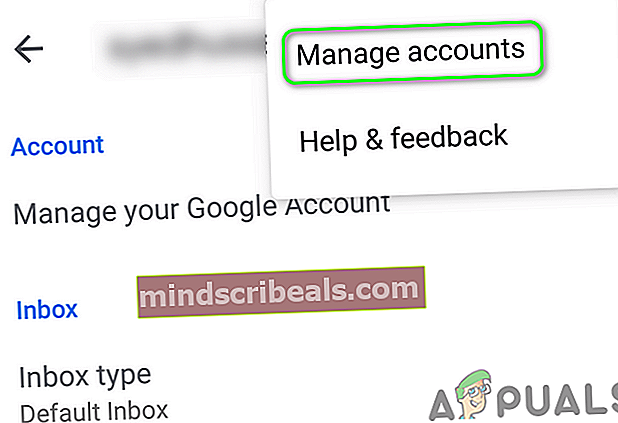
- Trykk deretter på din i Kontoer-menyen e-postleverandør (f.eks. Google).
- Trykk nå på problematisk beretning.
- Trykk deretter på Mer -knappen (nær bunnen av skjermen) og trykk på Fjern konto.
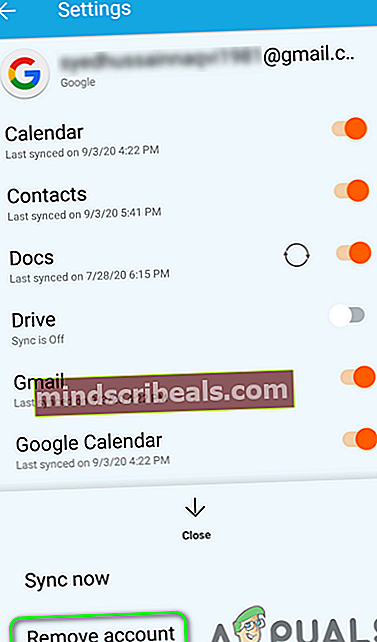
- Etter at du har fjernet kontoen, omstart din telefon.
- Ved omstart, start Gmail applikasjonen og åpne innstillingene (trinn 1 og 2).
- Trykk nå på Legg til konto og så fyll ut dine detaljer for å legge til e-postadressen i Gmail-applikasjonen.
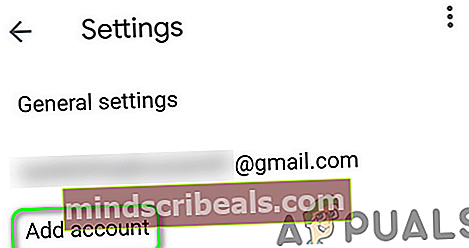
- Etter at du har lagt til den problematiske kontoen, må du sjekke om Gmail er klar over varselfeilen.
Løsning 10: Avinstaller oppdateringer av Gmail-applikasjonen
Google fortsetter å legge til nye funksjoner i Gmail-applikasjonen gjennom oppdateringene. Imidlertid er buggyoppdateringer et vanlig problem i applikasjonsutviklingsprosessen. Det nåværende varslingsproblemet kan også være et resultat av en feiloppdatering. I dette tilfellet kan avinstallering av Gmail-oppdateringene løse problemet. Denne metoden gjelder kanskje ikke alle berørte brukere. For å belyse det, vil vi gå gjennom prosessen for en Android-telefon.
- Start Innstillinger på telefonen din og deretter åpne den Programleder.
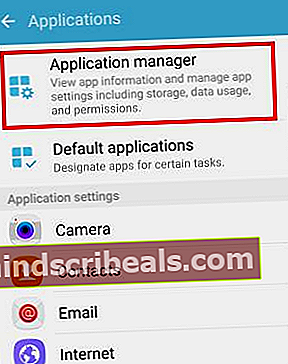
- Finn og trykk deretter på Gmail.
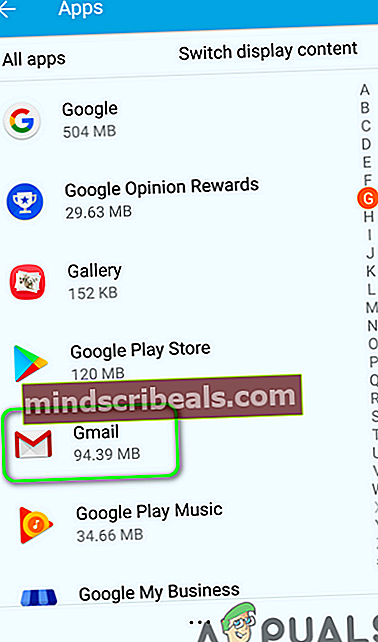
- Trykk nå på Mer -knappen (vanligvis øverst til høyre eller nederst på skjermen), og trykk deretter på Avinstaller oppdateringer.
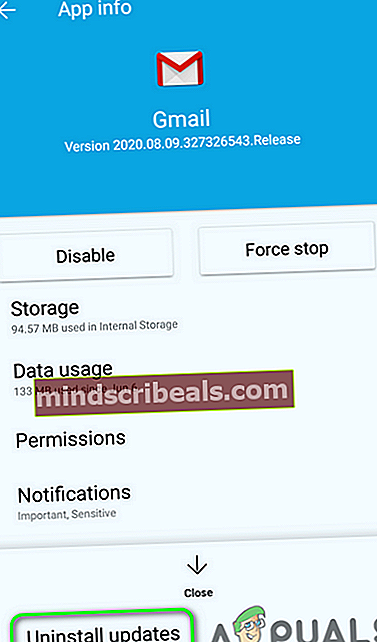
- Når du har avinstallert oppdateringer, må du sjekke om varslingsproblemet i Gmail er løst.
Løsning 11: Installer Gmail-applikasjonen på nytt
Hvis hittil ingenting har fungert for deg, kan problemet under diskusjonen være et resultat av den korrupte installasjonen av selve Gmail-applikasjonen. I denne sammenheng kan installering av Gmail-applikasjonen løse problemet igjen. For illustrasjon vil vi guide deg gjennom prosessen med en Android-telefon.
- Start Innstillinger på telefonen din og deretter åpne den Programleder.
- Finn og trykk deretter på Gmail.
- Trykk nå på Avinstaller knappen og deretter omstart din telefon.
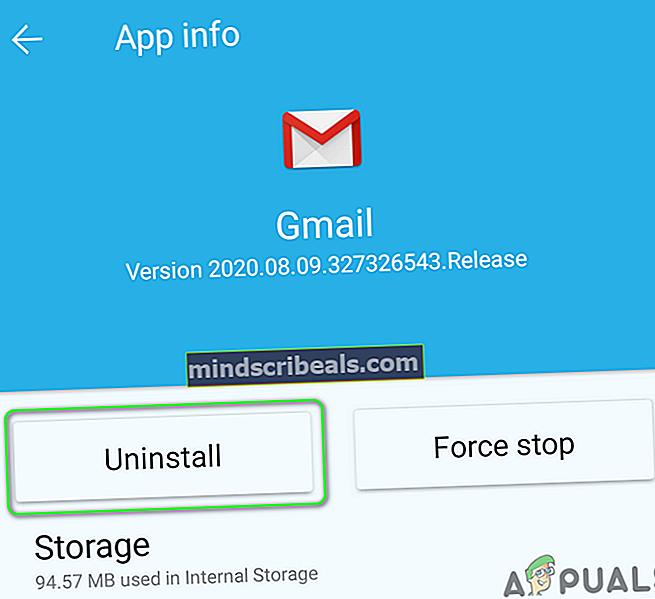
- Ved omstart, installer på nytt Gmail-applikasjonen og sjekk om varsler for Gmail fungerer som de skal.
Løsning 12: Tilbakestill telefonen til fabrikkinnstillingene
Hvis ingenting har fungert for deg, kan problemet være et resultat av det korrupte operativsystemet på telefonen din. I denne sammenheng kan det løse problemet å tilbakestille telefonen til fabrikkinnstillingene. For å belyse vil vi guide deg gjennom prosessen med en Android-telefon.
- Sikkerhetskopier Android-telefonen din.
- Tilbakestill telefonen til fabrikkinnstillingene, og forhåpentligvis løses varslingsproblemet.
Hvis ingenting har fungert for deg, kan det hende du må kontakte Google eller prøve en annen e-postklient som Inbox by Google, etc.
Merker Gmail-feil