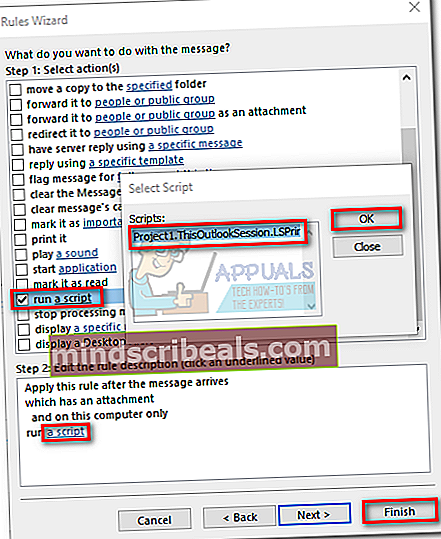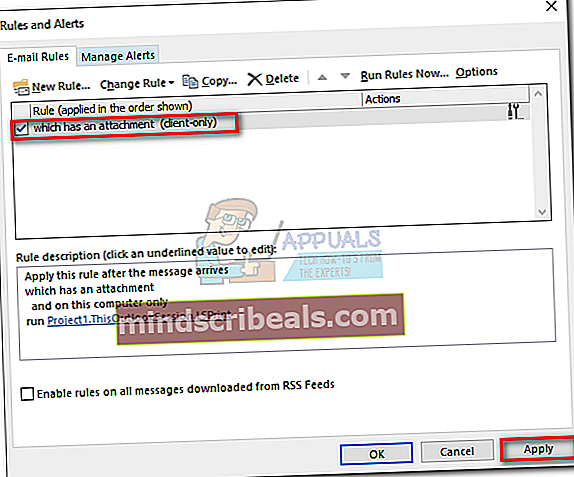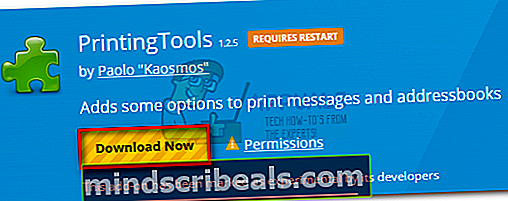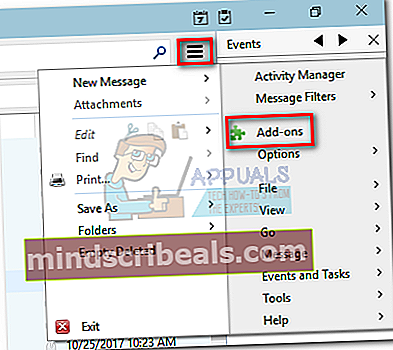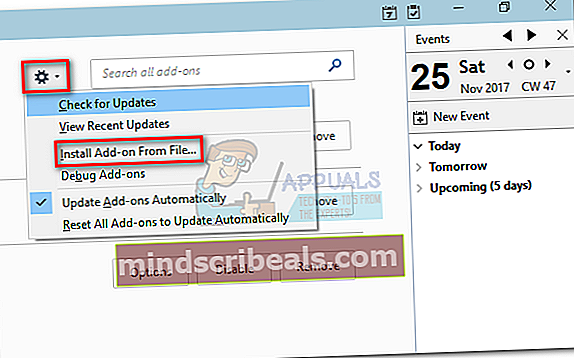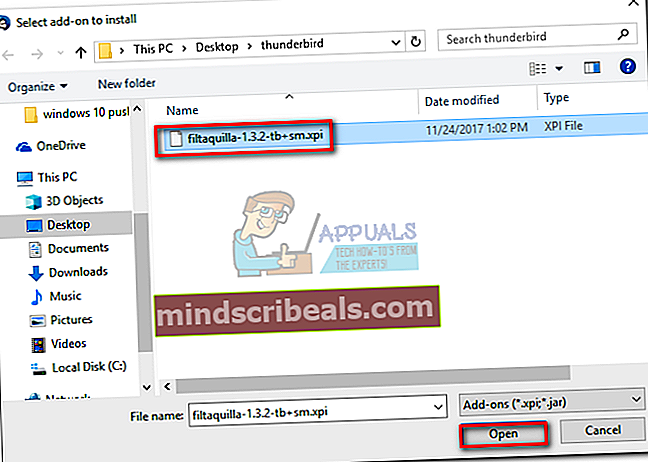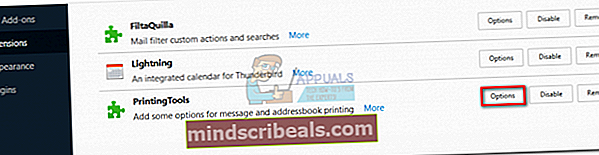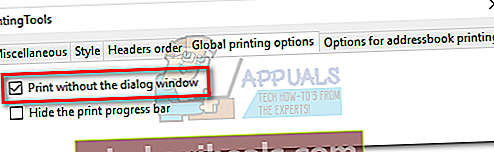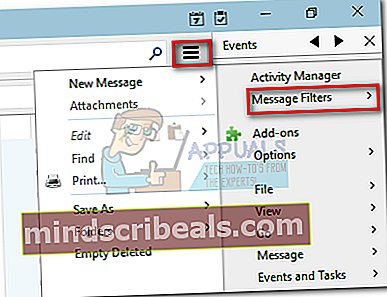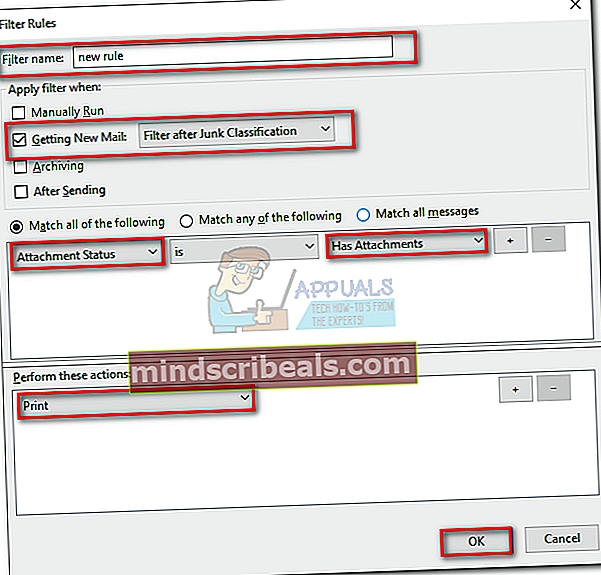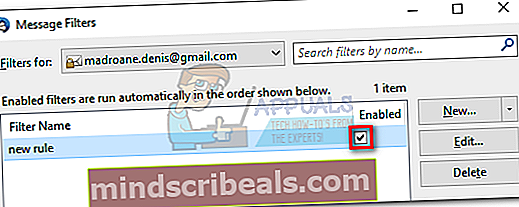Slik skriver du ut e-post og vedlegg automatisk
Å være vellykket i dagens verden har mye å gjøre med å finne pålitelige, automatiserte løsninger som vil øke arbeidsflyten og gjøre jobben din enklere. Hvis du jobber i telesalg, detaljhandel eller en lignende sektor, er sjansen stor for at du mottar mange e-postvedlegg med bestillinger og kvitteringer som må skrives ut. Men hvis du må skrive ut ting ofte, kan det fort bli en heltidsjobb. I en situasjon som denne vil automatisering av utskrift av e-postvedlegg definitivt frigjøre mye av tiden din.
Men husk at denne automatiseringsprosessen ikke kan gjøres gjennom en nettapp som Gmail.com eller Outlook.com. Så langt er det bare e-postklienter som er i stand til å oppnå denne funksjonaliteten. Chrome og Firefox har en rekke utvidelser / tillegg som gjør det enkelt og raskere å skrive ut e-postvedlegg, men de er ikke i stand til å automatisere hele prosessen.
Bruke e-postklienter til å automatisk skrive ut e-postvedlegg
Bruke en e-postklient som Outlook eller Thunderbird åpner en helt ny vei med automatiseringsmuligheter. Med riktige utvidelser, tillegg og / eller skript kan du konfigurere e-postklienten din til å skrive ut hvilken som helst kø, inkludert innboksen din. Du kan deretter angi spesifikke regler for å skrive ut e-post etterfulgt av vedlegget, eller skrive ut vedlegget eksklusivt. Du kan bli enda mer spesifikk ved å konfigurere e-postklienten til å skrive ut basert på avsenderen eller basert på filtypen til vedlegget.
Merk: E-postleverandøren din er ikke viktig. Så lenge du bruker en dedikert e-postklient som Outlook eller Thunderbird, bør dette fungere med alle e-postleverandører (Gmail, Hotmail, Yahoo, etc.) hvis de er konfigurert riktig.
Hvis du bruker Outlook, er det mange betalte tillegg som gjør det enkelt å gjøre dette. Her er noen gode eksempler:
- Office Addins
- EZDetach
- Automatisk utskrift
- Utskriftsverktøy for Outlook
Merk: Alle tilleggene ovenfor koster over $ 20, men de fleste av dem vil tilby en prøveperiode.
Hvis du ikke ønsker å bruke penger, er det gratis alternativer for å automatisere utskriften av e-postvedleggene dine. Men husk at du må bruke litt tid på å finjustere e-postklienten din. I tilfelle du bestemmer deg for å gå denne ruten, la oss gjøre jobben din enklere. Vi har tatt med tre trinn-for-trinn-metoder som vil hjelpe deg med å oppnå denne funksjonaliteten med e-postkontoen din.
Den mest elegante løsningen som automatisk skriver ut e-post og vedlegg til e-post er å bruke en dedikert programvare. Men å konfigurere en ekstern e-postadministrator for å automatisere denne prosessen, vil til slutt kreve at du bruker litt penger. Følg Metode 1 å konfigurere Automatisk e-postbehandling 6 for å skrive ut e-post og e-postvedlegg. De tilbyr en prøveperiode på 30 dager, så du kan prøve det gratis før du bruker penger.
Den andre metoden (Metode 2) innebærer å legge til et VBA-skript og en regel i Outlook. Selv om det vil kreve at du blir ganske teknisk, er det den mest effektive guiden av de to. Hvis du ikke er spesielt glad i Outlook, kan du gå en annen rute (Metode 3) og bruk Thunderbird sammen med to utvidelser for automatisk å skrive ut e-posten din.
Når du er klar til å starte, følger du en av metodene nedenfor for å automatisere utskriften av e-postvedleggene dine. La oss begynne.
Metode 1: Bruk Automatic Email Manager 6 til å skrive ut e-postvedlegg
Hvis du ikke bruker en dedikert e-postklient som Outlook eller Thunderbird, er det den mest pålitelige løsningen å konfigurere en ekstern e-postbehandling. Automatisk e-postbehandling 6vil tillate deg å koble til en hvilken som helst e-postboks inkludert POP3, IMAP4, Exchange, 365, Gmail, Yahoo, og listen fortsetter.
Programvaren lar deg definere spesifikke handlinger ved hjelp av et intuitivt regelsystem. Det lar deg skrive ut fra bestemte avsendere eller bare skrive ut vedleggene fra e-postene. Følg guiden nedenfor for å installere og konfigurere Automatic Email Manager 6 for automatisk å skrive ut e-post og vedlegg:
- Last ned installasjonsprogrammet fra det offisielle nettstedet. Hvis du vil teste det først, klikker du på Last ned demo.
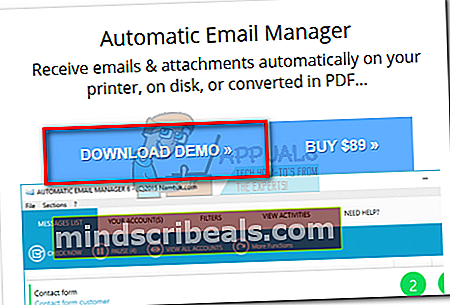
- Åpen Automatisk e-postbehandling og følg instruksjonene på skjermen for å installere den på systemet ditt.
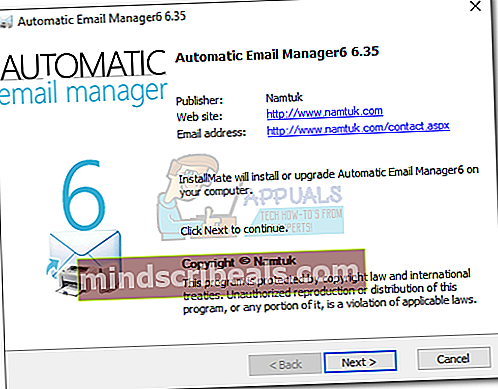
- Start applikasjonen og sett inn et navn som skal brukes til din kontohenvisning. Velg deretter Send e-post med denne adressen og sett inn e-postadressen din der du vil skrive ut e-postene. Til slutt, slå Neste å fortsette.
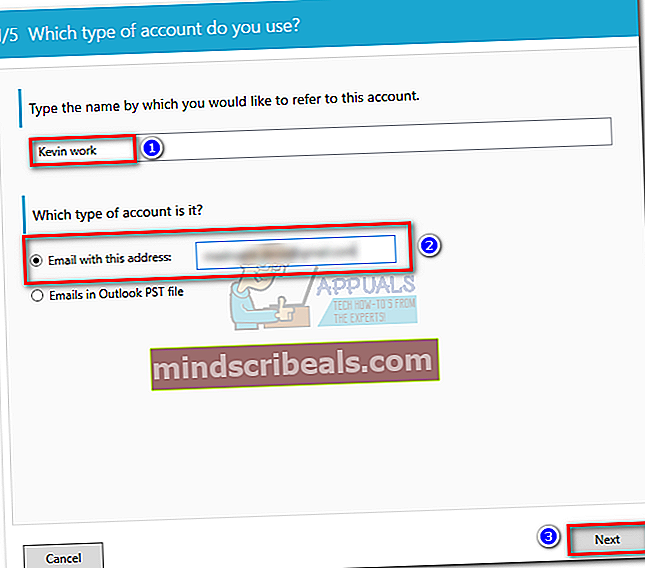
- Velg e-posttypen din fra listen. Hvis e-postleverandøren ikke er i den forhåndsdefinerte listen, velger du forhåndsdefinert e-postleverandør alternativet og se etter e-postkonfigurasjonen. Truffet Neste for å gå videre.
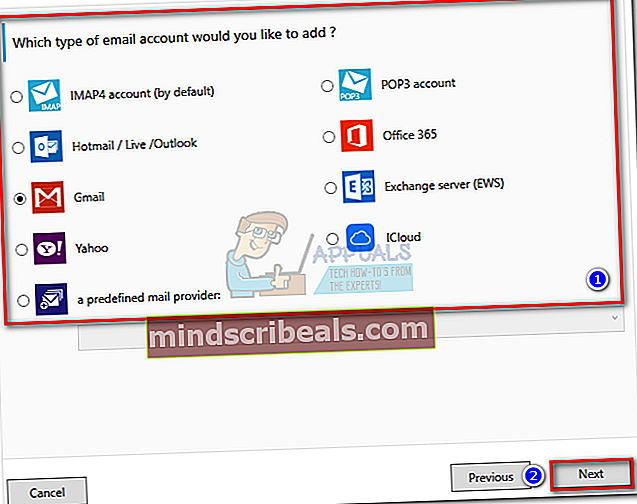
- I neste vindu, start med å sjekke om serveradressen til e-postadressen din er riktig. Hvis det er tilfelle, setter du inn e-postadressen og passordet ditt i rutene nedenfor. Klikk deretter på Test tilkobling for å sikre at konfigurasjonen din fungerer. Til slutt, slå Neste.
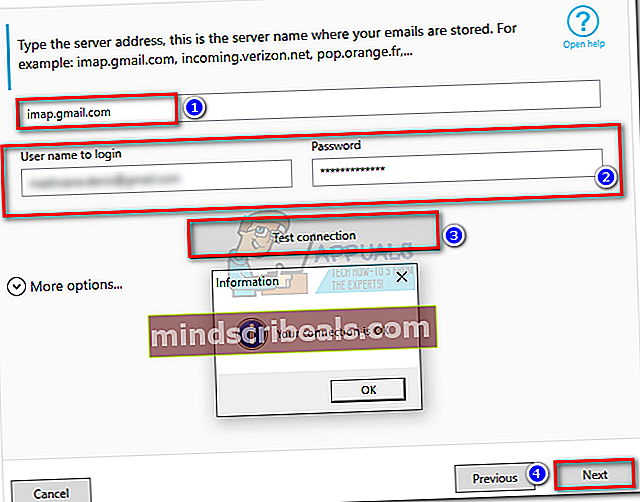
- Angi kontrollintervallet til kontoen din etter dine behov. Du kan også konfigurere den til å bare sjekke i løpet av arbeidsdagene dine ved å klikke på Avansert planlegger. Truffet Neste å avansere.
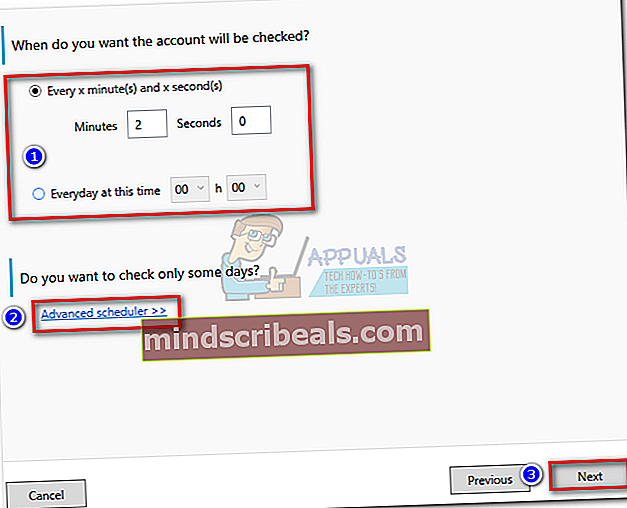
- Klikk deretter på Legg til handling.Å velge Skriv ut vedlegg eller Skriv ut e-posttekst, avhengig av hva du trenger. Truffet Neste og velg skriveren du vil bruke.
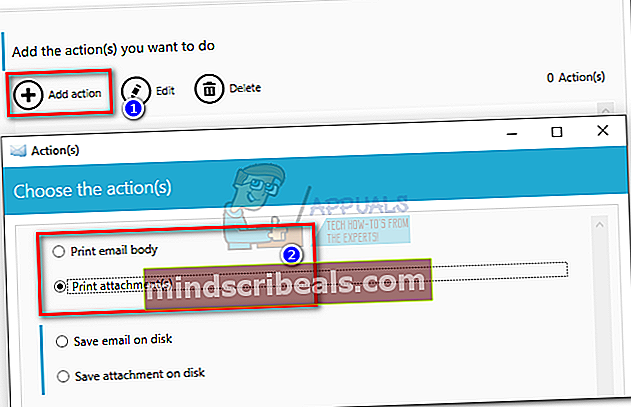
- Du har da muligheten til å bruke et bestemt filter ved å velge Nei. Hvis du vil at operasjonen skal brukes til enhver tid, velger du Ja. Til slutt, slå Ok for å bekrefte handlingen du nettopp har opprettet.
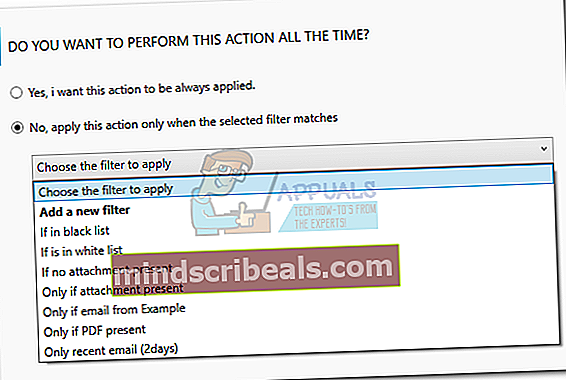
Merk: Hvis du vil at programvaren skal skrive ut både e-postteksten og vedleggene, kan du lage en ny handling med det andre scenariet. For f.eks. Hvis din første handling handlet om å skrive ut vedlegg, kan du opprette en ny som skriver ut brødteksten til e-posten.

Etter at du treffer OK, Automatisk e-postbehandling vil begynne å sjekke innboksen din og skrive ut alt som oppfyller kriteriene du tidligere har etablert.
Metode 2: Bruke Outlook til å automatisk skrive ut e-postvedlegg
Outlook er den mest populære e-postklienten, så hvis jobben din dreier seg om e-postkontoen din, er sjansen stor for at du allerede bruker den. Outlook er svært konfigurerbart og lar deg skrive ut vedlegg av innkommende e-post.
For å gjøre dette skal vi lage et VBA-skript i Outlook og deretter bruke det med en Outlook-regel. Her er en fullstendig gjennomgang av hele prosessen:
Merk: Følgende trinn er bekreftet for å fungere i Outlook 2016. Selv om vi ikke har testet med eldre versjoner, skal skriptet nedenfor teoretisk fungere med alle Outlook-versjoner helt tilbake til Outlook 2010.
Opprette et VBA-skript + -regel for å skrive ut e-postvedlegg automatisk i Outlook
- Åpne Outlook og få tilgang til Utviklerfanen fra verktøylinjen, og klikk deretter på Visual Basic knapp.
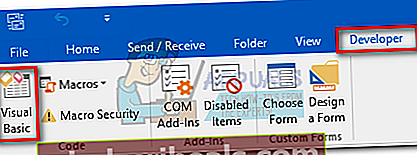 Merk: Hvis du ikke ser fanen Utvikler, går du til Fil og klikk Alternativer. Derfra klikker du på Tilpass bånd og merk av i boksen ved siden av Utvikler. Truffet Ok å bekrefte. Nå, den Utviklerfanen skal være synlig i båndet øverst på skjermen.
Merk: Hvis du ikke ser fanen Utvikler, går du til Fil og klikk Alternativer. Derfra klikker du på Tilpass bånd og merk av i boksen ved siden av Utvikler. Truffet Ok å bekrefte. Nå, den Utviklerfanen skal være synlig i båndet øverst på skjermen.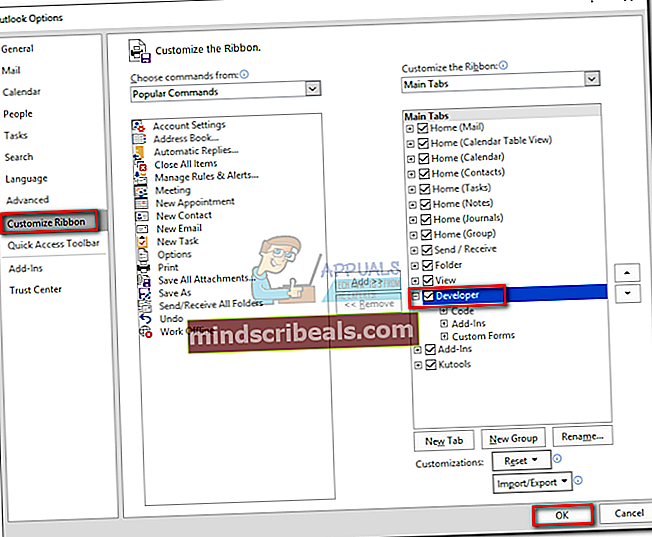
- Når Microsoft Visual Basic for Applications-vinduet er aktivt, utvider du Prosjekt1 treet (til venstre). Dobbeltklikk deretter på ThisOutlookSession.
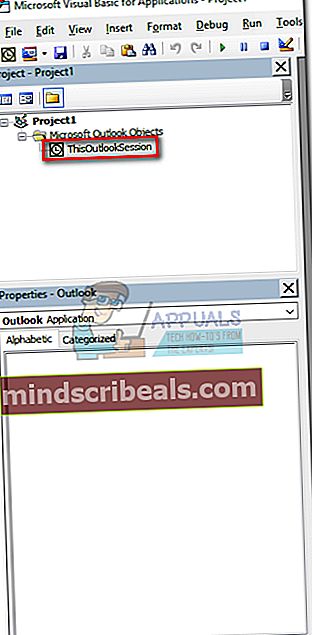
- Lim inn følgende skriptkode i Project1-vinduet (til høyre): Sub LSPrint (Item As Outlook.MailItem)
Ved feil GoTo OError’Detects Midlertidig mappe
Dim oFS Som FileSystemObject
Dim sTempFolder As String
Sett oFS = Ny FileSystemObject
‘Midlertidig mappeplassering
sTempFolder = oFS.GetSpecialFolder (TemporaryFolder) ’Oppretter en spesiell Temp-mappe
cTmpFld = sTempFolder & “\ OETMP” & Format (Nå, “yyyymmddhhmmss”)
MkDir (cTmpFld) ’Lagrer og skriver ut vedlegget
Dim oAtt Som vedlegg
For hver post i varen. Vedlegg
Filnavn = oAtt.filnavn
FullFile = cTmpFld & “\” & FileName’Lager vedlegget
oAtt.SaveAsFile (FullFile) ’Skriver ut vedlegget
Sett objShell = CreateObject (“Shell.Application”)
Sett objFolder = objShell.NameSpace (0)
Sett objFolderItem = objFolder.ParseName (FullFile)
objFolderItem.InvokeVerbEx (“print”) Neste oAtt’Rengjør temp-filer
Hvis ikke oFS er ingenting, så angi oFS = ingenting
Hvis ikke objFolder er ingenting, så sett objFolder = ingenting
Hvis ikke objFolderItem er ingenting, så angi objFolderItem = ingenting
Hvis ikke objShell er ingenting, så angi objShell = NothingOError:
Hvis feil 0 da
MsgBox Err.Number & ”-” & Err.Description
Feil. Klart
Slutt om
Avslutt SubEnd Sub
oAtt.SaveAsFile (FullFile)
Sett objShell = CreateObject (“Shell.Application”)
Sett objFolder = objShell.NameSpace (0)
Sett objFolderItem = objFolder.ParseName (FullFile)
objFolderItem.InvokeVerbEx (“print”)
Neste oAtt
Hvis ikke oFS er ingenting, så angi oFS = ingenting
Hvis ikke objFolder er ingenting, så sett objFolder = ingenting
Hvis ikke objFolderItem er ingenting, så angi objFolderItem = ingenting
Hvis ikke objShell er ingenting, så sett objShell = ingenting
Feil:
Hvis feil 0 da
MsgBox Err.Number & ”-” & Err.Beskrivelse
Feil. Klart
Slutt om
Avslutt sub
Avslutt sub
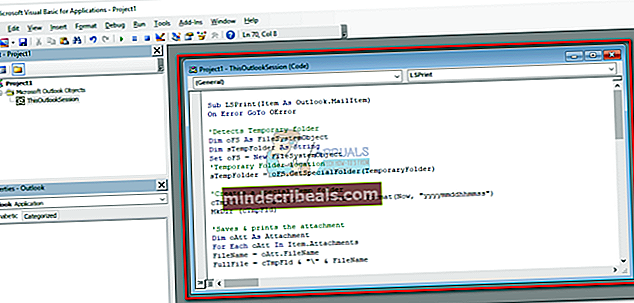
- Når du limer inn koden Prosjekt1, gå til Verktøy (øverst på skjermen) og klikk på Referanser.
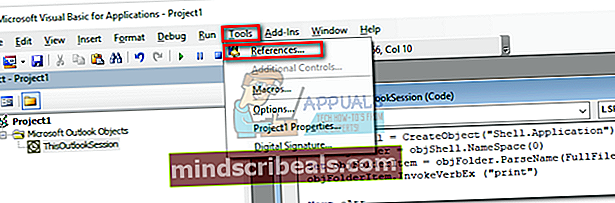
- Rull ned og merk av i boksen ved siden av Microsoft Scripting Runtime. Klikk OK for å lagre alternativet og lukke Referansevindu.
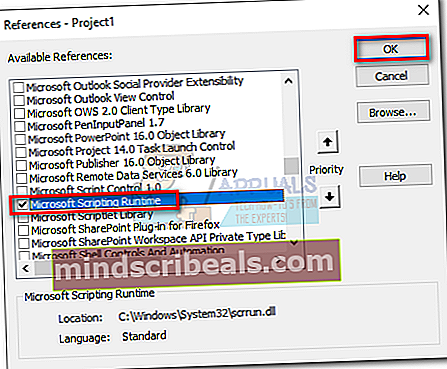
- Nå slå på Lagre ikonet øverst til venstre på Visual Basic vindu. Nå kan du trygt lukke Visual Basic.
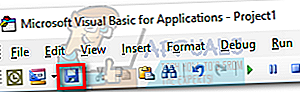
- Gå deretter til Fil og klikk på Regler og varsler.
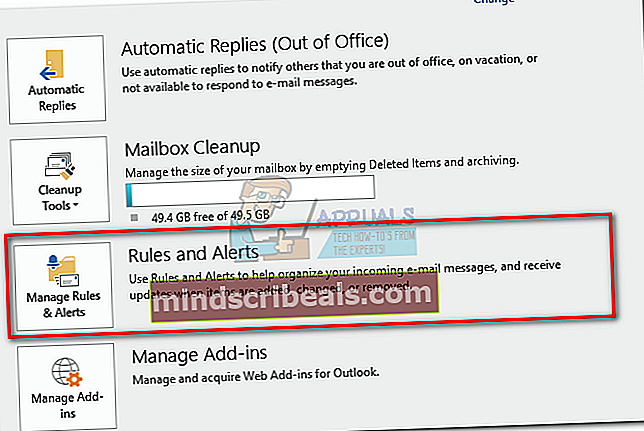
- Klikk på Ny regel,klikk deretter på Bruk regel på meldinger jeg mottar. Klikk Neste å fortsette.
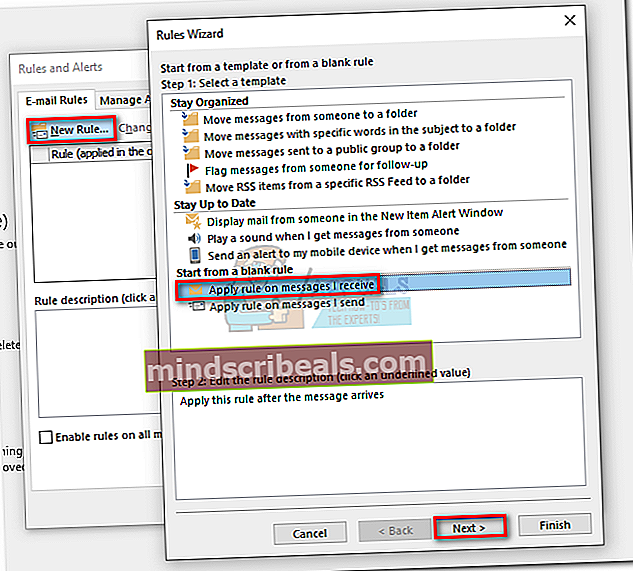
- Nå må du bestemme hvilken tilstand som må oppfylles. Hvis du vil at alle vedleggene dine skal skrives ut, merker du av i boksen ved siden av “som har et vedlegg ”. Truffet Neste å fortsette.
Hvis du ikke vil skrive ut alle vedleggene dine, kan du bruke en annen tilstand her. Skriptet skal også fungere med spesifikke avsendere eller spesifikke ord.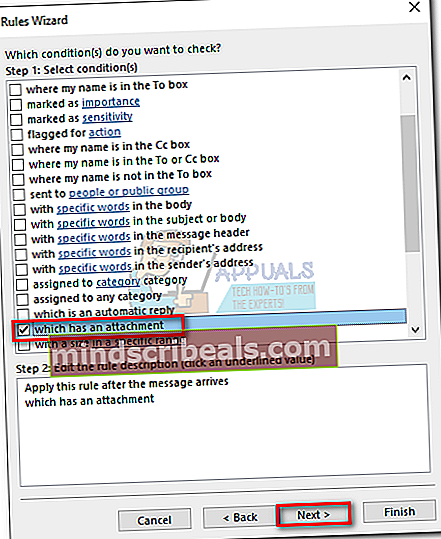 Merk:
Merk: - I neste vindu merker du av i nærheten kjør et skript.Klikk deretter på et manus, fremheve ThisOutlookSession og slå Ok. Neste, hit Bli ferdig å bekrefte.
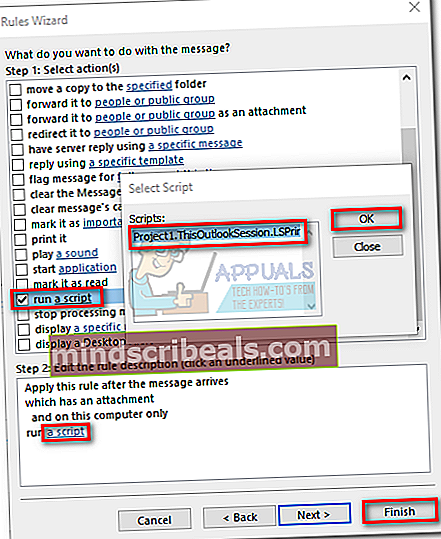
- I Regler og varsler vinduet, må du kontrollere at avkrysningsruten ved siden av regelen du nettopp har opprettet. Når det er, slå Søke om.
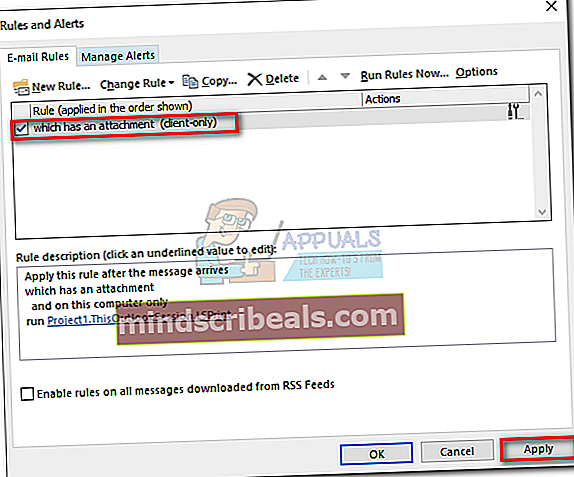
Det er det. E-postvedleggene skal automatisk komme ut av skriveren så snart du mottar dem.
Viktig: Husk at dette bare vil fungere mens Outlook åpnes og e-postkontoen din er konfigurert på denne datamaskinen. Sørg også for at skriveren er fullstendig konfigurert og har alle nødvendige drivere.
Metode 3: Bruk Thunderbird til automatisk å skrive ut e-post
Mozilla Thunderbird er en gratis e-postklient med åpen kildekode. Samfunnet bak er veldig aktivt, slik at du kan finne mange utvidelser som vil legge til den allerede gode funksjonaliteten.
Det er ikke vanskelig å gå tilbake til oppgaven - å konfigurere Thunderbird til å skrive ut e-post automatisk, men det vil kreve at du investerer litt tid. Vi skal bruke to utvidelser: FitaQuilla og Printing Tools.
Merk: Husk at denne metoden ikke skriver ut vedlegget fra en e-post. Det vil bare skrive ut tittelen og brødteksten til den mottatte e-posten. Hvis e-postens kropp inneholder jpeg- eller png-filer, blir de også skrevet ut.
Å konfigurere Thunderbird til å skrive ut e-post automatisk er ganske enkelt. Den eneste mindre ulempen er FitaQuilla - utvidelsen er ikke oppdatert for å være kompatibel med den nyeste versjonen av Thunderbird, så du må installere den manuelt.
Hvis du bestemmer deg for å bruke Thunderbird til å skrive ut e-postvedleggene dine effektivt, følg guiden nedenfor.
Bruke Thunderbird + FitaQuilla + utskriftsverktøy for automatisk å skrive ut e-postvedleggPS: Denne metoden kan fungere eller ikke.
- Last ned og installer den nyeste versjonen av Thunderbird fra det offisielle nettstedet.
- Last ned FiltaQuilla og skriveralternativer til systemet ditt.
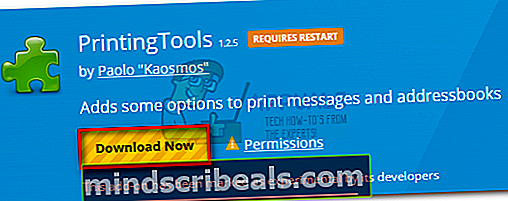
- Åpne Thunderbird, trykk på menyikonet øverst til høyre og klikk på Tillegg.
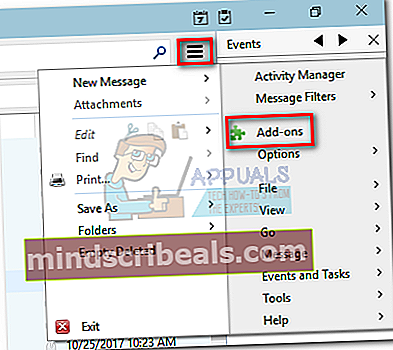
- Trykk på girikon og klikk Installer tillegg fra fil.
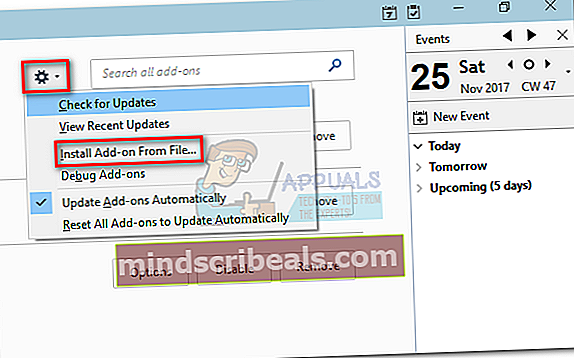
- Naviger til hvor du lastet ned tillegget, velg det og klikk Åpen.
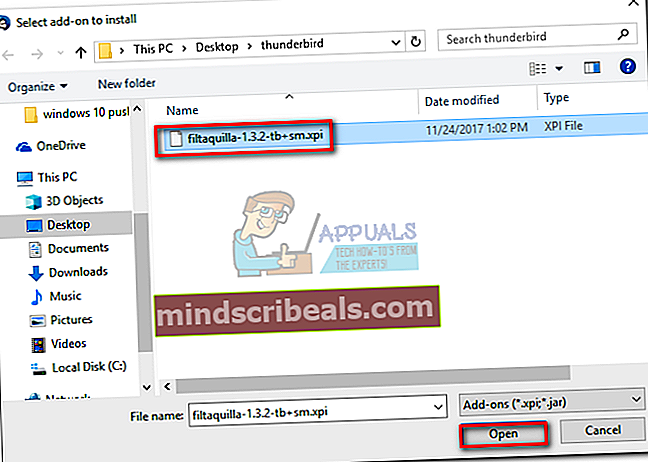
- Gjenta trinn 4 og 4 med den andre utvidelsen, og start Thunderbird på nytt.
- Når Thunderbird åpnes igjen, gå til Tillegg> Utvidelser og klikk på Alternativer knapp av PrintingTools.
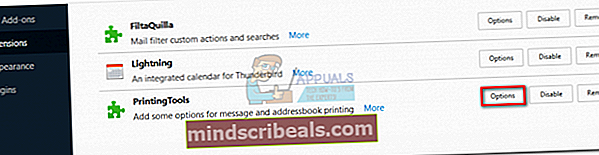
- Velg Global utskrift og merk av i boksen ved siden av Skriv ut uten dialogvinduet. Truffet Ok for å lagre valget ditt.
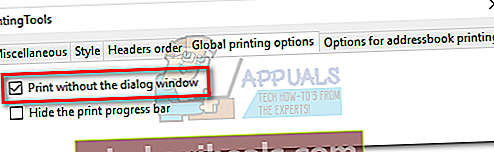
- Klikk på menyknappen igjen og gå til Meldingsfiltre> Meldingsfiltre.
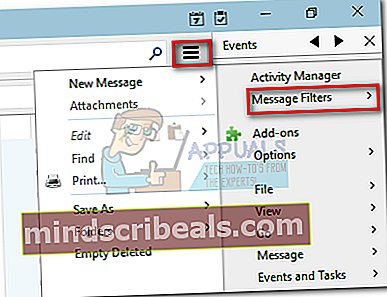
- Klikk på Ny knappen for å opprette et nytt filter. Start med å sette inn et navn på filteret ditt. Merk deretter av i boksen ved siden av Få ny post og filtrer den etter søppelklassifisering. Deretter setter du tilstanden til Vedleggsstatus> Er> Har vedlegg. Til slutt, sett den endelige handlingen til Skrive ut, deretter treffer Ok å redde.
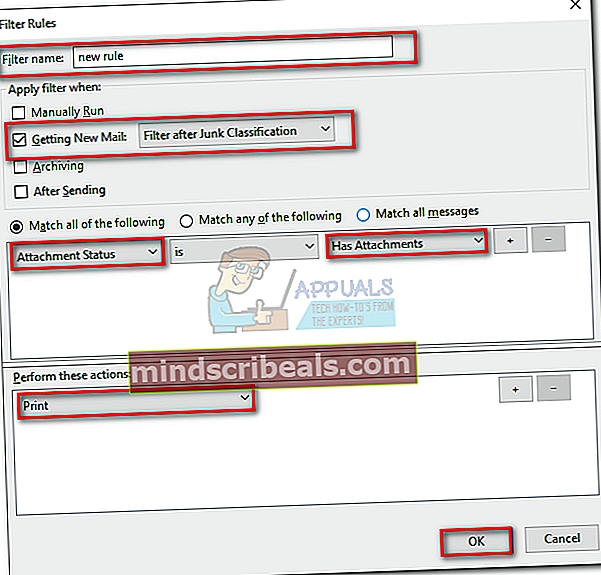
- Nå tilbake til Meldingsfiltre vinduet og sørg for at filteret er aktivert.
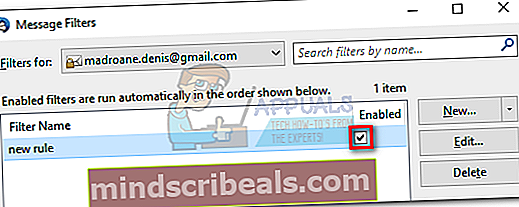
Det er det. Thunderbird-e-postklienten din er nå konfigurert til å automatisk skrive ut e-post. Kontroller at den er slått på og at e-postadressen din er riktig konfigurert i Thunderbird.

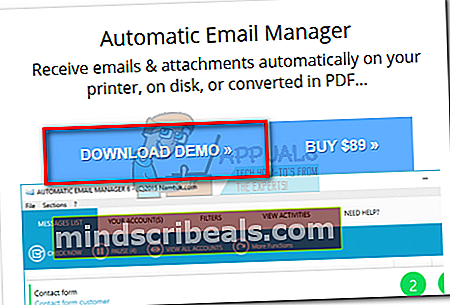
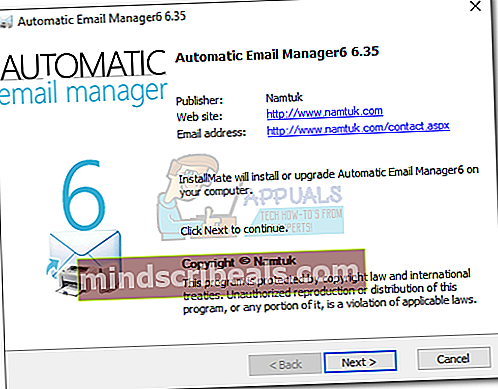
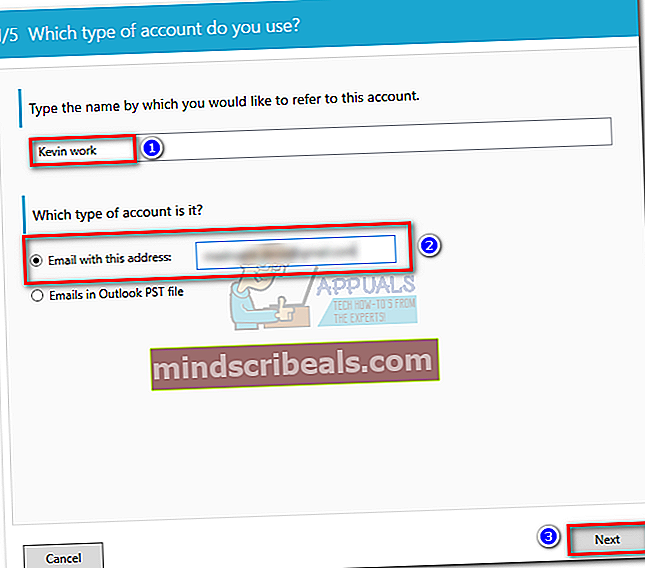
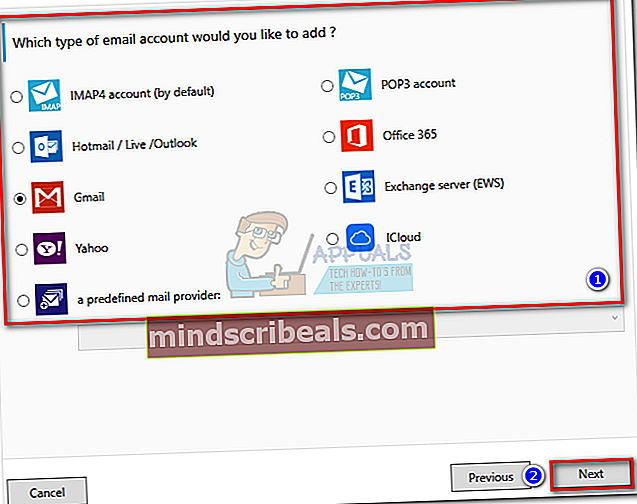
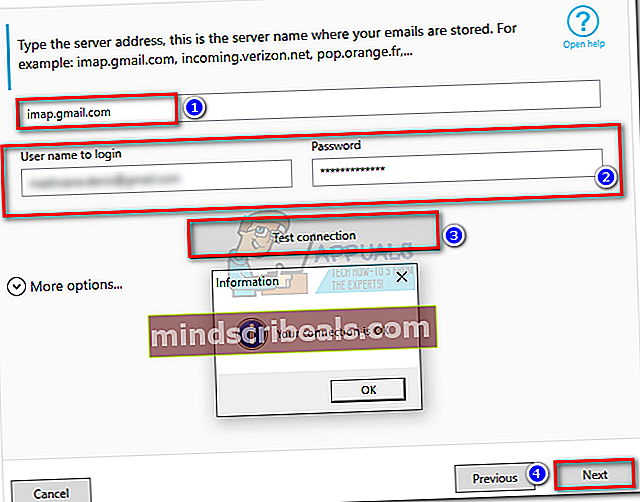
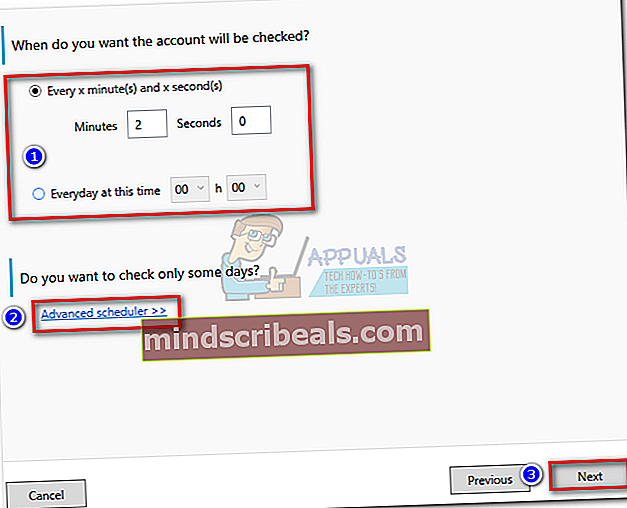
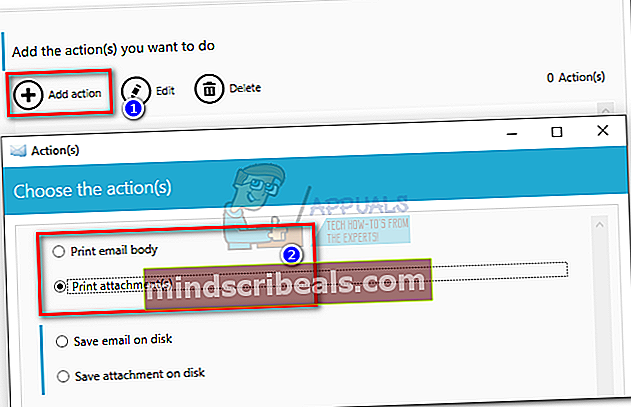
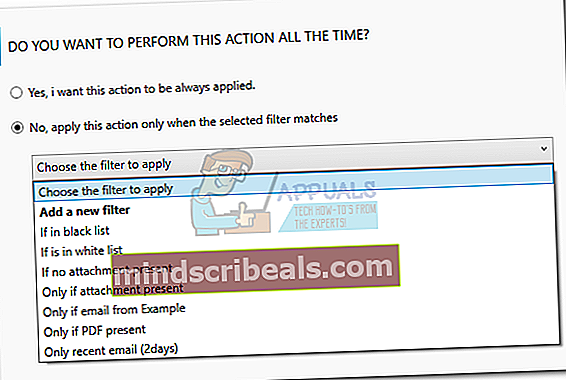
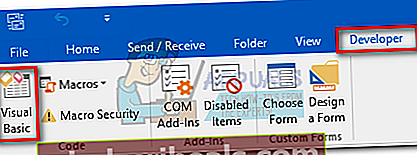 Merk: Hvis du ikke ser fanen Utvikler, går du til Fil og klikk Alternativer. Derfra klikker du på Tilpass bånd og merk av i boksen ved siden av Utvikler. Truffet Ok å bekrefte. Nå, den Utviklerfanen skal være synlig i båndet øverst på skjermen.
Merk: Hvis du ikke ser fanen Utvikler, går du til Fil og klikk Alternativer. Derfra klikker du på Tilpass bånd og merk av i boksen ved siden av Utvikler. Truffet Ok å bekrefte. Nå, den Utviklerfanen skal være synlig i båndet øverst på skjermen.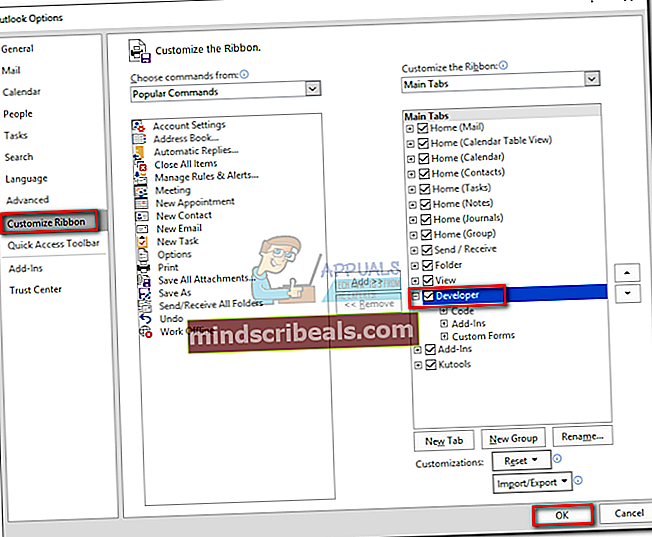
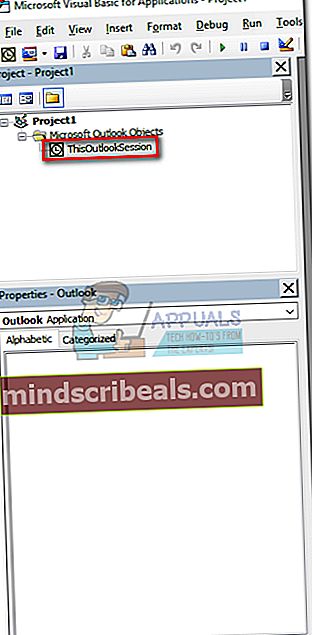
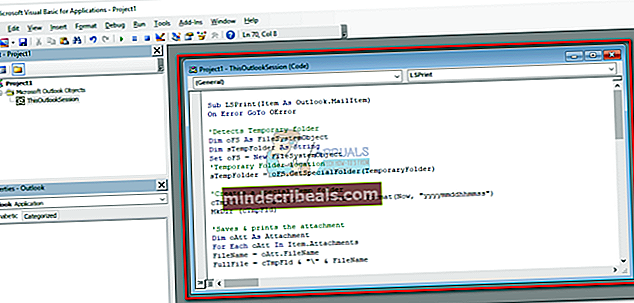
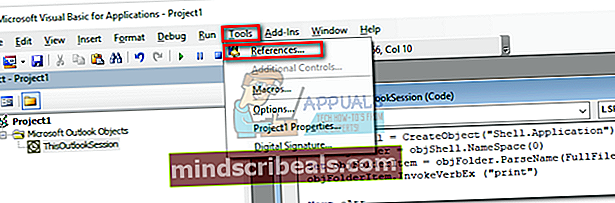
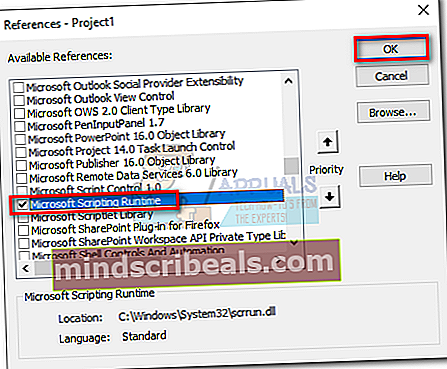
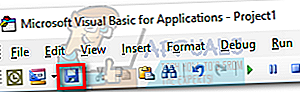
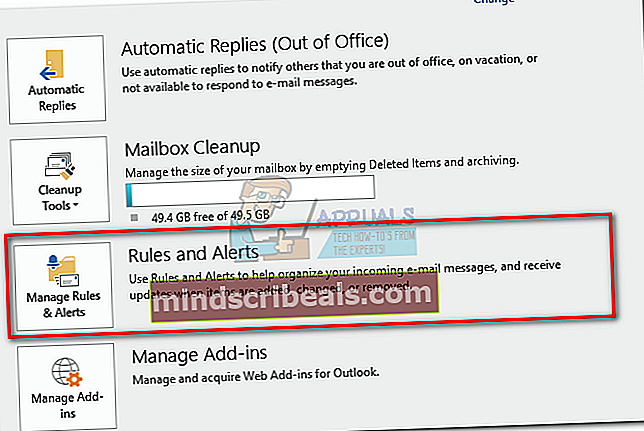
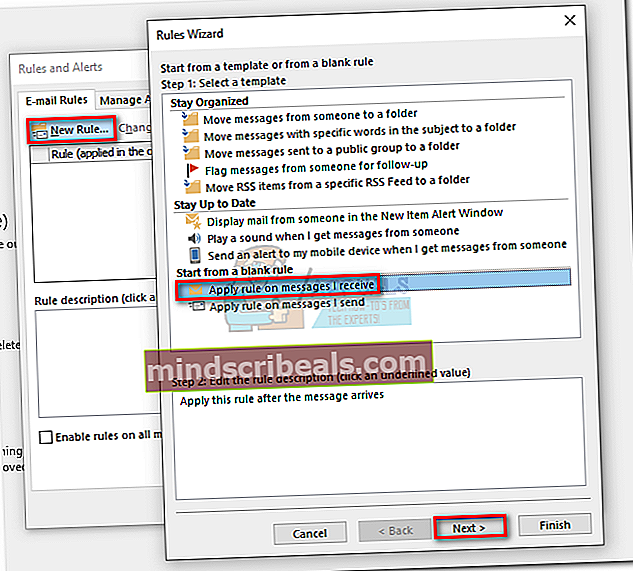
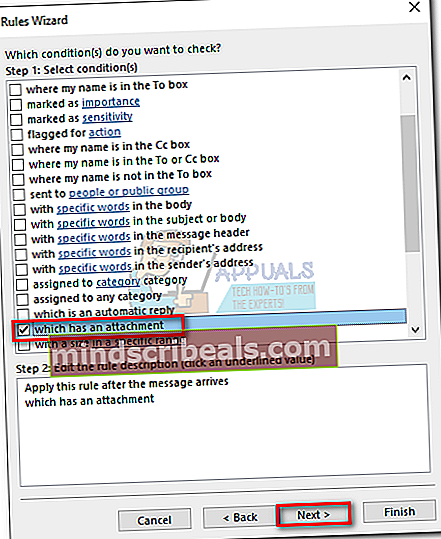 Merk:
Merk: