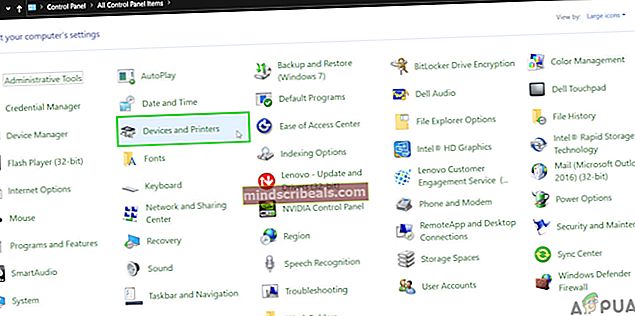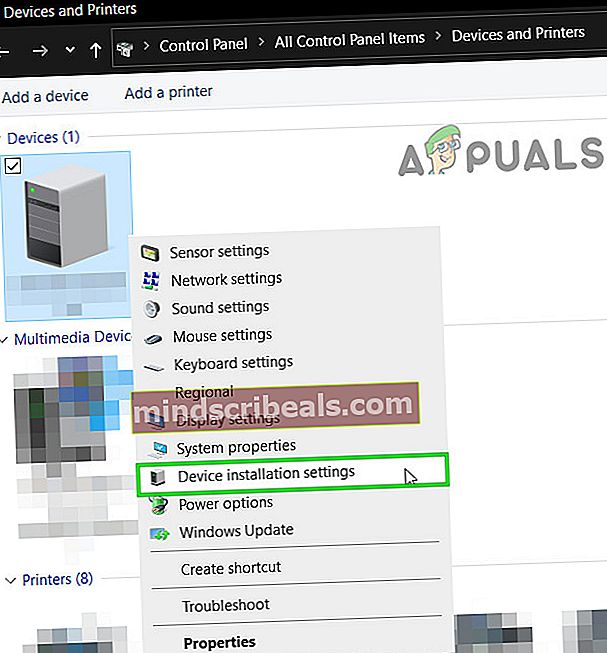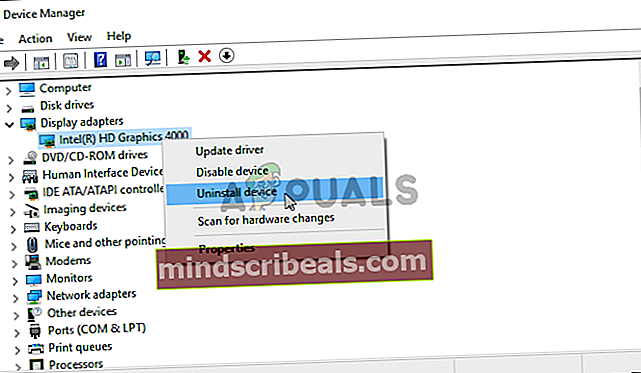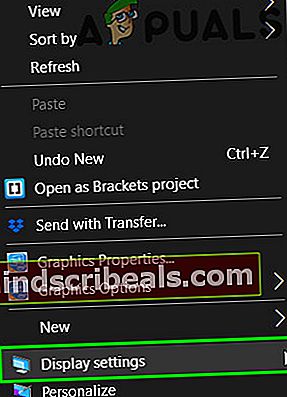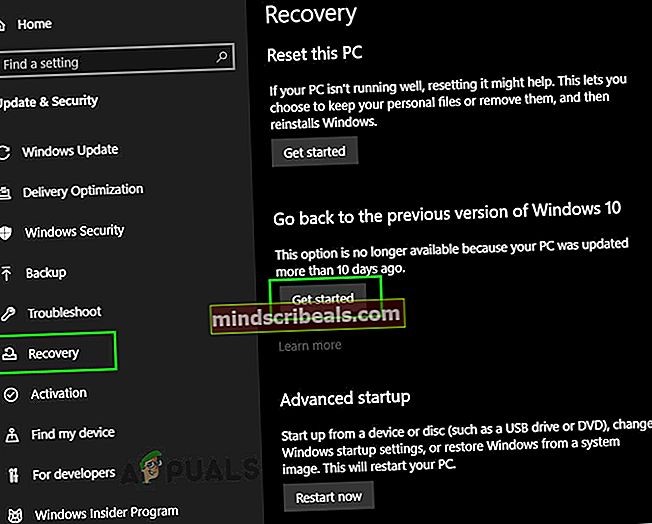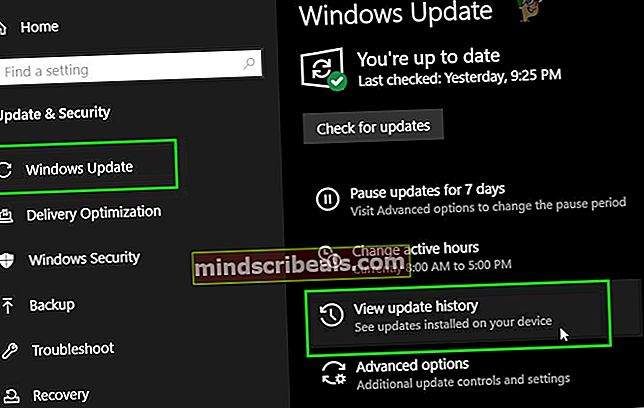Fix: dxgmms2.sys Blåskjermfeil
Gaming er en ressurstung oppgave for enhver datamaskin, og det krever en avansert datamaskin for å kjøre nyere spill som er avhengige av grafikk av høy kvalitet. Spill-PC-er har ofte mye RAM / minne, en sterk flerkjerneprosessor og et dyrt grafikkort. Imidlertid er ikke alt dette nok til å hindre at visse feil vises når du ikke forventer dem. Blue Screen of Death er hvert spillers mareritt, spesielt hvis det skjer regelmessig. Dette problemet slutter vanligvis å oppstå alene, men det er også gode løsninger tilgjengelig.
PAGE_FAULT_IN_NONPAGED_AREA (dxgmms2.sys) Feil
Denne feilen er vanligvis assosiert med spill, men det kan forekomme tilfeldig, selv om du ikke spiller videospill i det hele tatt. Det virker som om dette problemet er eksklusivt for Windows 10, og det er trygt å si at Nvidia ikke svarte på mange mennesker som rapporterte at de hadde samme problem. Det er derfor den eksakte årsaken er ukjent.

Det virkelige problemet med denne feilmeldingen er at den oppstår tilfeldig og at du kan miste fremgangen din i videospillet, dokumentet du skriver osv. Sjekk ut nedenfor for å se hvordan du skal håndtere dette problemet. Les de vanligste løsningene for BSOD.
Løsning 1: Tilbakestille grafikkortdriveren
Det ser ut til at denne spesielle feilmeldingen er eksklusiv for Windows 10 med Nvidia-grafikkort. Den nye Windows 10-oppdateringen må ha hatt inkompatibilitetsproblemer med den nyeste Nvidia-grafikkdriveren som har ført til ustabilitet og krasj i systemet.
- Åpen Kontrollpanel og bytt til Ikonevisning.

- Velg Enheter og skrivere alternativ.
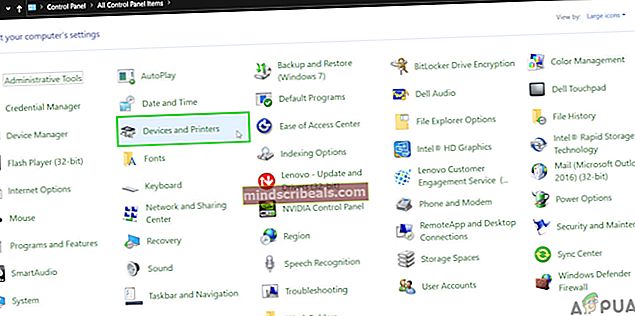
- Under Enheter, Høyreklikk på PC-ikonet med navnet på PC-en, og velg Enhetsinstallasjonsinnstillinger.
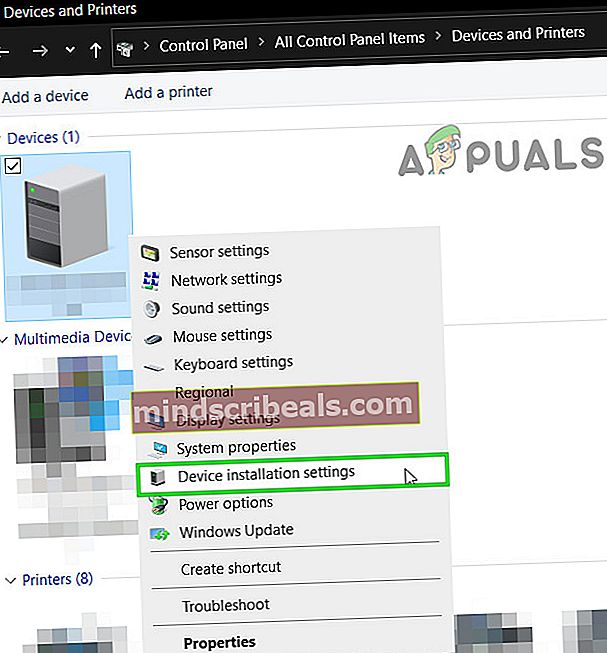
- Du blir bedt om å velge om Windows skal laste ned apper automatisk eller ikke. Klikk på Nei (enheten din fungerer kanskje ikke som forventet) og fortsett.
- Velg alternativet Installer aldri driverprogramvare fra Windows Update.

Nå har vi forhindret Windows i å laste ned nye oppdateringer automatisk. Nå må vi bytte til en tidligere versjon av Nvidias grafikkdriver.
- Skriv inn “Enhetsbehandling”I søkeboksen og åpne den.

- Lokaliser Skjermkort og utvid listen nedenfor.
- Finn grafikkortet ditt, Høyreklikk på den og velg Avinstaller enheten.
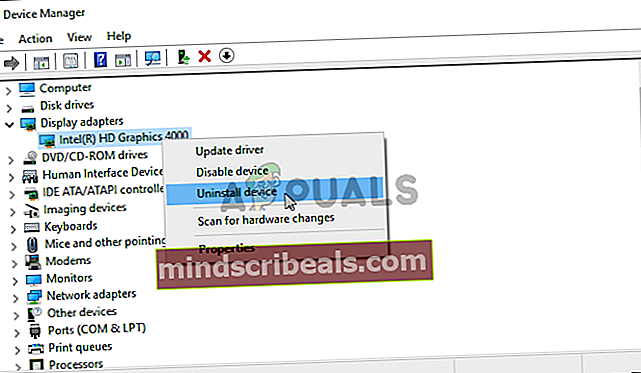
- Ikke bekymre deg for at du nå kan bruke datamaskinen din fordi du fortsatt har det integrerte grafikkortet tilgjengelig for bruk.
- De fleste brukere har foreslått å bruke 347,88 Nvidias driver som det alltid har fungert for dem. Last ned den fra Nvidias offisielle side.
- Kjør filen du nettopp lastet ned, og følg instruksjonene på skjermen. Datamaskinen din vil trolig starte på nytt, og skjermen kan stamme under installasjonen.
- Kontroller om problemet er løst. Problemet ser ut til å være relatert til en bestemt Windows 10-versjon, så vet at du kan gå tilbake til den nyeste driveren etter neste Windows 10-oppdatering.

Løsning 2: Deaktiver noen av skjermene dine
Noen brukere har rapportert at de begynte å oppleve dette problemet da de la til flere skjermer i oppsettet. Det kan være lurt å deaktivere dem til en ny Windows- og Nvidia-oppdatering ruller ut.
- Du kan deaktivere dine sekundære skjermer av høyreklikk på skrivebordet og velger “Skjerminnstillinger”. Deaktiver bare skjermen etter at Innstillinger-appen åpnes.
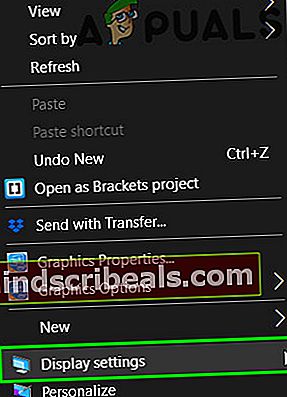
- Du kan også bruke Windows-tast + P kombinasjon for å deaktivere den sekundære skjermen.
- Hvis du ikke finner alternativet Deaktiver skjerm i Innstillinger-appen, bruk dette Kjør kommando for å få tilgang til gamle innstillinger der alternativet er tilgjengelig:
control.exe desk.cpl, Innstillinger, @ Innstillinger
Du kan også bruke Nvidia Control Panel hvis du har det installert.

Løsning 3: Tilbakestille BIOS-innstillinger
Noen brukere har foreslått at tømming av CMOS eller tilbakestilling av BIOS-innstillinger løste problemene deres permanent. Denne løsningen er ikke vanskelig å utføre, og den er også nyttig for datamaskinen din.
- Omstart datamaskinen din og vent til oppstartsskjermen vises.
- Teksten nederst på skjermen skal lyde “Trykk på _ for å kjøre Setup”. Trykk på tasten som er angitt før skjermen forsvinner.
- Gjør deg kjent med hvordan BIOS-kontroller fungerer, siden du må stole på tastaturet for alt.
- Finn “Standardinnstillinger”Alternativet. Hvis du ikke finner den nøyaktige ordlyden, kan alternativet også gå under navnet "Tilbakestill til standard", "Fabrikkstandard" eller "Oppsett standard".
- Velg “Last inn standardinnstillingerOg trykk Tast inn å fortsette.
- Naviger til Exit i BIOS og velg “Avslutt lagrer endringer”-Alternativet og Windows skal fortsette med oppstart.

Løsning 4: Gå tilbake til en tidligere Windows-versjon, eller vent på den nye
Siden dette problemet er relatert til inkompatibiliteten til Windows 10-versjonen og grafikkortdriveren, kan du også gå tilbake til en tidligere versjon og vente på at en ny skal komme ut.
- Åpne Innstillinger app >>Oppdatering og sikkerhet og naviger til Gjenoppretting fanen.
- Finn Gå tilbake til forrige versjon av Windows 10-alternativet og klikk på Kom i gang.
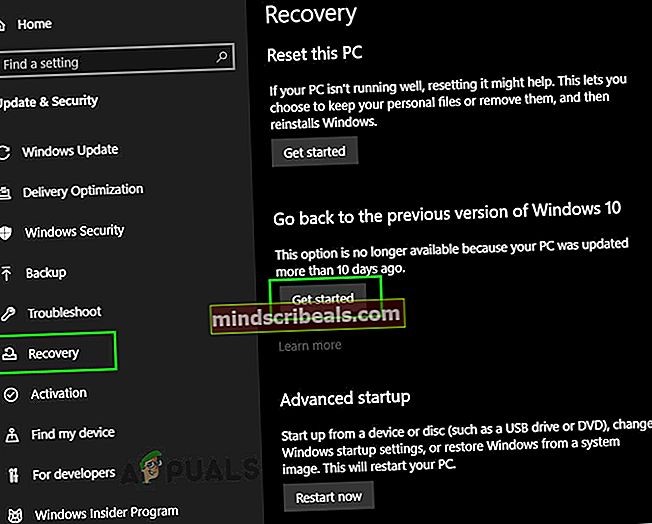
- Merk at dette alternativet bare vil fungere hvis det ikke har gått mer enn 10 dager siden forrige oppdatering.
- Hvis du ikke klarer å velge dette alternativet, vær igjen i Oppdatering og sikkerhet, gå til fanen Windows-oppdatering og velg Oppdater historie.
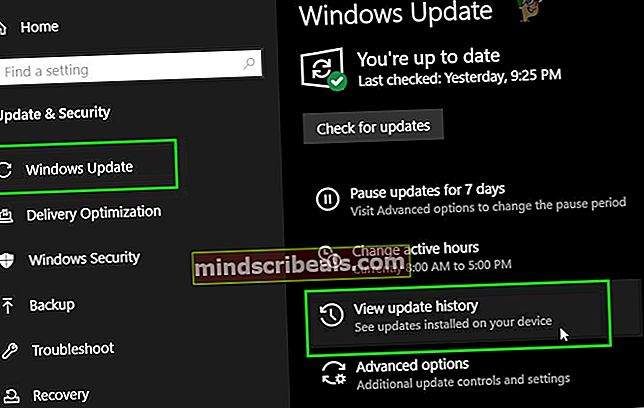
- Og så "Avinstaller oppdateringer”Alternativet vil være øverst på skjermen, og du vil bli varslet om hvilke oppdateringer du kan bli kvitt.

Du kan også vente på at en ny versjon av Windows 10 kommer ut som vil løse problemet.
Løsning 5: En enkel registerredigering
Denne raske, lille løsningen klarte å løse dette problemet permanent for flere brukere, men det har noen mulige bivirkninger. Det som gjør er at det gir ekstra tid til GPUen din for å svare på problemet, mens den opprinnelige tidsinnstillingen er 2 sekunder.
- Skriv inn “regedit”I søkefeltet eller i dialogboksen Kjør, og klikk OK.

- Navigere til
HKEY_LOCAL_MACHINE \ SYSTEM \ CurrentControlSet \ Control \ GraphicsDrivers.
- Høyreklikk og lage en “DWORD (32-bit) ” type nøkkel (hvis du bruker 64-bit OS, så opprett DWORD (64-bit)) og sett navnet til “TdrDelay”. Sett verdien til 10 den første gangen. Dette gir 10 sekunders responstid til GPUen din i stedet for 2 (den opprinnelige verdien). Hvis dette ikke fungerer for deg, kan du prøve å sette denne verdien til 20 eller 30.
Løsning 6: Tilpasser med DirectX
Microsoft DirectX suite er i stand til å la applikasjoner kommunisere med systemets maskinvare. DirectX lar Windows-operativsystemet på en jevn og effektiv måte kommunisere med systemets grafikk- og lyd- / video-maskinvare for å gi brukeren den best mulige multimediaopplevelsen. Siden problemet indikerer at det er relatert til DirectX, kan vi prøve å oppdatere det og se om det løser problemet.
- Reparer og installer DirectX på nytt.

- Nå omstart systemet og sjekk om systemet fungerer bra.
Løsning 7: Deaktiver maskinvareakselerasjon
Maskinvareakselerasjon gjør gjengivelse av grafikk på en datamaskin raskere og jevnere ved å laste ned grafikkgjengivelsesegenskaper til datamaskinens grafikkmaskinvare, dvs. GPU i stedet for programvare / CPU. Hvis systemet ditt ikke kan håndtere spillet, kan deaktivering av maskinvareakselerasjon løse problemet.
- Deaktiver maskinvareakselerasjon.
- Omstart systemet og sjekk om problemet er løst for godt.