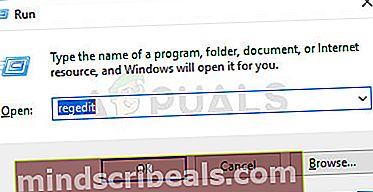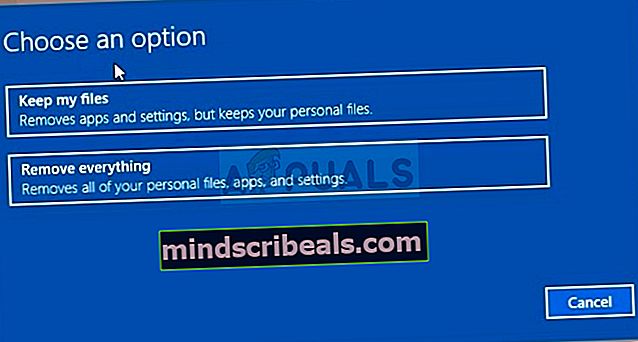Fix: INTERNAL_POWER_ERROR Blå skjerm på Windows 10
En blå skjerm av døden (BSoD) er en datamaskinfeilskjerm som oppstår etter en dødelig feil som systemet ikke kan fortsette etter. Meldingen ovenfor indikerer en blå skjerm forårsaket av INTERNAL_POWER_ERROR.

Hvordan fikse INTERNAL_POWER_ERROR blå skjerm på Windows 10
Hovedproblemet angående denne feilen er at det i visse tilfeller oppstår altfor fort, og brukere er nesten ikke i stand til å utføre noen alvorlige feilsøkingstrinn før datamaskinen viser denne feilen og krever omstart. Vi har søkt på Internett etter arbeidsmetoder som var nyttige for andre brukere, og vi håper en av dem vil kunne hjelpe deg også!
Løsning 1: Oppdater AMD Catalyst-driveren
Denne feilen var allment kjent som problemet relatert til en defekt AMD Catalyst-driver, og brukerne ble opprørt over at en skjermdriver var i stand til å gjøre hele datamaskinene i stand og gjøre feilsøkingsprosessen nesten umulig siden BSOD dukket opp raskt så snart datamaskinen starter riktig.
Instruksjonene nedenfor er ikke dine vanlige driveroppdateringsinstruksjoner, så sørg for at du tar hensyn til hvert trinn da hver enkelt har en viss vekt og fordeler feilsøkingsprosessen.
Først og fremst må du starte opp i sikkermodus på datamaskinen din, siden dette vil øke tiden du har tilgjengelig før Blue Screen of Death vises på datamaskinen. Det kan gjøres på to måter, avhengig av operativsystem.
- Denne metoden er nyttig for versjoner av Windows eldre enn Windows 10. Bruk Windows + R-tastekombinasjonen på tastaturet for å åpne dialogboksen Kjør og skriv inn “msconfig” før du klikker OK.
- I systemkonfigurasjonsvinduet navigerer du til kategorien Boot og sjekker alternativet Safe Boot, klikk OK og start datamaskinen på nytt for å starte opp i Safe Mode.

- Hvis du bruker Windows 10, er det en annen måte å få tilgang til sikkermodus på datamaskinen din. Først og fremst må du starte opp i sikker modus ved å følge disse trinnene. Bruk Windows Key + I-tastekombinasjonen for å åpne Innstillinger eller klikk Start-menyen og klikk på tannhjulstasten nederst til venstre.
- Klikk på Oppdatering og sikkerhet >> Gjenoppretting og klikk på Start på nytt alternativ under Avansert oppstartsseksjon. PCen din fortsetter å starte på nytt, og du blir bedt om å velge skjermbildet Velg et alternativ.
- Klikk på 4-tasten eller F4 for å starte PC-en i sikkermodus på Windows 10.

Nå som du har navigert til Sikkermodus etter at du har startet datamaskinen på nytt, har du nå mer tid til å utføre resten av trinnene som trengs for å feilsøke dette problemet. Derfor anbefaler vi at du først leser hele løsningen før du kjører den.
Når du starter datamaskinen, må du bruke Oppgavebehandling til å drepe visse prosesser som forhindrer at BSOD oppstår mens du feilsøker problemet.
- Bruk tastekombinasjonen Ctrl + Shift + Esc for å åpne Oppgavebehandling. Alternativt kan du bruke tastekombinasjonen Ctrl + Alt + Del og velge Oppgavebehandling fra det blå fullskjermbildet som åpnes. Du kan også søke etter det i Start-menyen.

- Klikk på Flere detaljer for å utvide Oppgavebehandling og søke etter alle AMD-relaterte oppføringer som vises på listen i kategorien Prosesser i Oppgavebehandling. De skal være plassert rett under bakgrunnsprosesser. Prosessene er relatert til AMD-programvare og drivere, men brukeropplevelsen din bør ikke endres.
- Klikk Ja til meldingen som skal vises: “ADVARSEL: Å avslutte en prosess kan føre til uønskede resultater, inkludert tap av data og system ustabilitet….” eller en annen advarsel-popup, avhengig av hvilken versjon av Windows du har installert.

- Du bør nå ha nok tid til å installere AMD-skjermdriveren på nytt på datamaskinen din, og BSOD skal ikke vises nå.
Det siste trinnet består i å faktisk oppdatere driveren på datamaskinen din, og prosessen skal ikke gå uavbrutt. Det er brukere som var heldige nok til å løse problemet ved å bare bruke dette siste settet med trinn, men flertallet som trengs for å både starte opp i sikkermodus og avslutte AMD-relaterte oppgaver i Oppgavebehandling. Lykke til med den siste delen.
- Klikk på Start-menyknappen nederst til venstre på skjermen, skriv inn "Enhetsbehandling" med Start-menyen åpen, og velg den ved å klikke på det første resultatet. Du kan også bruke kombinasjon av Windows Key + R-tasten for å åpne dialogboksen Kjør. Skriv inn “devmgmt.msc” i boksen, og klikk OK for å kjøre den.

- Siden det er grafikkortdriveren vi vil oppdatere på datamaskinen din, utvider du kategorien Skjermkort, høyreklikker du på grafikkortet og velger alternativet Avinstaller enhet.

- Bekreft eventuelle dialoger som kan be deg om å bekrefte slettingen av den nåværende enhetsdriveren, og vent til prosessen er ferdig.
- Se etter grafikkortdriveren på produsentens nettsted og følg instruksjonene som skal være tilgjengelige på nettstedet. Lagre den kjørbare installasjonsfilen på datamaskinen din og kjør den derfra. Datamaskinen kan starte flere ganger under installasjonen.
- Du bør også samle litt grunnleggende informasjon om datamaskinen din for å laste ned riktig driver som passer for oppsettet. Nedenfor vil du kunne finne lenker som skal hjelpe NVIDIA og AMD-brukere.
Nvidia-drivere - Klikk her!
AMD-drivere - Klikk her!
Den siste delen er å forhindre at Windows ved et uhell avinstallerer denne driveren med den som noen ganger er installert ved siden av Windows Update. Nye drivere funnet av Microsoft er ikke alltid de samme som på produsentens nettsted, og Microsoft ser ut til å være problematisk.
Dette kan gjøres på en rekke forskjellige måter, men den enkleste måten å gjøre det på er via Group Policy Editor, så følg trinnene nedenfor.
- Bruk Windows Key + R-tastekombinasjonen (trykk på tastene samtidig) for å åpne dialogboksen Kjør. Skriv inn “gpedit.msc” i dialogboksen Kjør, og trykk på OK-knappen for å åpne verktøyet for lokal gruppepolicyredaktør. På Windows 10 kan du prøve å skrive inn Group Policy Editor i Start-menyen og klikke på toppresultatet.

- I venstre navigasjonsrute av Lokal gruppepolicy Editor, under Computer Configuration, dobbeltklikker du på Administrative maler og navigerer til Windows-komponenter >> Windows Update-delen.
- Velg Windows Update-mappen ved å dobbeltklikke på den og sjekke delen til høyre.
- Dobbeltklikk på alternativet "Ikke inkluder drivere med Windows-oppdateringer", sjekk alternativknappen ved siden av "Aktivert" og bruk endringene du har gjort før du avslutter. Endringene blir ikke brukt før du starter på nytt.

- Til slutt starter du datamaskinen på nytt for å lagre endringene og sjekker om du fremdeles blir målrettet mot BSOD.
Merk: Windows 10 Home-brukere har ikke muligheten til å bruke Group Policy Editor, så hvis du sliter med å finne den, er det et registerhack du kan bruke til å aktivere det samme alternativet.
- Siden du må legge til en nøkkel i registeret for å følge denne løsningen, anbefaler vi deg å sjekke ut denne artikkelen vi har utarbeidet for å ta sikkerhetskopi av registret for å forhindre andre problemer som kan oppstå.
- Åpne Registerredigering-verktøyet ved å skrive "regedit" i søkefeltvinduet, Start-menyen eller dialogboksen Kjør på Windows-PCen. Naviger til følgende nøkkel i Registerredigering ved å bruke navigasjonsruten til venstre.
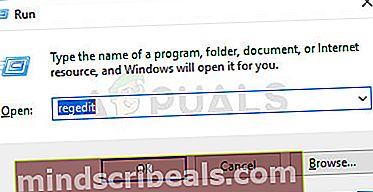
HKEY_LOCAL_MACHINE \ SOFTWARE \ Policies \ Microsoft \ Windows \ WindowsUpdate
- Høyreklikk på den tomme høyre siden av Registerredigering-skjermen med WindowsUpdae-tasten som den sist valgte nøkkelen i adressefeltet og velg Ny >> DWORD (32bit) verdi eller QWORD (64bit) avhengig av arkitekturen til Windows-operativsystemet ditt. . Høyreklikk på nøkkelen du nettopp har lagt til, og klikk på Gi nytt navn.
- Sett navnet på nøkkelen til ExcludeWUDriversInQualityUpdate. Høyreklikk på den en gang til og velg Modify-alternativet fra hurtigmenyen. Under verdidataene setter du den til 1 og endrer basisalternativet til heksadesimal. Klikk på OK-knappen, start datamaskinen på nytt og sjekk om BSOD vedvarer.

Løsning 2: Oppdater BIOS
Noen ganger kan denne blå skjermen av døden klandres på datamaskinens BIOS, spesielt hvis du nylig har utført en systemoppgradering eller hvis du har installert nye enheter. Oppdatering av BIOS kan være en vanskelig prosess, og saken er at den er veldig forskjellig fra produsent til produsent. Derfor bør du følge trinnene nøye hvis du vil løse problemet.
- Finn ut den gjeldende versjonen av BIOS-verktøyet du har installert på datamaskinen din ved å skrive “msinfo” i søkefeltet eller Start-menyen.
- Finn BIOS-versjonsdata like under prosessormodellen, og kopier eller skriv om noe til en tekstfil på datamaskinen eller et stykke papir.

- Finn ut om datamaskinen din ble samlet, forhåndsbygd eller satt sammen manuelt. Dette er veldig viktig fordi du ikke vil bruke BIOS laget for bare en komponent av PCen din når den ikke gjelder for de andre enhetene dine, og du vil overskrive BIOS med en feil, noe som fører til store feil og systemproblemer.
- Forbered datamaskinen din for BIOS-oppdateringen. Hvis du oppdaterer den bærbare datamaskinen, må du sørge for at batteriet er fulladet og koble det til veggen bare i tilfelle det er tilfelle. Hvis du oppdaterer en datamaskin, anbefales det å bruke UPS (Uninterruptible Power Supply) for å sikre at datamaskinen ikke slås av under oppdateringen på grunn av strømbrudd.
- Følg instruksjonene vi utarbeidet for forskjellige produsenter av stasjonære og bærbare datamaskiner, som Lenovo, Gateway, HP, Dell og MSI.
Løsning 3: Hvis dette skjer etter å ha våknet fra søvn
Hvis du får BSOD etter at datamaskinen din gikk i dvale og du nå prøver å få den i gang igjen, er det tilrådelig at du prøver å bruke denne spesifikke metoden for å løse problemet. Det har hjulpet utallige brukere, og det er enkelt å utføre det, da det er en enkelt kommando i ledeteksten.
- Søk etter "Kommandoprompt" der i Start-menyen (bare begynn å skrive) eller ved å trykke søkeknappen ved siden av den og skrive deretter. Høyreklikk på det første resultatet øverst i søkeresultatlisten og velg alternativet "Kjør som administrator".

- Brukere som bruker en eldre versjon av Windows (eldre enn Windows 10) kan gjøre det samme hvis de bruker Windows Logo Key + R-tastekombinasjonen for å åpne dialogboksen Kjør. Skriv inn "cmd" i denne boksen og bruk Ctrl + Shift + Enter-tastekombinasjonen for å kjøre ledetekst med administratorrettigheter.
- Kopier og lim inn kommandoen nedenfor. Klikk Enter for å utføre den og vent på meldingen som sier til hvilken størrelse dvalefilen er satt til.
powercfg / dvale / størrelse 100
- Skriv "exit" i ledeteksten, sørg for å starte datamaskinen på nytt, og prøv å se om BSOD for intern strømfeil fremdeles vises.
Løsning 4: Utfør en ren installasjon av Windows 10
Hvis du bruker Windows 10, er en ren installasjon ikke lenger en ting å være redd for, men heller en løsning og en rimelig enkel metode å utføre hvis du begynner å oppleve en alvorlig feil, for eksempel Internal Power Error BSOD. Dette kan løses ved en ren installasjon, men du bør absolutt prøve metodene ovenfor, spesielt hvis du er en AMD-grafikkortbruker.
- Naviger til Innstillinger-appen på Windows 10. Du kan komme dit ved å klikke på tannhjulikonet nederst til venstre på Start-menyen. Velg alternativet "Oppdater og sikkerhet" og klikk på gjenopprettingsfanen i venstre rute.
- Windows viser tre alternativer: Tilbakestill denne PCen, Gå tilbake til en tidligere versjon og Avansert oppstart. Tilbakestill denne PCen er det ultimate alternativet for å starte på nytt med minimale tap på filene dine hvis du følger instruksjonene våre riktig.

- Klikk på "Behold filene mine" eller "Fjern alt", avhengig av hva du vil gjøre med filene dine. Uansett vil alle innstillingene dine gå tilbake til standardinnstillingene, og apper blir avinstallert. Vi anbefaler at du velger alternativet Behold filene mine, da problemet sannsynligvis ikke ligger i dokumentene dine eller lignende.
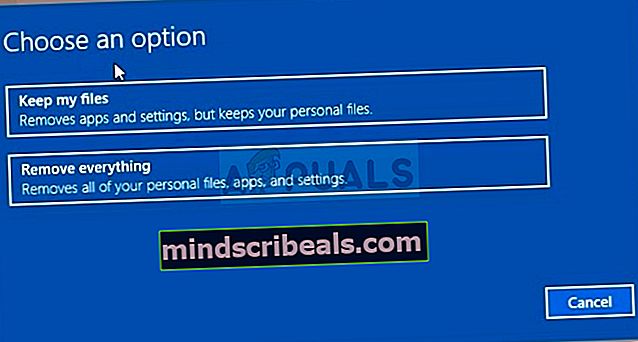
- Velg "Bare fjern filene mine" eller "Fjern filer og rengjør stasjonen" hvis du valgte å "fjerne alt" i forrige trinn (anbefales ikke). Rengjøring av stasjonsalternativet tar vanligvis mye lenger tid, men det vil sørge for at neste person som vil eie datamaskinen din, vil ha vanskelig for å gjenopprette de slettede filene. Hvis du holder datamaskinen for deg selv, bør du velge "Bare fjern filene mine." Hvis du valgte å beholde filene dine, hopper du over dette trinnet.
- Klikk på Neste hvis Windows advarer deg om at du ikke vil kunne gå tilbake til en tidligere versjon av Windows. Klikk på Tilbakestill når du blir bedt om å gjøre det, og vent på at Windows skal fullføre tilbakestillingsprosessen. Klikk Fortsett når du blir bedt om det, og start datamaskinen. Kontroller om BSOD fortsatt vises