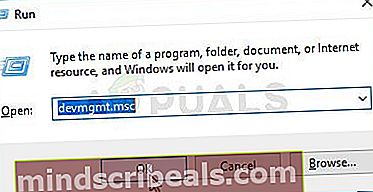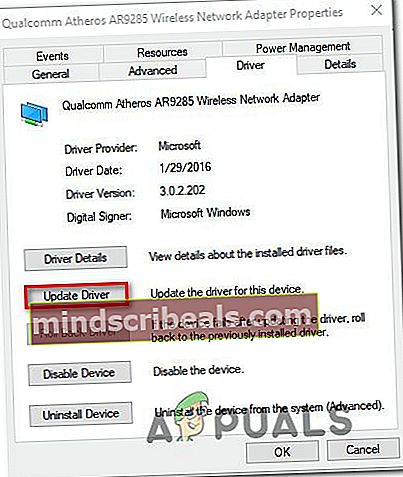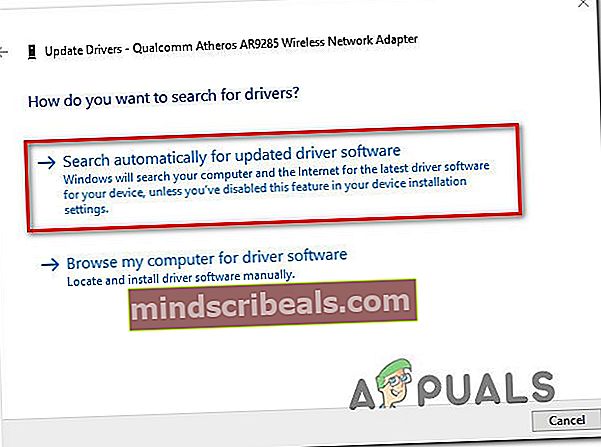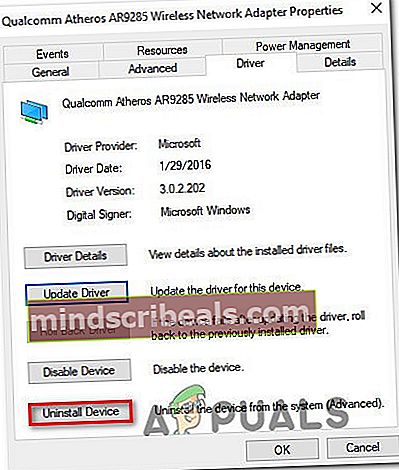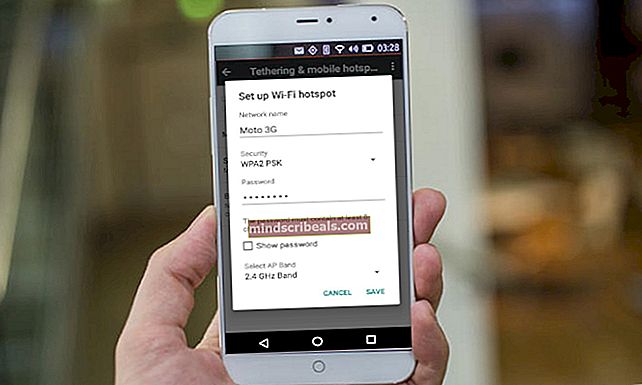Slik løser du BSOD på grunn av ‘Qcamain10x64.sys’
Flere brukere støter på sporadiske BSOD (Blue Screen Of Death) kritiske feil mens de bruker datamaskinen. De fleste berørte brukere rapporterer at BSOD-ene ser ut til å være tilfeldige uten tilsynelatende utløser. Problemet er bekreftet å forekomme på Windows 7, Windows 8.1 og Windows 10. Ved å undersøke Event Viewer for ledetråder om hvorfor denne feilen oppstår; mest berørte brukere oppdaget det Qcamain10x64.sys var på en eller annen måte ansvarlig for krasj.

Hva forårsaker BSOD Qcamain10x64.sys krasjer?
Vi undersøkte dette problemet ved å se på forskjellige brukerrapporter og reparasjonsstrategier som ofte brukes til å løse dette BSOD-krasj. Som det viser seg, er det flere forskjellige skyldige som kan ende opp med å forårsake disse typer krasj:
- Dårlig sikkerhetsoppdatering for Windows - Det er en spesiell Windows-sikkerhetsoppdatering utgitt i slutten av 2017 som er kjent for å utløse denne typen BSOD. Hvis du installerte oppdateringen, men ikke installerte hurtigreparasjonen for den, bør du kunne løse problemet ved å installere alle ventende Windows-oppdateringer som er tilgjengelige.
- Korrupt / foreldet trådløs LAN-driver - Qualcomm Atheros Extensible Wireless LAN-enhetsdriver og Killer Wireless 1535 er to drivere som er bekreftet for å forårsake dette problemet (det kan være andre). Hvis dette scenariet gjelder, bør du kunne løse problemet ved å enten oppdatere driveren eller avinstallere den (slik at WU kan installere en sunn versjon)
Hvis du for øyeblikket sliter med å fikse BSOD Qcamain10x64.sys krasjer,denne artikkelen vil gi deg et par potensielle feilsøkingsguider. Nedenfor finner du flere forskjellige metoder som brukere i en lignende situasjon har brukt for å løse problemet. Hver av de potensielle løsningene som vises nedenfor er bekreftet at de fungerer av minst en berørt bruker.
For å sikre at du forblir så effektiv som mulig, følg metodene i den rekkefølgen de presenteres og kast trinnene som ikke gjelder for ditt scenario. Til slutt bør du snuble over en løsning som løser problemet uavhengig av den skyldige som forårsaker det.
Metode 1: Installer hver ventende Windows 10-oppdatering (hvis aktuelt)
Som det viser seg kan dette spesielle problemet også være forårsaket av en dårlig Windows-sikkerhetsoppdatering som er kjent for å forårsake system ustabilitet på Windows 10-datamaskiner. Microsoft har siden gitt ut en hurtigreparasjon for det, men hvis du er uheldig nok til å ha denne oppdateringen installert uten hurtigreparasjonen, vil du motta konstante BSOD-er som peker mot Qcamain10x64.sysfil.
Flere berørte brukere har rapportert at de klarte å løse problemet ved å installere hver ventende oppdatering til hurtigreparasjonen ble installert. Hvis dette problemet skyldes en dårlig Windows Security-driver i ditt tilfelle, vil trinnene nedenfor løse problemet for deg.
Her er en rask guide til installering av alle ventende Windows Update på Windows 10:
- trykk Windows-tast + R å åpne opp en Løpe dialogboks. Skriv deretter inn ‘Ms-settings: windowsupdate’ og trykk Enter for å åpne Windows-oppdatering fanen i Innstillinger app.

- Når du er inne i Windows Update-skjermen, klikker du på Se etter oppdateringer for å starte skanningen etter nye oppdateringer.

- Følg instruksjonene på skjermen for å installere alle ventende Windows-oppdateringer. Hvis du blir bedt om å starte på nytt før hver oppdatering er installert, gjør du det, men sørg for å gå tilbake til Windows Update-skjermen og fullføre resten av oppdateringene.
- Når hver ventende oppdatering er installert, gjør du en siste omstart og se om BSOD krasjer relatert til Qcamain10x64.sys er nå løst.
Hvis du fremdeles støter på dette problemet eller datamaskinen din allerede var oppdatert, kan du gå ned til neste metode nedenfor.
Metode 2: Oppdatere / installere den trådløse LAN-driveren på nytt
Langt den vanligste synderen som kan ende opp med å produsere BSOD som peker mot Qcamain10x64.syser en problematisk driver for trådløst LAN. Qualcomm Atheros Extensible Wireless LAN-enhet sjåfør og Killer Wireless 1535er de vanligste rapporterte driverne som er kjent for å forårsake dette problemet, men det er sikkert flere.
Hvis BSOD-krasj er forårsaket av en trådløs driver, har du to potensielle feilrettinger som er bekreftet av flere brukere som også fikk dette problemet. Du prøver enten å oppdatere driveren til den nyeste versjonen eller avinstallere den helt, bytte til en kabelforbindelse og la Windows Update installere en erstatning ved neste oppstart.
Her er en rask guide til å fikse BSOD-er forårsaket av qcamain10x64.syshvis problemet skyldes en trådløs driver:
- Forsikre deg om at du er koblet til Internett via ethernet-kabel, slik at Windows kan søke og laste ned oppdatert driverprogramvare.
- trykk Windows-tast + R for å åpne en dialogboks Kjør. Skriv deretter inn “Devmgmt.msc” inne i tekstboksen og trykk Tast inn å åpne opp Enhetsbehandling.
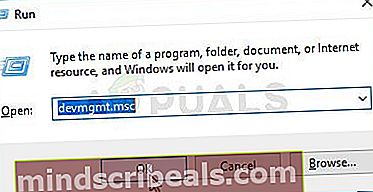
- Når du er inne Enhetsbehandling, bla gjennom listen over enheter og utvid rullegardinmenyen tilknyttet Nettverksadaptere.
- Deretter høyreklikker du på driveren for det trådløse nettverksadapteren og velger Egenskaper fra den nylig viste kontekstmenyen.

- Når du er inne i Eiendommer skjermen til Trådløs nettverksadapter velger du Sjåfør fanen og klikk på Oppdater driver.
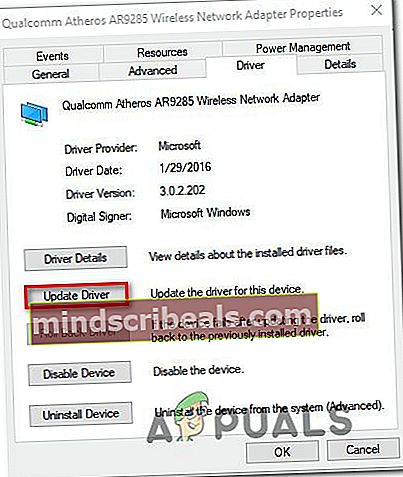
- Klikk på på neste skjermbilde Søk automatisk etter oppdatert driverprogramvare å tvinge Windows Update (WU) for å søke etter en oppdatert driverversjon.
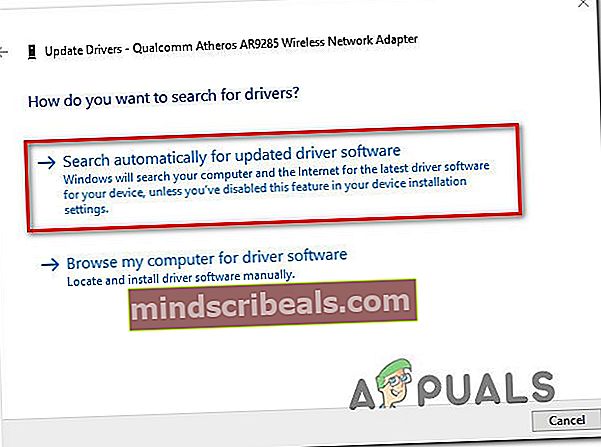
- Vent til skanningen er fullført, og følg instruksjonene på skjermen for å installere den oppdaterte versjonen, hvis det er aktuelt. Start datamaskinen på nytt på slutten av denne prosessen, og se om problemet er løst ved neste oppstart.
- Hvis du fremdeles opplever samme type BSOD-krasj, selv etter at driveren er oppdatert, følg trinn 1 til 4 igjen, men denne gangen klikker du på Avinstaller enheten.
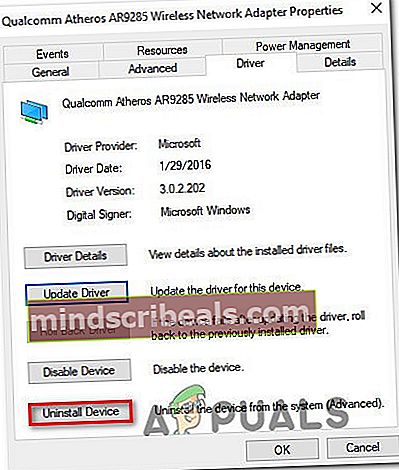
- Når driveren er avinstallert, må du starte datamaskinen på nytt for å la Windows installere en erstatning ved neste oppstart.
Hvis dette problemet ikke tillot deg å løse problemet, kan du gå videre til neste metode nedenfor.