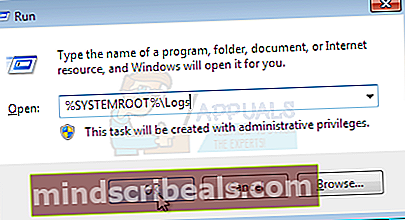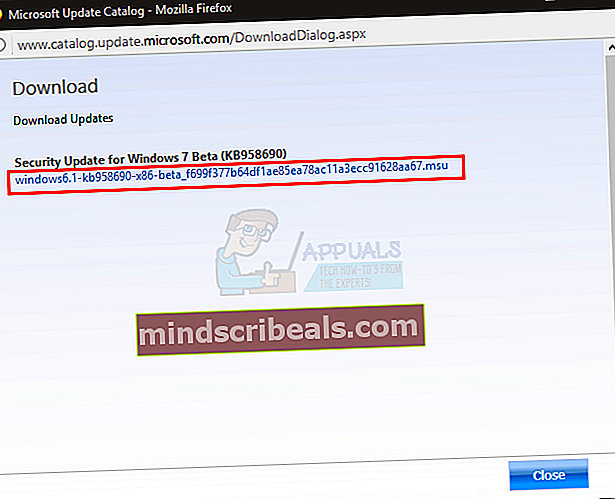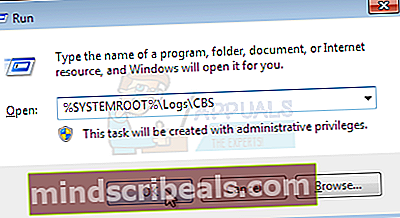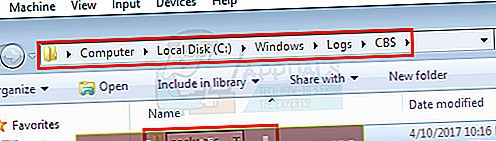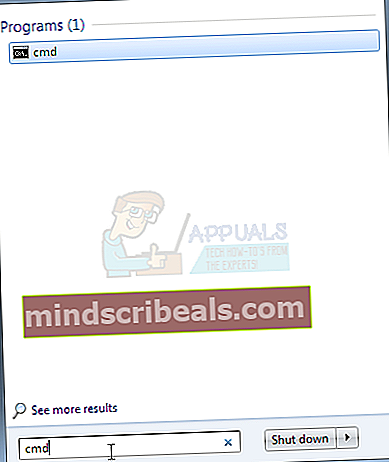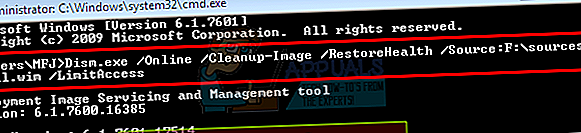Fix: Windows 7 SP1 kunne ikke installere feil 0x800f0826
Denne feilen forhindrer vanligvis vellykket installasjon av Windows 7 Service Pack (SP) 1. Systemet laster vanligvis ned og installerer Service Pack SP1, men går tilbake til forrige versjon av Windows på grunn av denne feilen. Feilen vises om du installerer Service Pack SP1 fra Windows-oppdateringene eller fra den frittstående installatøren.
Denne feilen oppstår på grunn av verktøy som Driver Sweeper-verktøy fra Phyxion eller DriverCleanerDotNet-verktøyet. Driver Sweeper Utility (eller et annet verktøy i den kategorien) brukes til å fjerne driverne fra Windows. Disse verktøyene kan også føre til korrupsjon av systemfiler som forhindrer Windows i å installere Windows 7 SP1.
Det er flere måter å løse dette problemet på. Du kan enten installere driverne på nytt med de samme verktøyene, eller du kan utføre en Windows-oppgradering, eller du kan bare bruke Windows Media til å erstatte driverne. Detaljerte trinn for alle disse løsningene er gitt nedenfor.
Raske tips
- Sørg for at du har god plass på harddisken. Du vil se feilen hvis mengden plass igjen på harddisken er mindre enn den nødvendige plassen.
- Forsikre deg om at det ikke er noe antivirusprogram på systemet ditt. Antivirus er kjent for å forstyrre Windows-oppdateringene. Du trenger ikke å slette antivirusprogrammet, du kan bare deaktivere det foreløpig. Når du er ferdig med oppdateringen, kan du aktivere antivirusprogrammet.
Metode 1: Windows System Update Readiness-verktøyet
Dette verktøyet leveres av Microsoft for å kontrollere og løse eventuelle problemer du har med systemfilene og systemregistrene. Det vil gi en feilrapport på slutten av skanningen som vil fortelle deg om problemene den fant og hvor mange av disse problemene den løste.
Gå hit og last ned verktøyet for systemoppdatering for Windows hvis du har et 32-biters Windows
Gå hit og last ned Windows System Update Readiness-verktøyet hvis du har en 64-biters Windows
Merk: Du kan sjekke om systemet ditt er 32-bit eller 64-bit ved å holde inne Vinduetast og Pause knappen fra tastaturet. Et nytt vindu vises der systemtypen din vil bli nevnt under System type seksjon.
Når du laster ned Windows System Update Readiness-verktøyet, kjør den nedlastede filen. Klikk Ja når den spør om du vil installere Programvare oppdatering. Det vil ta litt tid å installere. Windows System Update Readiness-verktøyet skanner og løser automatisk eventuelle problemer det kan oppstå under installasjonen, så du trenger ikke å foreta en manuell skanning. Når installasjonen er ferdig, lukker du vinduet.
Prøv nå å installere Service Pack som ga feilen, og sjekk om problemet vedvarer.
Noen ganger kan ikke Windows Update Readiness-verktøyet laste ned og rette opp alle feilene. Det som er bra er at du manuelt kan laste ned de ødelagte filene eller pakkene for å fikse feilene. Følg trinnene nedenfor hvis du er komfortabel med å løse problemene manuelt
Microsofts Update Readiness Tool lager en logg der du kan finne all informasjon om hvilken pakke eller fil som er ødelagt eller forårsaker problemet
- Holde Windows-tast og trykk R
- Type % SYSTEMROOT% \ Logger og trykk Tast inn
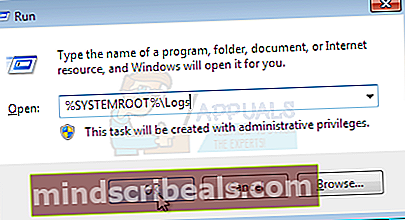
- Dette åpner en mappe foran deg. Finn og dobbeltklikk mappen som heter CBS
- Åpne nå Logg ved å dobbeltklikke på den
- Bla gjennom den til du ser noe som sier
Ikke tilgjengelige reparasjonsfiler:
service \ Packages \ Package_for_KB958690_sc_0 ~ 31bf3856ad364e35 ~ amd64 ~~ 6.0.1.6.mum
- Du kan se fra linjen at pakkenavnet som ikke ble løst, er KB958690. Du kan laste ned denne pakken manuelt.
- Gå hit og skriv inn pakkenavnet i søkefeltet øverst til høyre, og klikk deretter Søk.
- Du vil kunne se pakken tilgjengelig i forskjellige versjoner. Klikk på nedlasting -knappen for versjonen som passer for Windows

- Et nytt vindu åpnes. Klikk på lenke gitt der.
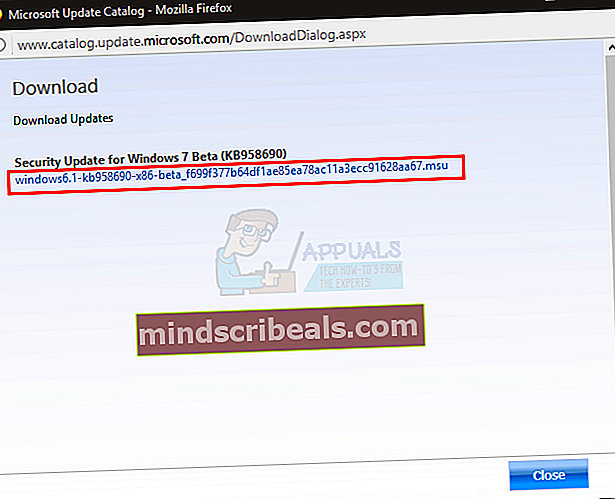
- Klikk ok hvis den ber om å bekrefte nedlastingen
- Når filen er lastet ned, går du til stedet der du lastet ned pakken
- Høyreklikk den nedlastede filen og klikk Kopiere
- Holde Windows-tast og trykk R
- Type % SYSTEMROOT% \ Logs \ CBS og trykk Tast inn
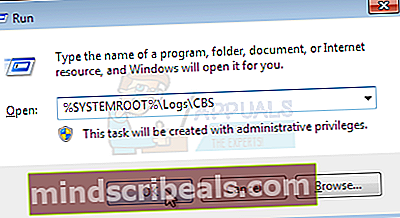
- Høyreklikk i vinduet og velg Ny klikk deretter Mappe
- Gi denne mappen navn pakker
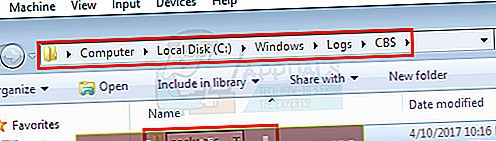
- Dobbeltklikk nå pakker
- Høyreklikk og velg Lim inn
Nå har du manuelt lastet ned den manglende eller ødelagte filen / pakken. Gjenta prosessen ovenfor for å laste ned alle de ikke-faste filene som finnes i CheckSUR.log. Når du er ferdig, kjør Windows Update Readiness Tool på nytt, og sjekk deretter om Windows Update-problemet er løst eller ikke.
Metode 2: Gjenopprett de slettede driverne
Siden problemet hovedsakelig skyldes driverrensingsverktøyet du tidligere brukte, løser problemet problemet ved å bruke det samme verktøyet for å gjenopprette driverne. Vanligvis vil disse driverrengjøringsverktøyene ha en sikkerhetskopi som du kan bruke til å gjenopprette driverne.
Så gå til det offisielle nettstedet til driverrengjøringsverktøyet du brukte, og se etter informasjonen om å gjenopprette de slettede driverne. Du kan bruke nettstedet deres, søke i forumene eller kontakte dem for å få denne informasjonen.
Når du har gjenopprettet driverne, kan du prøve å installere Service Pack igjen, og problemet skal løses.
Hvis du av en eller annen grunn ikke kan gjenopprette de slettede driverne, kan du alltid laste ned den ferske kopien av disse driverne fra deres offisielle side.
Metode 3: DISM
DISM står for Deployment Image Servicing and Management og kan brukes til å fikse eventuelle feil i systemfiler og registre. I utgangspunktet vil dette verktøyet enten bruke elektroniske filer for å reparere de ødelagte filene, eller bruke et montert bilde av Windows for å reparere de ødelagte filene. Dette verktøyet kommer forhåndsinstallert i Windows, slik at du ikke trenger å bekymre deg for å laste det ned.
- Klikk Start på skrivebordet
- Type cmd i Start søkefeltet
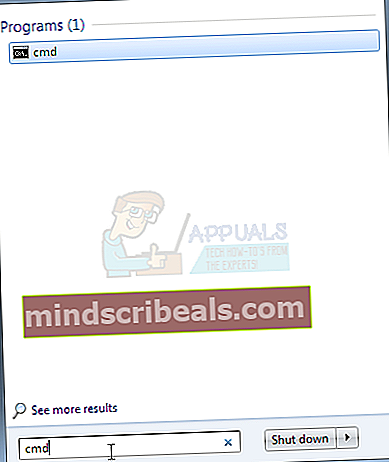
- Når cmd vises i resultatene, trykk CTRL, SKIFTE og TAST INN samtidig (CTRL + SKIFT + ENTER)
- Type dism.exe / Online / Cleanup-image / Restorehealth og trykk Tast inn. Denne kommandoen vil prøve å bruke Windows-oppdatering til å gjenopprette ødelagte filer. Men hvis oppdateringsklienten din allerede er ødelagt, vil dette ikke fungere. Prøv neste trinn
- Sett inn Windows Installation Media USB eller CD / DVD
- Type dism.exe / Online / Cleanup-Image / RestoreHealth /Source:C:\sources\install.wim / LimitAccess og trykk Tast inn. Erstatte "C:”Med stasjonsbokstaven til det monterte bildet ditt.
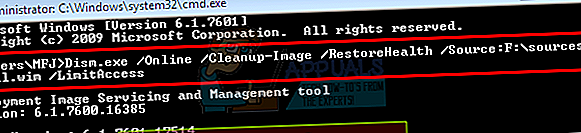
- Vent til det er fullført, da det kan ta 15-20 minutter
- Når det er gjort. Type sfc / scannow og trykk Tast inn. Vent til den også blir fullført.
Sjekk nå om oppdateringen fungerer eller ikke.
Metode 3: Bruke Windows Installasjonsmedier (sjekk dette fordi jeg ikke kunne sjekke det på ISO-ene mine)
Hvis du har tilgang til Windows Installasjonsmedier, kan du bruke det til å erstatte filene som forårsaker dette problemet.
- Forsikre deg om at alle søknadene er lukket
- Sett inn Windows-installasjonsmediet i datamaskinen
- Finn filene nedenfor i Windows ISO-mappen
(x86 versjoner)
x86_atiilhag.inf.resources_31bf3856ad364e35_6.1.7600.16385_en-us_4c2c9aec5f3d44b5
x86_atiilhag.inf_31bf3856ad364e35_6.1.7600.16385_none_a574bbd4a69c292d
(amd64 versjoner)
amd64_atiilhag.inf_31bf3856ad364e35_6.1.7600.16385_none_019357585ef99a63
amd64_atiilhag.inf.resources_31bf3856ad364e35_6.1.7600.16385_en-us_a84b3670179ab5eb
- Høyreklikk på filene og velg Kopiere
- Holde Windows-tast og trykk R
- Type % SYSTEMROOT% \ winsxs og trykk Tast inn
- Høyreklikk (på tomt sted i vinduet) og velg Lim inn
- Klikk ja hvis den ber om å overskrive filene som allerede er tilstede i den mappen
Når du er ferdig, kan du prøve å oppdatere Windows igjen, og det skal fungere nå.
Metode 4: Oppgradering på stedet
Å utføre en oppgradering på plass av vinduene dine vil også løse problemet. Følg trinnene nedenfor for å utføre en oppgradering på stedet
- Forsikre deg om at alle søknadene er lukket
- Sett inn Windows Installasjonsmedier eller DVD / CD
- EN Oppsettvindu skal vises. Å velge Installere nå. Hvis installeringsvinduet ikke åpnet, utfører du følgende trinn
- Holde Windows-nøkkel og trykk E
- Åpne stasjonen til Windows Installasjonsmedier
- Dobbeltklikk på Oppsett.exe
- Klikk nå Installere nå
- Klikk Gå online for å få de siste oppdateringene for installasjon (anbefalt)
- Skriv inn Windows-produktnøkkelen hvis den spør
- Velg din Operativsystem (Windows 7) på Windows-siden
- Å velge Ja å godta lisensen og vilkårene
- Klikk Oppgradering når den ber om Hvilken type installasjon vil du ha?
Vent til installasjonen er fullført. Start datamaskinen på nytt når den er ferdig.