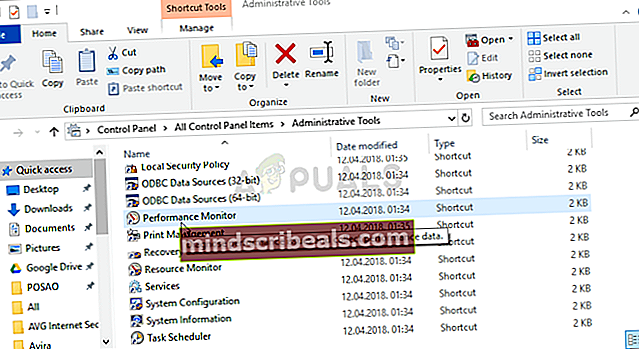Fix: Session “EventLog-AirSpaceChannel” Stoppet på grunn av følgende feil: 0xC0000188
Denne feilen manifesterer seg som et systemkrasj (BSOD), og det virker veldig skyggefullt for brukere, da det ikke er veldig vanlig blant Windows-brukere. Årsaken til feilen er forskjellig fra et scenario til et annet, men det er trygt å si at Office-verktøy har skylden.

Feilen er en advarsel om at resultatsporingsloggen for Office 2016 og mulig Office 2013, at selve loggen er full eller nesten full. Feilen som ble gjort av utviklerne var at de glemte å deaktivere loggen før utgivelsen. Uansett kan problemet løses ved hjelp av en av metodene som presenteres nedenfor!
Hva forårsaker "Økten" EventLog-AirSpaceChannel "stoppet på grunn av følgende feil: 0xC0000188" Problem?
Listen over problemer som kan forårsake denne feilen er ikke så stor, og de er ofte relatert til den samme loggfilen som enten har fylt seg selv eller at den er nær å nå den tilstanden. Det er imidlertid flere måter du kan håndtere dette problemet på, avhengig av hvor viktig du anser informasjonen i loggfilen.
- Filen har fylt seg selv, og du har muligheten til å endre egenskapen for å gjøre det mulig å overskrive det eldste innholdet for å beholde samme størrelse. Dette er bra for folk som ikke anser loggen som viktig (den er relatert til Microsoft Office, så den er ikke viktig for systemet ditt).
- Filen er full eller nesten full, og du har muligheten til å endre den maksimale størrelsen for å gjøre det mulig å holde store mengder data. Dette er bra for brukere som ikke vil miste informasjon som vil gå tapt når de overskriver.
- Det tredje alternativet er å deaktivere loggen helt, men du vil miste disse dataene for alltid. Office og systemet vil fortsette å fungere ordentlig.
Løsning 1: Endre loggens eiendom til sirkulær
Loggens nåværende eiendom tillater sannsynligvis ikke den å overskrive seg selv, men den blir raskt fylt opp, og den vil vise denne feilmeldingen på datamaskinen din for å advare deg. Det ville være bedre om loggen bare kunne overskrive seg selv når den blir full.
Det er akkurat hva alternativet Circular er der for, og vi vil presentere to måter hvordan du kan endre denne innstillingen for AirSpaceChannel-loggen!
- Åpne Kjør-verktøyet ved å bruke Windows Key + R-tastekombinasjonen på tastaturet (trykk på disse tastene samtidig. Skriv “compmgmt.msc”I den nylig åpnede boksen uten anførselstegn, og klikk OK for å åpne Tjenester-verktøyet.
Kjører datamaskinadministrasjon fra dialogboksen Kjør
- Den alternative måten er å åpne Kontrollpanel ved å finne det i Start-menyen. Du kan også søke etter det ved hjelp av søkeknappen på Start-menyen.
- Etter at kontrollpanelvinduet åpnes, endrer du "Vis etter" -alternativet øverst til høyre i vinduet til "Store ikoner" og blar nedover til du finner oppføringen Administrasjonsverktøy. Klikk på den og finn Datastyring snarvei øverst. Klikk på den for å åpne den også.

- Uansett utvider du Performance-menyen under Computer Management (Local) >> System Tools og Select Data Collector Sets menu for å utvide den.
- I denne menyen, åpne alternativet Startup Event Trace Sessions og finn ‘EventLog-AirSpaceChannel’ oppføringen på listen.

- Høyreklikk denne oppføringen i listen og velg Egenskaper fra hurtigmenyen som vises. Naviger til Fil-fanen i Egenskaper-vinduet og velg Overskriv eller Rundskriv under delen Loggmodus. Bruk endringene og sjekk om problemet fremdeles vises.
Den andre måten å endre logginnstillingene til Circular eller Overwrite er fra Event Viewer:
- Åpne Kontrollpanel ved å finne det i Start-menyen. Du kan også søke etter det ved hjelp av søkeknappen på Start-menyen.
- Etter at kontrollpanelvinduet åpnes, endrer du "Vis etter" -alternativet øverst til høyre i vinduet til "Store ikoner" og blar nedover til du finner oppføringen Administrasjonsverktøy. Klikk på den og finn Event Viewer snarvei øverst. Klikk på den for å åpne den også.

- Fra menyen til venstre høyreklikker du delen Programmer og tjenestelogger og velger Vis >> Vis analytiske og feilsøkingslogger.
- Deretter navigerer du til Microsoft >> Office >> AirSpace. Du bør se en meny til høyre på skjermen, så finn Egenskaper-knappen der og klikk på den.

- Egenskapsvinduet skal nå åpnes. Hold deg i Generelt-fanen og sjekk nedenfor under Når maksimal størrelse på hendelseslogg er nådd Endre alternativknappen til å overskrive hendelser etter behov (eldste hendelser først), og bruk endringene. Kontroller om feilen fremdeles vises.
Løsning 2: Øk maksimal loggstørrelse
Det er også et annet alternativ du kan prøve fra samme meny som effektivt øker loggstørrelsen, som gjør det mulig å holde oversikt over aktiviteten din lenger. Den grunnleggende forskjellen mellom dette alternativet og endre egenskapen til Circular er at du ikke bruker dataene dine ved å overskrive (som gjøres når du endrer egenskapene til Circular eller Overwrite). Dette kan være viktig for noen brukere som handler om sikkerhet.
- Åpne Kontrollpanel ved å finne det i Start-menyen. Du kan også søke etter det ved hjelp av søkeknappen på Start-menyen.
- Etter at kontrollpanelvinduet åpnes, endrer du "Vis etter" -alternativet øverst til høyre i vinduet til "Store ikoner" og blar nedover til du finner oppføringen Administrasjonsverktøy. Klikk på den og finn Ytelsesmonitor snarvei øverst. Klikk på den for å åpne den også.
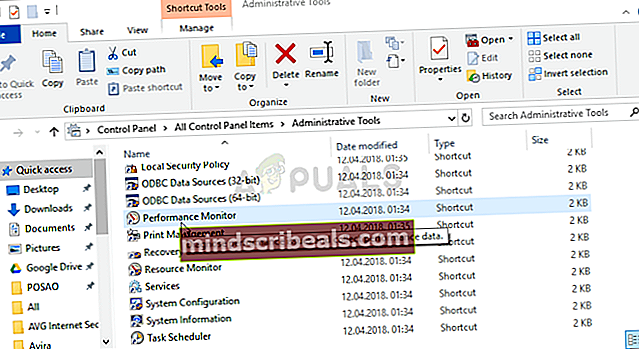
- Utvid delen Data Collector Sets og klikk på Startup Event Trace Session. Finn ‘EventLog-AirSpaceChannel-oppføringen på listen.
- Høyreklikk på den og velg Egenskaper. Naviger til Stopp betingelse-fanen og sørg for at avmerkingsboksen Maksimal størrelse er merket av og endre den til en større størrelse. Bruk endringene og sjekk om feilen fremdeles vises!

Løsning 3: Endre en registernøkkel for å deaktivere den problematiske loggen
Hvis metoden ovenfor ikke kan hjelpe deg med å løse problemet vårt, kan du prøve å deaktivere denne loggen for godt, da det ikke er viktig for noen prosess på datamaskinen din. Selv om du merker noen ytelsesproblemer med Office, kan du enkelt tilbakestille prosessen på samme måte som presentert nedenfor:
- Åpne Registerredigering-vinduet ved å skrive “regedit” i søkefeltet, Start-menyen eller Kjør-dialogboksen som du kan få tilgang til med Windows Key + R-tastekombinasjonen. Naviger til følgende nøkkel i registeret ditt ved å navigere i venstre rute:
HKEY_LOCAL_MACHINE \ Programvare \ Microsoft \ Windows \ CurrentVersion \ WINEVT \ Channels \ AirSpaceChannel
- Klikk på denne tasten og prøv å finne en REG_DWORD-oppføring kalt Aktivert på høyre side av vinduet. Hvis et slikt alternativ eksisterer, høyreklikker du på det og velger Modify-alternativet fra hurtigmenyen.

- I vinduet Rediger endrer du verdien til 0 under Verdidata-delen og bruker endringene du har gjort. Bekreft eventuelle sikkerhetsdialoger som kan vises under denne prosessen.
- Du kan nå starte datamaskinen på nytt ved å klikke Start-menyen >> Av / på-knapp >> Start på nytt og sjekk om problemet er borte.