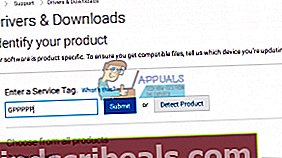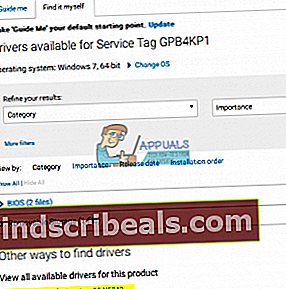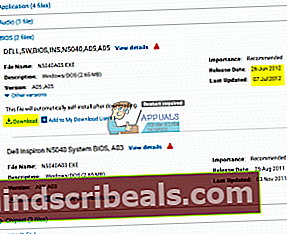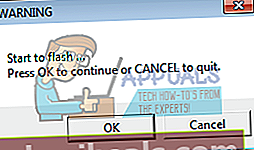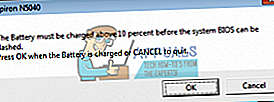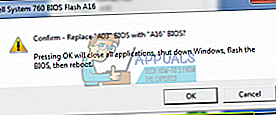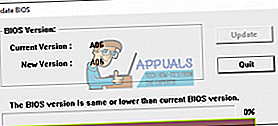Fix: Piltastene fungerer ikke
Tastaturet er den eneste, mest nyttige perifere enheten på en datamaskin. Før det grafiske brukergrensesnittet ble tastaturer brukt til alt. Piltastene og andre markørbevegelsestaster ble brukt til å flytte markøren til innsettingspunktet i DOS, i motsetning til den forenklede måten å bruke en mus i GUI. Piltastene beholder sin betydning og brukes nå i PC-spill for å flytte tegn, og i de fleste programmer for å flytte markøren blant annet. Vanligvis forventer du ikke at opp- og ned-tasten fungerer sammen; eller venstre og høyre nøkkel for å samarbeide siden de kommer i konflikt. Imidlertid, spesielt i PC-spill, forventes venstre og opp-tast, ned og høyre, eller en slik variasjon, å flytte tegnet diagonalt.
For bærbare datamaskiner har det vært et problem med piltastene der opp-tasten ikke kan brukes sammen med venstre tast. Dette betyr at karakteren ikke kan bevege seg fremover og venstre retning samtidig eller hoppe opp mens den beveger seg mot venstre, avhengig av spillet. Dette blir et problem spesielt for bilracing og actionspill. Problemet oppstår imidlertid bare når kombinasjonen av de to tastene brukes. Hvis ikke, trykker du på en enkelt tast som forventet. Problemet har blitt opplevd i blant annet Dell Inspiron 5559, Dell N4050 og Dell E6400. Denne artikkelen vil forklare hvorfor dette problemet oppstår, og hvordan det kan løses.
Hvorfor Up Key + Left Key kan ikke kombineres i bærbare datamaskiner fra Dell
Dette problemet ser ut til å forekomme på tastaturet til bærbare datamaskiner. Å bruke et eksternt tastatur vil fungere bra, men det vil bare øke mengden du har med deg. Dette er fordi de faste bærbare tastaturene styres av BIOS (grunnleggende inngang, utgangssystem). Tastetastetastene på tastaturet mottas og plasseres i den 15 tegn store bufferen som vedlikeholdes av BIOS. Hvis BIOS ikke dekoder disse tastetrykkene riktig, vil ikke tastaturet fungere riktig. Det er sannsynlig at piltastene det er snakk om, forårsaker en konflikt når de dekodes, og dermed blir "opp + venstre" -strek avbrutt. For å løse dette må vi oppdatere BIOS. Nedenfor ser du hvordan du kan oppdatere Dell BIOS.
Oppdater BIOS-fastvaren
Dataprodusenter lager i dag BIOS-brikker ved hjelp av flashminne. Dette betyr at de enkelt kan oppdatere fastvaren for å fikse feil eller legge til ny støtte. Dataprodusenter tilbyr den oppdaterte BIOS-firmware på deres online nedlastingssenter. Vi skal bruke et omfattende eksempel på Dell BIOS-oppdateringen siden dette problemet hovedsakelig forekommer på bærbare Dell-maskiner. Slik oppdaterer du BIOS:
- Gå til produsentens støttenettsted. For Dell-brukerne, gå til deres nettsted her
- Klikk på support, gå til ‘drivere og nedlastinger’

- Hvis du besøker nettstedet for første gang, får du et skjermbilde for å angi servicekoden din. Ellers vil nettleserkakene dine vise de siste produktene du har surfet på. Det er tre måter å få sjåførene dine på. Den ene er å bruke servicekoden, den andre er å automatisk oppdage systemet ditt, og det andre er å søke manuelt etter driverne dine. Vi kommer til å bruke den raskeste; ved hjelp av en servicemerke.
- Sjekk bunnen av den bærbare datamaskinen eller i batterirommet. Du bør få et klistremerke merket "servicekode (S / N)." Skriv inn den alfanumeriske koden på 7 tegn på dells nettstedssupportside og klikk på send.
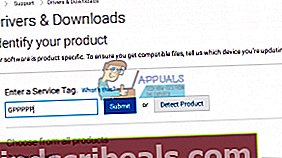
- Dell vil laste inn produktet relatert til servicekoden. Fra denne siden kan du velge å oppdage oppdateringer automatisk eller finne driverne dine selv. Klikk på fanen ‘Finn det selv’.
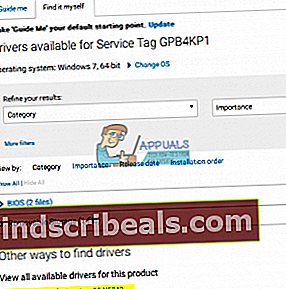
- Hvis du ikke ser BIOS-firmware, klikker du på "Bla gjennom alle driverne for Inspiron [din bærbare versjon]." Klikk på BIOS-delen for å utvide den og laste ned den nyeste BIOS-fastvaren.
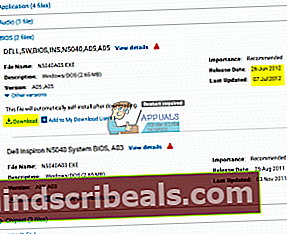
- Lukk alle andre programmer som kjører (anbefales), og gå deretter til filen du laster ned og kjør den. Du bør være veldig forsiktig herfra, fordi enhver feil kan murere hovedkortet ditt hvis ingen gjenopprettingsmekanisme er tilgjengelig.
- Den første ledeteksten du får er å blinke BIOS-brikken. Klikk ok for å fortsette med å rydde brikken.
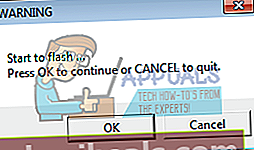
- Du kan få en ny sikkerhetsadvarsel som trenger batteriet (minst 10% ladet) og strømadapteren koblet til før du blinker. Dette sørger for at den blinkende operasjonen ikke blir avbrutt av strømbrudd. Klikk OK for å fortsette etter at batteriet og strømadapteren er koblet til.
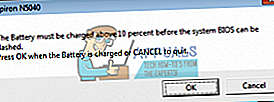
- Hvis du lykkes, vil du få en melding om å erstatte den blinkede BIOS. Klikk OK.
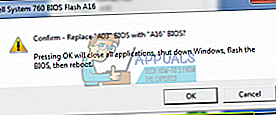
- Datamaskinen starter deretter på nytt med BIOS-oppdateringen. IKKE FORSTYR DATAMASKINEN I DENNE TIDEN, og absolutt ikke kutt strømmen. Hvis du gjør det, er det sannsynlig at du vil drepe datamaskinen helt. Når datamaskinen lastes inn i Windows, vil noen av BIOS-oppdateringene starte på nytt automatisk, men vil da fortelle deg at du allerede har den nyeste versjonen, så bare klikk på Avbryt / avslutt.
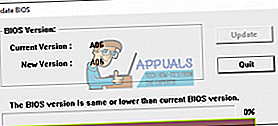
Merk at grensesnittet til BIOS-oppdateringen din kan være annerledes. Bare følg instruksjonene på skjermen for å installere den. Ta en titt på guiden vår her for mer informasjon og andre metoder for oppdatering av Dell BIOS-fastvaren.
For HP-brukere kan du finne informasjon om forskjellige måter å oppdatere HP BIOS for stasjonære og bærbare datamaskiner her.
For Lenovo-brukere kan du finne informasjon om forskjellige måter å oppdatere LENOVO BIOS for stasjonære og bærbare datamaskiner her.
For Gateway-brukere kan du finne informasjon om forskjellige måter å oppdatere Gateway BIOS for stasjonære og bærbare datamaskiner her.
Hvis du bruker et MSI-hovedkort, kan du finne vår guide om hvordan du oppdaterer BIOS på det her.