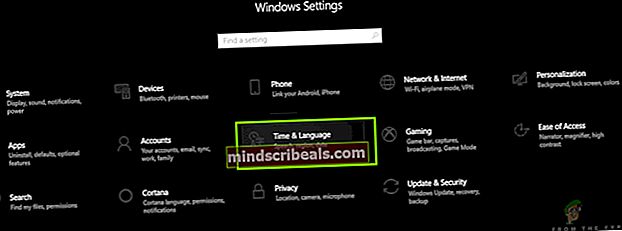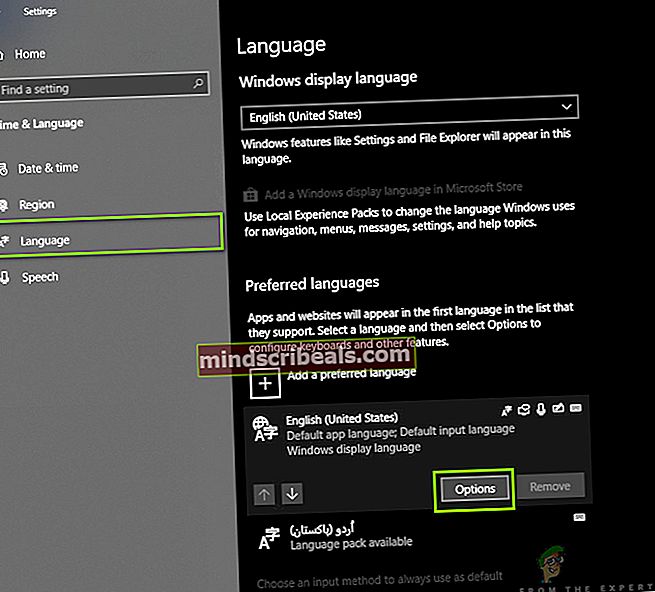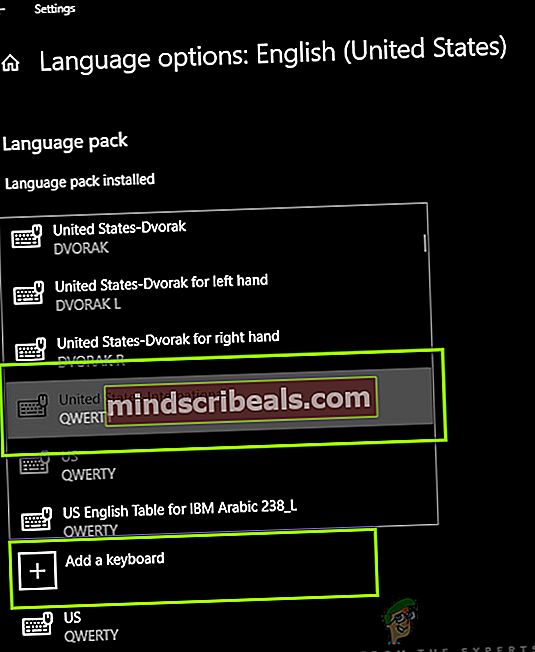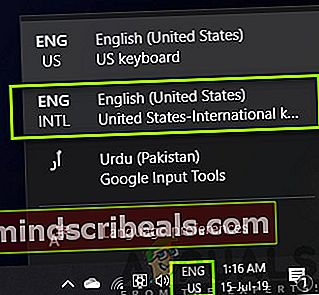Hvordan få internasjonalt tastatur i Windows 10
Hver gang du installerer Windows 10 på datamaskinen din, er det mer sannsynlig at du får ‘Engelsk - United Stated’ Qwerty-tastatur forhåndsinstallert. Det kan være en liten variasjon med Storbritannias versjon, avhengig av hvor du befinner deg. Selv om flertallet av brukerne bruker det forhåndsinstallerte tastaturet for arbeidet sitt, kom vi over flere tilfeller der brukere ønsket å bytte til et internasjonalt tastatur på datamaskinen.

Å bytte til det internasjonale Qwerty-tastaturet på en datamaskin virker uanstrengt, men innstillingene finnes noe dypt inne i operativsystemet slik at de ikke lett kan lokaliseres av en vanlig bruker. I denne artikkelen vil vi først gå gjennom de store forskjellene mellom et internasjonalt og normalt amerikansk Qwerty-tastatur og deretter vise deg hvordan du bytter tastatur.
Hva er forskjellen mellom internasjonalt og normalt tastatur i Windows 10?
Det ser ut til å være en veldig ‘liten’ forskjell mellom to versjoner av tastaturer. QWERTY-tastene er de samme på begge tastaturene (tydeligvis), men hovedforskjellen ser ut til å være størrelsen på Enter / Return nøkkel. Videre er~'Og'\’-Tasten er helt annerledes i begge tastaturene. Det amerikanske tastaturet (ikke internasjonalt) har heller ikke€'På tastaturet, selv om det enkelt kan legges inn ved hjelp av en kombinasjon av definerte taster.
Det kan være flere grunner til at brukere kanskje vil bytte tastaturoppsett på datamaskinen. Enten kan de ha den spesifiserte maskinvaren, eller så kan de også brukes til oppsettet. Nedenfor er metoden for å legge til det internasjonale tastaturet på datamaskinen din. Du kan alltid bytte mellom tastaturer som vist i løsningen nedenfor.
Slik installerer du internasjonalt tastatur i Windows 10
Et mye kritisert designelement i Windows 10 er at tastaturinnstillingene ikke er synlige i innstillingene på frontlinjene. Siden tastatur er veldig viktig for hverdagsbrukere som kanskje vil installere nye eller endre de eksisterende, ser dette ut til å være et ganske problem. Innstillingene er lokalisert gjennom tids- og datoinnstillingene. Forsikre deg om at du starter med første trinn og jobber deg nedover.
- Trykk på Windows + S, skriv innstillinger i dialogboksen og trykk Enter.
- Når du er i innstillingene, klikker du på alternativet Tid og språk.
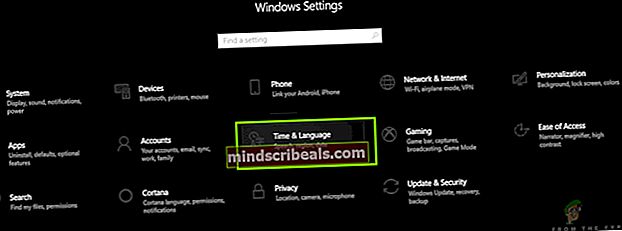
- Nå vil et nytt vindu komme frem. Klikk på Språk ved å bruke venstre navigasjonsrute og deretter velge det engelske språket (enten USA eller britisk).
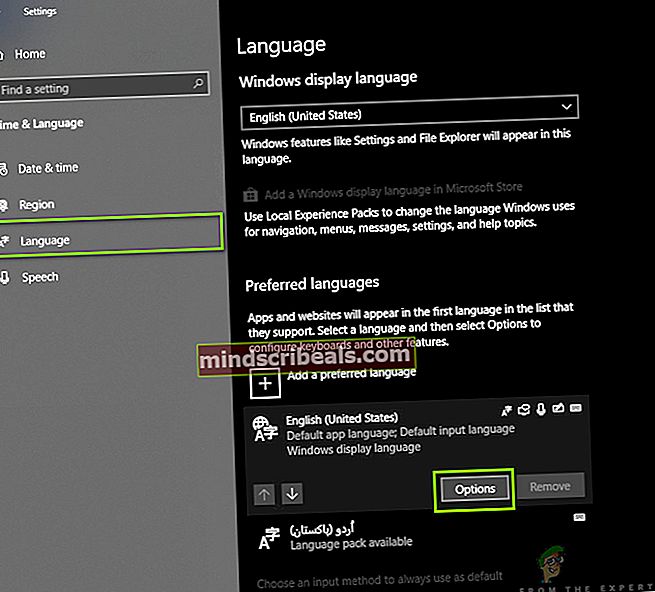
- Når språket er valgt, vil noen ekstra alternativer lyse. Klikk på Alternativer.
- Klikk nå på alternativet Legg til et tastatur. Et nytt rullevindu åpnes rett på toppen av det. Søk etter oppføringen av USA-internasjonal. Trykk på det.
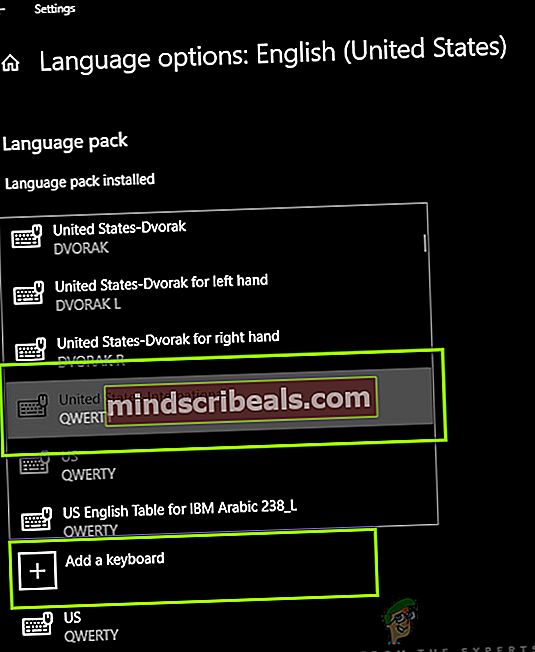
- Tastaturet lastes automatisk ned på datamaskinen din og installeres mot systemet ditt.
Hvis du når som helst vil endre tastatur, kan du enkelt gjøre det ved å bruke oppgavelinjen. Oppgavelinjen har muligheten til å endre hvilket som helst tastatur når som helst for bedre tilgjengelighet. Dette inkluderer også tastaturet til andre språk som du har lagt til mot systemet ditt. Nedenfor er metoden for hvordan du endrer tastaturet som er aktivt.
- Se på Nede til høyre hjørnet på skjermen der språkinformasjonen er til stede. Trykk på det.
- Når du klikker på ikonet, vises listen over forskjellige tastaturer som har blitt brukt på datamaskinen din og som er tilgjengelige.
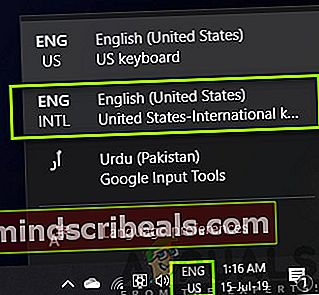
- Velg oppføringen av Engelsk (USA) USA - Internasjonalt tastatur og klikk på den en gang. Tastaturet vil nå være aktivt på datamaskinen din.
Du kan alltid endre tastaturet tilbake til et annet tastatur ved å replikere de samme trinnene.
Merk: Denne metoden fungerer også for andre tastaturoppsett, inkludert andre fremmedspråk.