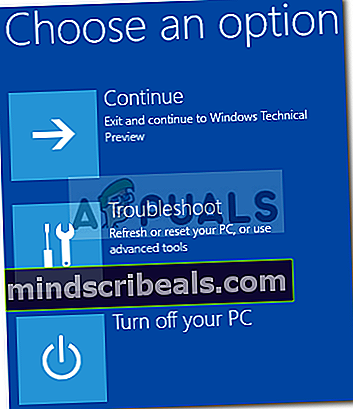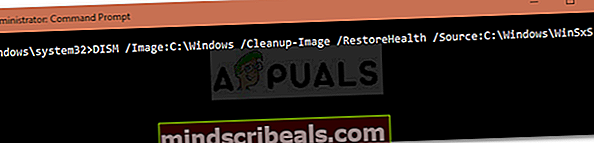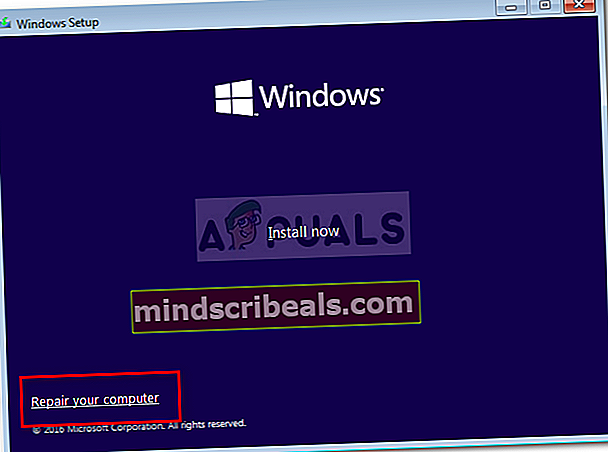Fix: For å bruke Systemgjenoppretting, må du spesifisere hvilken Windows-installasjon for å gjenopprette feil
Feilen 'For å bruke Systemgjenoppretting må du spesifisere hvilken Windows-installasjon du vil gjenopprette’Er forårsaket på grunn av ødelagte systemfiler etc. og dukker opp mens du prøver å kjøre systemgjenoppretting. Noen ganger, når du møter en feil som får deg til å utføre en systemgjenoppretting, kan det hende datamaskinen din ber deg om denne feilen. Derfor er du ikke i stand til å utføre en systemgjenoppretting som i noen tilfeller er viktig for å fikse en feil, og dermed kan feilen være en reell hindring.
I noen tilfeller har brukere rapportert at Windows ikke starter opp mens de støter på dette problemet. Bortsett fra prøvelsene, kan denne feilen løses ganske enkelt med løsningene nedenfor. Derfor trenger du ikke få panikk og bare finne veien tilbake gjennom løsningene.

Hva forårsaker feilmeldingen "For å bruke systemgjenoppretting, må du spesifisere hvilken Windows-installasjon du vil gjenopprette"?
Denne feilen kan skyldes en av følgende årsaker: -
- Korrupte systemfiler. Hvis noen av dine tidligere handlinger har forårsaket korrupsjon av systemfilene dine, kan det vises på grunn av det.
- BCD korrupsjon. BCD er også kjent som Boot Configuration. Korrupsjon av data kan være årsaken til feilen da den lagrer alle oppstartsdataene.
Du kan implementere følgende løsninger for å prøve å løse problemet: -
Løsning 1: Kjører CHKDSK
Først og fremst, for å verifisere integriteten til volumene på harddisken, må du bruke et innebygd verktøy som heter CHKDSK. Hvis du ikke kan starte opp i Windows, følger du instruksjonene nedenfor for å få tilgang til ledeteksten:
- Hvis du ikke kan starte opp i Windows, kan du starte opp systemet ditt, og når Windows-logoen vises, trykker du på F8. Dette vil ta deg til Gjenopprettingsalternativer.
- Velg Gjenopprettingsalternativer Feilsøk.
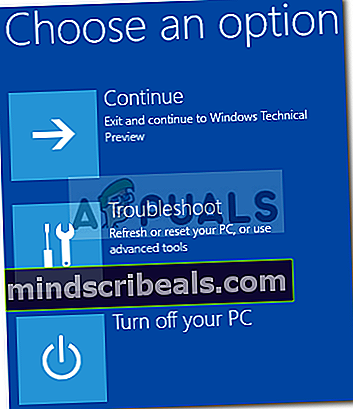
- Der, gå til Avanserte instillinger.
- Velg nå Ledeteksten.
- Når ledeteksten åpnes, må du kontrollere integriteten til volumene dine. Sørg for å skanne også volumene for primærpartisjonstypen. Skriv inn følgende kommando (erstatt C: med volumalfabetene).

chkdsk C: / offlinescanandfix
- Hvis det blir funnet feil, kjør kommandoen på nytt til det ikke er noen feil.
Løsning 2: Bruke SFC Scan
Som vi nevnte tidligere, kan en av årsakene til at feilen kan dukke opp være dine ødelagte systemfiler, i så fall må du kjøre System File Checker eller SFC. Slik gjør du det:
- For å kjenne systemstasjonen din, skriv inn følgende:
Cd / Dir
- Hvis du ser 'BrukereMappen i listen, betyr dette at det er systemstasjonen din, hvis ikke endre stasjonen ved å skrive alfabeter av volumene dine, for eksempel:
F:
- Når du har funnet systemvolumet, skriver du inn følgende i ledeteksten:

sfc / scannow / offbootdir =C: \ / offwindir = C: \ Windows
- Hvor C: er systemstasjonen din.
Løsning 3: Bruke DISM
DISM eller Deployment Image Servicing and Management er et verktøy som kan brukes til å gjenopprette integriteten til systemfiler så vel som service Windows. Du må bruke dette verktøyet for å gjenopprette helsen til systemet ditt, noe som betyr å gjenopprette integriteten til systemfilene dine. Gjør følgende:
- Skriv inn følgende i ledeteksten:
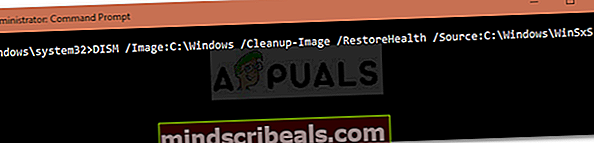
DISM / Image: C: \ Windows / Cleanup-Image / RestoreHealth / Source: C: \ Windows \ WinSxS
- Her, C: er systemvolumet ditt.
- Hvis det kaster opp en feil, må du sette inn en USB eller DVD som kan startes opp i Windows og deretter skrive inn følgende:

DISM / Image: C: \ Windows / Cleanup-Image / RestoreHealth / Source: esd:E :\Sources\Install.esd:1 / limitaccess
- Hvor E: er den flyttbare stasjonen som betyr USB-stasjon eller DVD-stasjon. Bytt ut det hvis du må.
- I noen tilfeller kan install.esd være install.wim. I et slikt tilfelle må du skrive inn kommandoen som følger:
DISM / Image: C: \ Windows / Cleanup-Image / RestoreHealth / Source: wim: E: \ Source / Install.wim / limitaccess
Løsning 4: Bruke Bootrec
Det er et innebygd kommandolinjeverktøy kalt Bootrec.exe som kan brukes til å feilsøke problemer med oppstart / oppstart av Windows. Gjør følgende for å skanne systemet for oppstartsproblemer:
- Skriv inn følgende en etter en i ledeteksten:

BootRec / Fixmbr BootRec / FixBoot

BootRec / RebuildBCD
- Start systemet på nytt.
Forsikre deg om at en oppstartbar USB eller DVD er satt inn i systemet ditt før du kjører kommandoene.
Løsning 5: Kjør Windows Repair
Til slutt, hva du kan gjøre for å fikse denne eller andre feil du står overfor, er å kjøre Windows Repair. For dette trenger du en oppstartbar USB eller DVD fra Windows. Dette er hvordan:
- Sett inn din oppstartbare USB eller DVD.
- Start opp på USB eller DVD.
- Der velger du ‘Fiks datamaskinen din’.
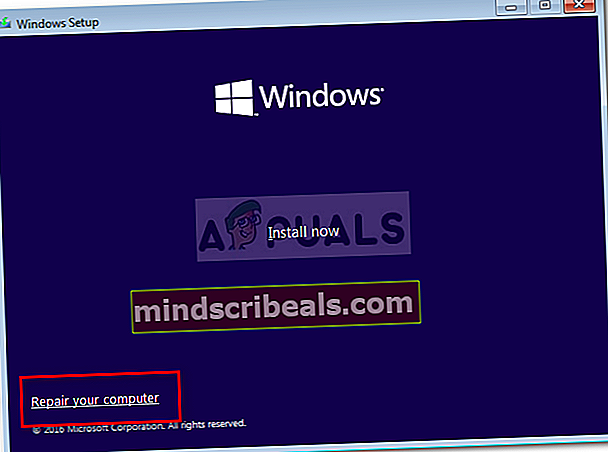
Sørg for at du følger løsningene i den angitte sekvensen.