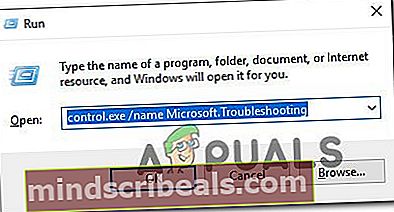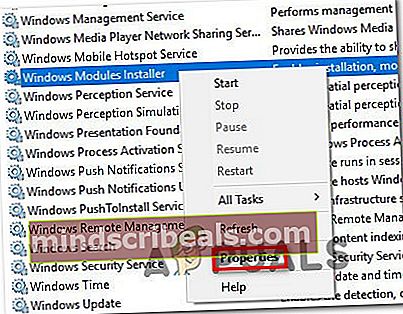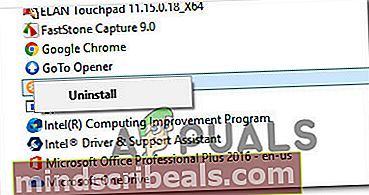Hvordan fikse Windows Update-feil C80003F3?
Flere Windows-brukere støter på “Windows Update-feil C80003F3 ″når de prøver å installere for å installere en bestemt Windows-oppdatering, eller når de prøver å starte WU-verktøyet. Feilkoden signaliserer at datamaskinen er tom for korttidsminne (RAM). I de fleste tilfeller oppstår dette problemet vanligvis hvis brukerne har for vane å sette datamaskinen i dvale i stedet for å slå av. 
Windows Update Error C80003F3I mer alvorlige tilfeller bryter dette problemet effektivt evnen til automatisk oppdatering, så brukerne må ty til manuell oppdatering for å holde Windows-versjonen oppdatert. Basert på undersøkelsene våre rapporteres problemet å forekomme på Windows 7, Windows 8.1 og Windows 10.
Hva forårsaker Windows Update Error C80003F3?
Vi undersøkte dette problemet ved å se på ulike brukerrapporter og ved å teste ut forskjellige reparasjonsstrategier som er anbefalt av brukere som tidligere var berørt av det samme problemet. Som det viser seg, kan flere forskjellige scenarier føre til denne feilkoden. Her er en kortliste med skyldige som kan utløse denne feilmeldingen:
- Glitched Windows Update-forekomst - Den vanligste årsaken som vil utløse denne feilkoden er når en eller flere WU-komponenter setter seg fast i en limbo-tilstand. I situasjoner som denne er den beste tilnærmingen å kjøre feilsøkingsprogrammet for Windows Update (et verktøy som kan identifisere de fleste uoverensstemmelser og bruke riktig reparasjonsstrategi automatisk).
- Oppdateringen som mislykkes krever en forutsetning - Som det viser seg, kan visse oppdateringer vise denne feilkoden fordi de krever en oppdatering som ennå ikke er installert på denne maskinen. Dette skjer vanligvis når brukeren prøver å installere en ikke-obligatorisk oppdatering mens viktige sikkerhetsoppdateringer også venter. I dette tilfellet kan du løse problemet ved å installere Viktige oppdateringer først.
- Noen viktige WU-tjenester er ikke aktivert - En annen mulighet til at du vil støte på denne feilkoden, er situasjoner der viktige tjenester involvert i WU-prosessen er deaktivert. Dette kan enten skje på grunn av manuell brukerintervensjon eller på grunn av et ressursoptimaliseringsarbeid utført av en ressursadministrasjonsapp. Hvis dette scenariet gjelder, bør du kunne løse problemet ved å sikre at alle viktige WU-tjenester er aktivert.
- Korrupt WU-komponent - I mer alvorlige tilfeller kan denne feilkoden oppstå på grunn av en vedvarende WU-feil som ikke vil forsvinne konvensjonelt. Hvis visse komponenter sitter fast i en limbo-tilstand, er den eneste levedyktige løsningen å tilbakestille hver WU-komponent slik at du eliminerer muligheten for en lammet komponent. Dette kan enten gjøres ved å bruke den automatiserte WU-agenten eller ved å distribuere en serie kommandoer i en forhøyet CMD-ledetekst.
- Avregistrerte Windows Update DDL-er - Etter å ha undersøkt flere brukerrapporter, viser det seg at dette problemet også kan oppstå på grunn av en masse-avregistrering av viktige DDL-er involvert i WSUS-operasjonen. Hvis dette scenariet er aktuelt, bør du kunne løse problemet ved å lage et a.a.BAT-skript som kan registrere alle .DDL-filer som er involvert i oppdateringsprosessen.
- Overbeskyttende brannmur-suite - Som det viser seg, kan det hende at enkelte brannmurpakker ender med å blokkere forbindelsen mellom sluttbrukerdatamaskinen og WU-serveren. Commodo-brannmur rapporteres oftest for å være ansvarlig av berørte brukere (men det kan være andre). I dette tilfellet vil du kunne løse problemet ved å avinstallere den overbeskyttende suiten og gå tilbake til den opprinnelige brannmuren.
Hvis du for øyeblikket sliter med den samme feilmeldingen, vil denne artikkelen gi deg flere forskjellige feilsøkingstrinn. Nedenfor ser du en samling potensielle løsninger som andre brukere i en lignende situasjon har brukt for å løse “Windows Update-feil C80003F3 ″.
For de beste resultatene, anbefaler vi at du følger metodene nedenfor i samme rekkefølge som vi ordnet dem i, ettersom de er ordnet etter effektivitet og alvorlighetsgrad. Til slutt bør du støte på en løsning som løser problemet og lar Windows oppdateres selv, uavhengig av den skyldige som for øyeblikket forårsaker problemet.
La oss begynne!
Metode 1: Kjøre feilsøkingsprogrammet for Windows Update
Før vi utforsker andre reparasjonsstrategier, bør du begynne med å sikre at Windows ikke er i stand til å håndtere problemet på seg selv. Flere brukere som har møtt Windows Update-feil C80003F3har rapportert at problemet ble løst etter at de kjørte feilsøkingsprogrammet for Windows Update.
Dette innebygde verktøyet vil analysere hele WU-komponenten for inkonsekvenser og vil anbefale en reparasjonsstrategi hvis den klarer å finne en strategi som passer for dette scenariet. Her er en rask guide for kjøring av feilsøkingsprogrammet for Windows Update:
- trykk Windows-tast + R å åpne opp en Løpe dialogboks. Skriv deretter inn “ms-innstillinger-feilsøkingOg trykk Tast inn å åpne opp Feilsøking fanen i Innstillinger app.
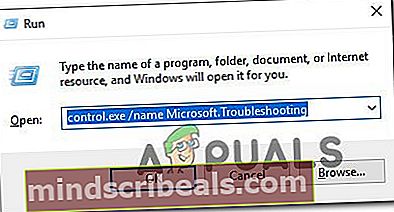
- Når du er inne i Feilsøking fanen, flytt til høyre rute og gå over til Kom i gang seksjon. Når du kommer dit, klikker du på Windows-oppdatering, og klikk deretter på Kjør feilsøkingsprogrammet.

- Når du har klart å starte verktøyet, må du vente tålmodig til den første skanningen er fullført. Dette vil avgjøre om noen av reparasjonsstrategiene som følger med feilsøkingsprogrammet, gjelder for ditt spesielle scenario.

- Hvis det blir identifisert en levedyktig løsning, får du et nytt vindu. I dette tilfellet klikker du på Bruk denne løsningen og følg deretter instruksjonene på skjermen for å håndheve den anbefalte reparasjonsstrategien.

- Etter at rettelsen er brukt, start datamaskinen på nytt og se om problemet nå er løst.
Hvis du fremdeles støter på Windows Update-feil C80003F3,gå ned til neste metode nedenfor.
Metode 2: Installere viktige oppdateringer først
Noen Windows-oppdateringer har forutsetninger, noe som betyr at de må installeres riktig, men at de trenger en viss oppdatering først. Som noen brukere har rapportert, kan dette være grunnen til at du ser Feil C80003F3når du prøver å installere en bestemt Windows-oppdatering.
Du prøver kanskje å installere en oppdatering som er betinget av en Viktig oppdatering. I dette tilfellet bør du være i stand til å løse problemet ved å installere annenhver ventende oppdatering først, og la den mislykkede oppdateringen installere sist.
Her er en rask guide til hvordan du gjør dette:
- trykk Windows-tast + R å åpne opp en Løpe dialogboks. Skriv deretter ”ms-innstillinger: windowsupdateOg trykk Tast inn å åpne opp Windows-oppdatering fanen i Innstillinger app.

Merk: Hvis du ikke bruker Windows 10, kan du erstattems-innstillinger: windowsupdate ” kommando med ‘Wuapp’.
- Når du er inne i Windows Update-skjermen, flytt over til høyre rute og klikk på Se etter oppdateringer. Følg deretter instruksjonene på skjermen for å installere hver oppdatering bortsett fra den som mislykkes. Ser å prioritere Viktig (kritiske oppdateringer).

- Etter at du har klart å installere hver ventende oppdatering (bortsett fra den som ikke feiler), må du starte datamaskinen på nytt og installere den ventende oppdateringen når neste oppstartssekvens er fullført.
Hvis du fremdeles støter på Feil C80003F3eller datamaskinen din allerede var oppdatert, gå ned til neste potensielle løsning nedenfor.
Metode 3: Aktivering av alle viktige WU-tjenester
Et annet mulig scenario der du vil se Windows Update-feil C80003F3er situasjoner der en eller flere tjenester som er avgjørende for prosessen med å installere ventende oppdateringer er deaktivert. Hvis noen av disse nøkkeltjenestene, vil installasjonen av oppdateringen til slutt mislykkes (ofte med denne feilkoden).
Flere berørte brukere som befant seg i en lignende situasjon, har rapportert at de klarte å løse problemet ved å sjekke og aktivere alle viktige WU-tjenester som ikke kjørte. Etter å ha gjort dette, ble installasjonen av den problematiske oppdateringen fullført uten problemer.
Avhengig av dine tekniske evner, vil to forskjellige metoder tillate deg å sikre at alle kritiske WU-tjenester som trengs for oppdateringsoperasjonen er aktivert. Begge metoden lar deg gjøre det samme, så husk å velge hvilken guide du er mest komfortabel med.
Aktivering av tjenester via ledetekst
Dette er den raskeste måten og mest effektive metoden for å sikre at alle viktige tjenester kjører som forutsatt. Her er en rask guide for aktivering av alle viktige WU-tjenester via en forhøyet ledetekst:
- trykk Windows-tast + R for å åpne en dialogboks Kjør. Skriv deretter inn “Cmd” inne i tekstboksen og trykk Ctrl + Skift + Enter for å åpne en ledetekst med administratortilgang.

Merk: Hvis du ser UAC (brukerkontokontroll) spør, klikk Ja å gi administrative privilegier.
- Når du klarer å komme inn i vinduet Forhøyet ledetekst, skriver du inn følgende kommandoer i rekkefølge og trykker Tast inn for å endre hver Oppstartstype av hver viktige tjeneste til Automatisk:
SC config klarertinstaller start = auto SC config bits start = auto SC config cryptsvc start = auto
- Etter at hver viktige tjeneste er justert, start maskinen på nytt og se om problemet er løst ved neste systemstart.
Aktivering av alle WU-tjenester via GUI
Hvis du ikke er så glad i å bruke CMD-terminalen, er det også en løsning som gjør at du kan endre statusen til de samme WU-tjenestene ved å bruke Windows GUI - ved hjelp av skjermbildet Tjenester. Men vær advart, trinnene er litt mer kjedelige, men resultatene er nøyaktig de samme. Dette er hva du trenger å gjøre:
- Åpne opp en Løpe dialogboksen ved å trykke Windows-tast + R. Skriv deretter inn “Services.msc” inne i tekstboksen og trykk Tast inn å åpne opp Tjenester skjerm.

- Etter at du klarer å komme deg inn i Tjenester på skjermen, bla nedover listen over tjenester og finn Windows-modulinstallatør service. Når du ser det, dobbeltklikker du på det for å åpne Eiendommer skjerm.
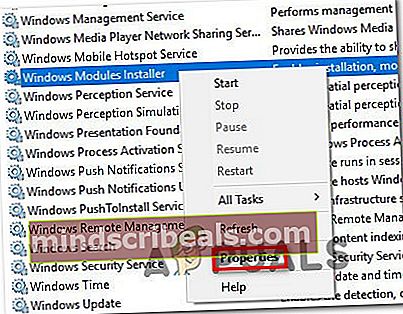
- Inne i Windows Module Installer Properties skjermen, gå til Generell kategorien og endre Oppstartstype til Automatisk, klikk deretter på Søke om for å håndheve endringene.

- Gjenta deretter trinn 2 og trinn 3 med begge Kryptografisk tjeneste og Klarert installert service.
- Når du har bekreftet at alle involverte tjenester er aktivert, start datamaskinen på nytt og se om problemet er løst.
Hvis ingen av de to operasjonene presentert ovenfor har tillatt deg å løse problemet, kan du gå ned til neste metode nedenfor.
Metode 4: Tilbakestill alle WU-komponenter
Hvis ingen av metodene ovenfor har tillatt deg å løse problemet Windows Update-feil C80003F3,det er stor sjanse for at du har å gjøre med en vedvarende WU (Windows Update) feil som ikke vil forsvinne konvensjonelt. Under visse omstendigheter kan visse WU-tjenester bli sittende fast i en limbo-tilstand, som har potensial til å utløse denne typen oppførsel.
Hvis dette scenariet gjelder, kan du løse problemet ved å tilbakestille alle WU-komponenter som er involvert i denne operasjonen. Du kan oppnå dette ved å bruke to forskjellige metoder - du går enten manuelt, eller du bruker den automatiserte WU-agenten.
Tilbakestiller alle WU-komponenter ved hjelp av den automatiserte agenten
- Gå til denne Microsoft Technet-siden (her) med standard nettleser og last ned Tilbakestill Windows Update Agent manus.

- Vent tålmodig til nedlastingen er fullført, og trekk deretter ut zip-arkivet med et verktøy som WinRar, WinZip eller 7Zip.
- Når utvinningen er fullført, dobbeltklikker du på ResetWUENG.exe, følg deretter instruksjonene på skjermen for å kjøre skriptet på datamaskinen. I løpet av denne prosessen tilbakestilles alle WU-komponentene automatisk.
- Når operasjonen er fullført, start datamaskinen på nytt og se om du kan installere oppdateringen som tidligere mislyktes med Windows Update-feil C80003F3.
Tilbakestiller alle WU-komponenter via en forhøyet CMD-ledetekst
- trykk Windows-tast + R å åpne opp en Løpe dialogboks. Skriv inn i Run-boksen “Cmd” inne i tekstboksen, og trykk deretter på Ctrl + Skift + Enter for å åpne en forhøyet ledetekst. Når du ser UAC (brukerkontokontroll),klikk Ja å gi administrative privilegier.

- Når du er inne i den forhøyede ledeteksten, skriver du inn følgende kommandoer i rekkefølge og trykker Enter etter hver for å stoppe alle WU-relaterte tjenester:
nettstopp wuauserv nettstoppkrypta Svcnet stoppbiter nettstopp msiserver
Merk: Så snart du kjører disse kommandoene, vil du effektivt stoppe Windows Update Services, MSI Installer, Cryptographic-tjenester og BITS-tjenester.
- Når du har klart å stoppe alle relevante tjenester, kan du glede deg over følgende kommandoer for å fjerne og gi nytt navn til Distribusjon av programvare og Catroot2 mapper:
ren C: \ Windows \ SoftwareDistribution SoftwareDistribution.old ren C: \ Windows \ System32 \ catroot2 Catroot2.old
Merk: Disse to mappene her er ansvarlige for lagring av midlertidige oppdateringsfiler som brukes av WU-komponenten.
- Nå som Catroot2 og Distribusjon av programvare mapper er slettet, kjør følgende kommandoer og trykk Tast inn etter hver for å aktivere tjenestene som vi tidligere har deaktivert:
nett start wuauserv nett start kryptSvc nett start bit nett start msiserver
- Start datamaskinen på nytt, og gjenta handlingen som tidligere forårsaket problemet når neste oppstart er fullført, og se om problemet nå er løst.
Hvis det samme problemet fortsatt oppstår, kan du gå ned til neste metode nedenfor.
Metode 5: Omregistrering av DDL-er koblet til WSUS
Flere Windows-brukere som har prøvd å tilbakestille alle WU-komponenter uten å lykkes, har endelig klart å løse problemet ved å registrere alle DDL-er som er involvert i WSUS. Fremgangsmåten for å lage dette skriptet er ikke vanskelig å replikere, og det vil spare deg for mye manuelt arbeid.
Her er en rask guide til bruk av Notisblokk for å lage et skript som vil tilbakestille alle Windows-komponenter og registrere alle involverte DLL-komponenter på nytt:
- trykk Windows-tast + R å åpne opp en Løpe dialogboks. Skriv deretter inn “Notepad.exe” og trykk Ctrl + Skift + Enter å åpne opp Notisblokk med administrative privilegier. Når du blir bedt om av UAC (brukerkontokontroll),Klikk Ja for å gi administrative rettigheter.

- Når du er inne i det forhøyede Notisblokk-vinduet, limer du inn følgende kommandoer i det tomme notisblokkvinduet:
nettstoppbiter nettstopp wuauserv nettstopp appidsvc nettstopp kryptsvc Del "% ALLUSERSPROFIL% \ Application Data \ Microsoft \ Network \ Downloader \ qmgr * .dat" Del% windir% \ SoftwareDistribution \ *. * / S / Q Ren% windir% \ system32 \ catroot2 catroot2.bak sc.exe sdset biter D: (A ;; CCLCSWRPWPDTLOCRRC ;;; SY) (A ;; CCDCLCSWRPWPDTLOCRSDRCWDWO ;;; BA) (A ;; CCLCSWLOCRRC ;;; AU) (A; CCLC ;; CCLC ;; PU) sc.exe sdset wuauserv D: (A ;; CCLCSWRPWPDTLOCRRC ;;; SY) (A ;; CCDCLCSWRPWPDTLOCRSDRCWDWO ;;; BA) (A ;; CCLCSWLOCRRC ;;; AU) (A ;; CCLCSWRP; ) cd / d% windir% \ system32 regsvr32.exe / S atl.dll regsvr32.exe / S urlmon.dll regsvr32.exe / S mshtml.dll regsvr32.exe / S shdocvw.dll regsvr32.exe / S browseui.dll regsvr32 .exe / S jscript.dll regsvr32.exe / S vbscript.dll regsvr32.exe / S scrrun.dll regsvr32.exe / S msxml.dll regsvr32.exe / S msxml3.dll regsvr32.exe / S msxml6.dll regsvr32.exe / S actxprxy.dll regsvr32.exe / S softpub.dll regsvr32.exe / S wintrust.dll regsvr32.exe / S dssenh.dll regsvr32.exe / S rsaenh.dll regsvr32.exe / S gpkcsp.dll regsvr32.exe / S sccbase.dll regsvr32.exe / S slbcsp.dll regsvr32.exe / S cryptdlg.dll regsvr32.exe / S oleaut32.dll regsvr32.exe / S ole32.dll regsvr32.exe / S shell32.dll regsvr32. exe / S initpki.dll regsvr32.exe / S wuapi.dll regsvr32.exe / S wuaueng.dll regsvr32.exe / S wuaueng1.dll regsvr32.exe / S wucltui.dll regsvr32.exe / S wups.dll regsvr32.exe / S wups2.dll regsvr32.exe / S wuweb.dll regsvr32.exe / S qmgr.dll regsvr32.exe / S qmgrprxy.dll regsvr32.exe / S wucltux.dll regsvr32.exe / S muweb.dll regsvr32.exe / S wuwebv .dll netsh winsock reset netsh winhttp reset proxy nett start bit nett start wuauserv nett start appidsvc nett start kryptsvc
- Når skriptet er limt inn i Notisblokk-vinduet, går du til Fil> Lagre som. Når du har etablert et sted der du vil lagre skriptet, kan du navngi det slik du vil, men sørg for at du endrer utvidelsen til slutt til .bat.
- Klikk Lagre for å produsere .bat-filen, høyreklikk deretter på den nylig opprettede filen og velg Kjør som administrator å kjøre skriptet.
- Kjør skriptet, og vent til alle kommandoene er behandlet. Når skriptet er ferdig, lukker du den forhøyede CMD-ledeteksten og installerer Windows Update som tidligere forårsaket Windows Update-feil C80003F3.

Hvis det samme problemet fremdeles oppstår, kan du gå videre til neste metode nedenfor.
Metode 6: Avinstallere Commodo-brannmur (hvis aktuelt)
Som det viser seg at du bruker Commodo antivirus på en eldre Windows-versjon som Windows 7 eller Windows Vista. Det er et par Commodo-brannmurversjoner (spesielt versjoner eldre enn v3.0.15.277) som vil forårsake denne feilen med nye Windows-oppdateringer.
Flere brukere som befant seg i en lignende situasjon, har klart å løse det og installere den mislykkede oppdateringen ved å kvitte seg med tredjeparts brannmurløsningen først. Når det viser seg, vil ikke bytte til den opprinnelige brannmuren lenger utløse denne spesielle oppførselen. Dette antyder muligheten for at Commodo-brannmur har en tendens til å være overbeskyttende i visse situasjoner.
Her er en rask guide for å avinstallere Commodo-brannmur og fjerne eventuelle restfiler:
- trykk Windows-tast + R å åpne opp en Løpe dialogboks. Når du er inne i Løpe dialogboksen, skriv inn “Appwiz.cpl” og trykk Tast inn å åpne opp Programmer og funksjoner skjerm.

- Når du er inne i Programmer og funksjoner bla nedover listen over installerte applikasjoner og finn Comodo-brannmur. Når du ser det, høyreklikker du på det og velger Avinstallerfra den nylig dukket opp hurtigmenyen.
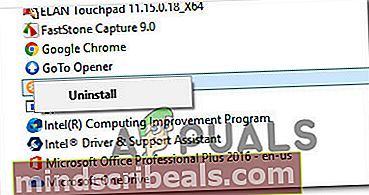
- Følg instruksjonene på skjermen for å fullføre avinstallasjonsprosessen.
- Forsikre deg om at du fjerner restfiler som fremdeles kan forstyrre Windows Update-komponenten ved å følge instruksjonene (her).
- Start datamaskinen på nytt og se om problemet løses ved neste systemstart.