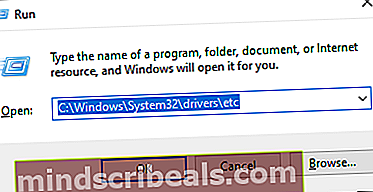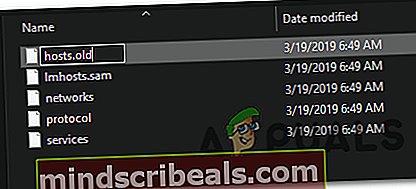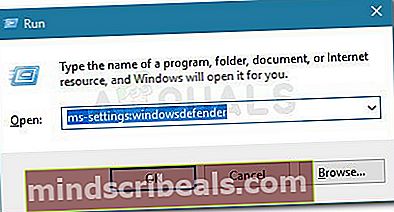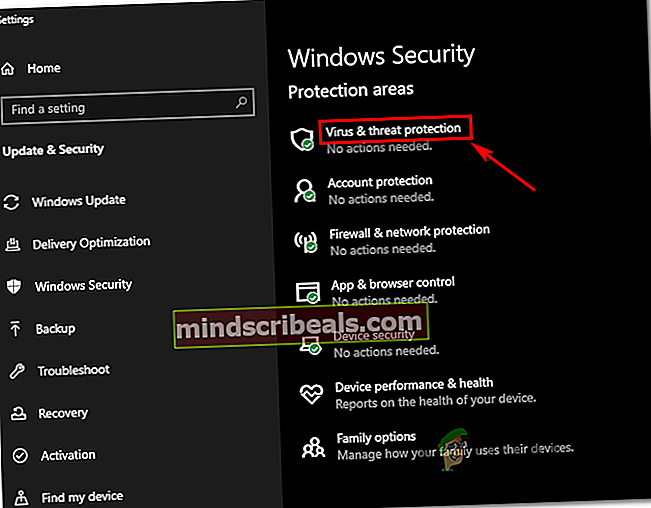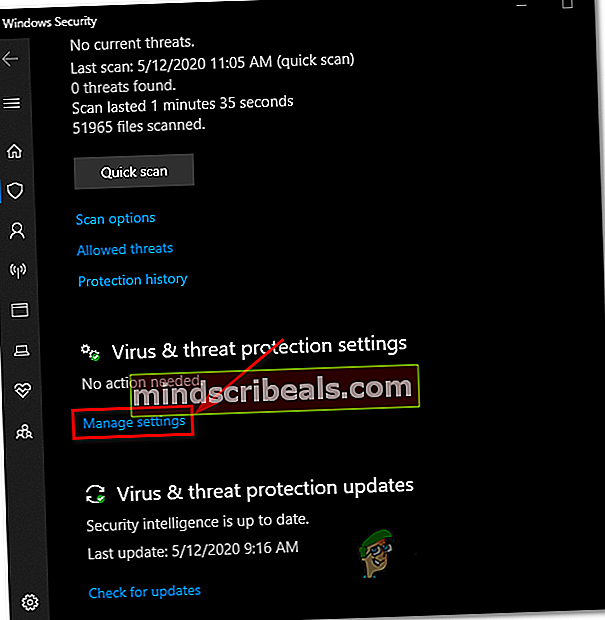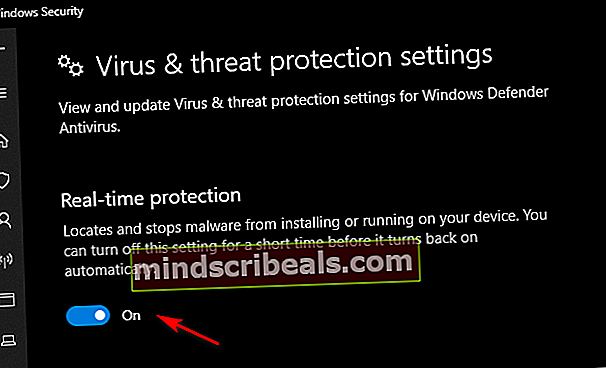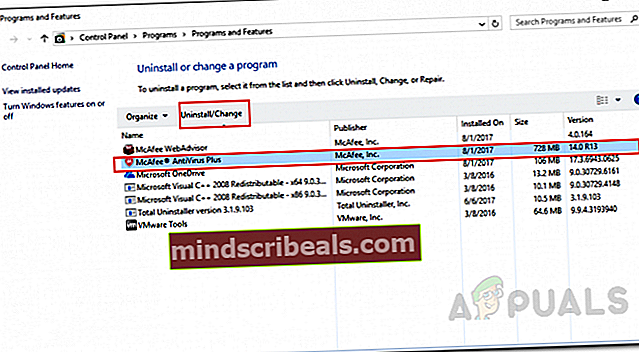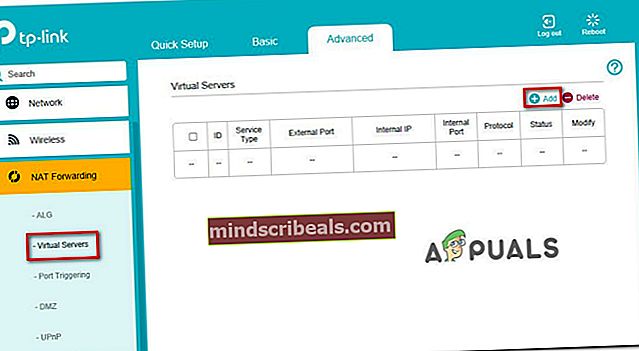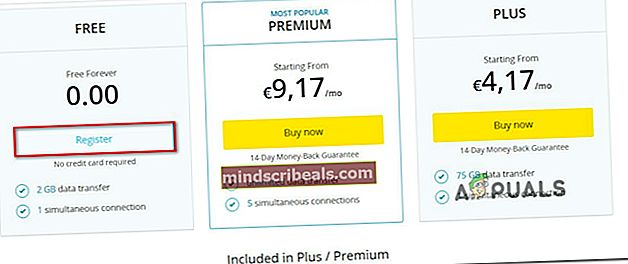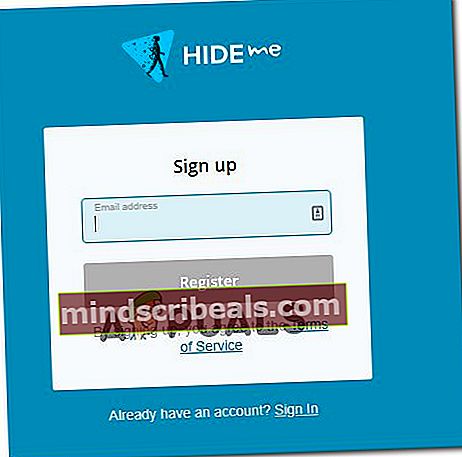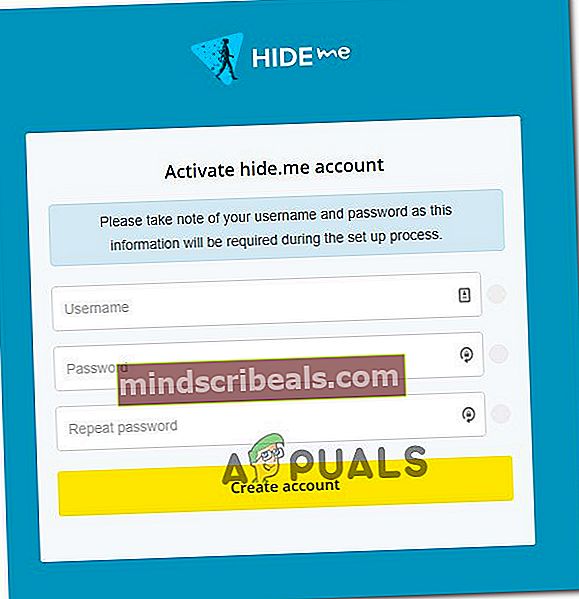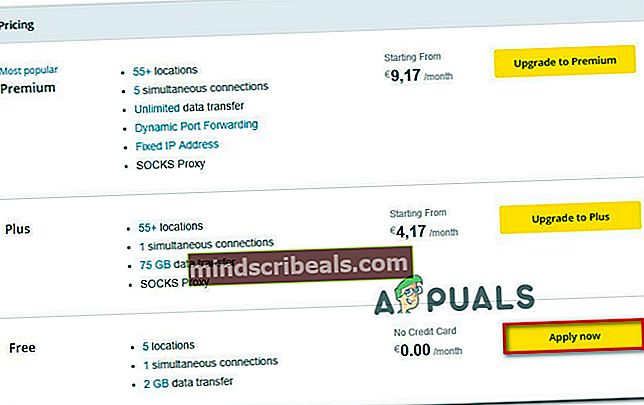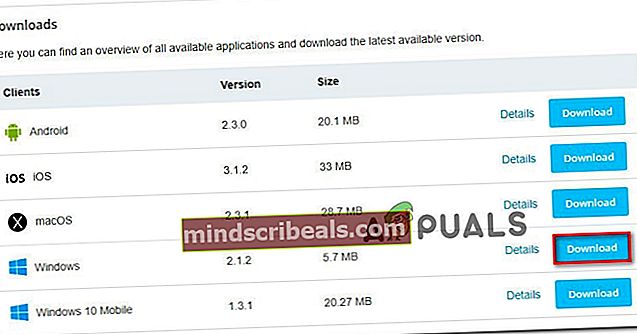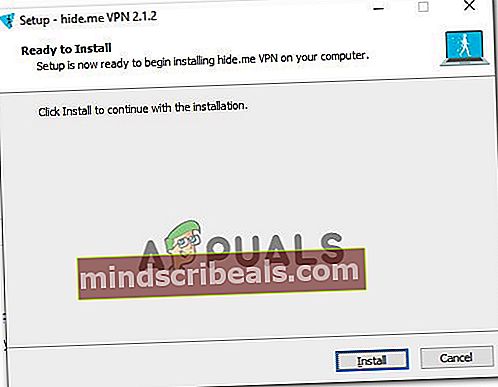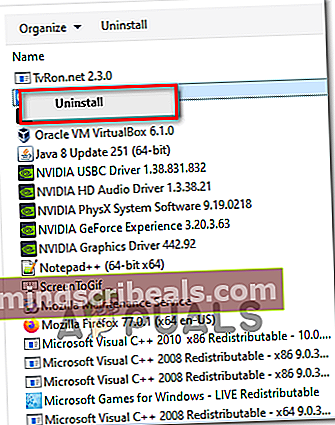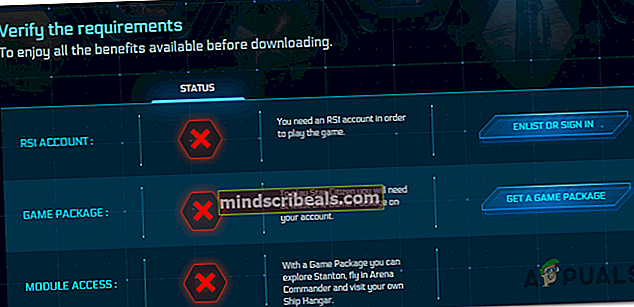Hvordan fikse Star Citizen Error 10002?
Noen Star Citizenplayers mottar 10002 feil når du prøver å starte spillet gjennom hovedstarteren. Denne feilkoden blir vanligvis kastet når klienten ikke kan koble til autentisering eller hubtjeneste.

Etter å ha undersøkt dette spesielle problemet viser det seg at det er flere skyldige som kan være ansvarlige for at denne feilkoden vises. Her er en kort liste over tilfeller der du kan se denne feilen:
- Feil RSI-oppføringer - Som det viser seg, er en av de vanligste årsakene som kan forårsake denne feilkoden en forekomst der RSI-oppføringene som brukes av spillet faktisk er ødelagt. Hvis dette scenariet er aktuelt, bør du kunne løse problemet ved å fjerne feil lokale RSI-oppføringer.
- Overbeskyttende antiviruspakke - Som det viser seg kan du forvente å se denne feilen hvis antivirusprogrammet ditt ender med å blokkere forbindelsen med spillserveren. I dette tilfellet kan du løse problemet ved å deaktivere sanntidsbeskyttelsen av antivirusbrannmuren eller avinstallere den fra systemet ditt.
- NAT-utgave - Hvis du tidligere har deaktivert UPnP i ruteren, eller hvis nettverksenheten ikke støtter den, kan du se denne feilen hvis forbindelsen til spillserveren ikke kan opprettes. Hvis det er tilfelle, kan du aktivere UPnP på nytt eller videresende de brukte TCP- og UDP-portene manuelt.
- Restriktiv ISP-node - Hvis du blir tvunget til å bruke en tier 3 ISP, kan du kanskje ikke spille spillet på en stabil måte med mindre du forbedrer ventetiden din. En VPN-tjeneste kan forbedre forsinkelsen din i dette tilfellet.
- Korrupte installasjonsdata - Ifølge noen berørte brukere kan dette problemet også oppstå hvis det oppstår et uventet avbrudd når basisspillet eller en oppdatering installeres. I dette tilfellet bør du installere spillet på et annet sted, løse problemet så lenge du sørger for at du har nok plass.
Metode 1: Slette feil RSI-oppføringer
Som det viser seg, kan du støte på dette problemet på grunn av feil oppføringer i RSI-serverne. Dette scenariet ble bekreftet av flere brukere som tidligere opplevde 10002-feilen da de prøvde å starte Star Citizen konvensjonelt.
Heldigvis kan du løse dette problemet ved å navigere til stedet der Windows-installasjonen inneholder RSI-serveroppføringene og fjerne de problematiske filene. I tillegg kan du bare tilbakestille vertsfilene til standardverdiene.
Her er en rask guide for å tømme feil RSI-oppføringer for å fikse 10002-feilen med Star Citizen:
- trykk Windows-tast + R å åpne opp en Løpe dialogboks. Skriv inn ‘i tekstboksenC: \ Windows \ System32 \ drivers \ etc‘Og trykk Tast inn for å åpne standardplasseringen til vertsfilen.
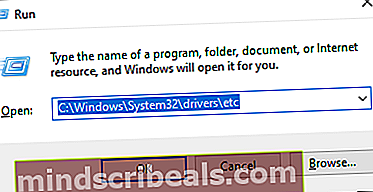
- Når du er inne i etc mappen, begynn med å gå til Utsikt kategorien øverst og sørg for at boksen assosiert med Filnavnutvidelser Er på.

- Nå som du har gjort utvidelsene dine synlige, høyreklikker du på verter fil og klikk Gi nytt navn fra den nylig dukket opp hurtigmenyen.
- Deretter legger du til.gammel‘Utvidelse på slutten av navnet på filen og trykk Tast inn for å lagre endringene. Denne modifikasjonen vil i hovedsak fortelle OS at de ser bort fra den filen og oppretter en ny forekomst som ikke blir jaget av de samme ødelagte oppføringene.
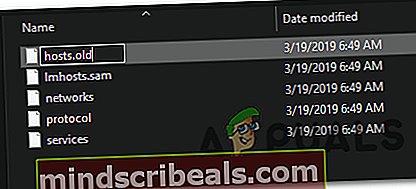
- Start Star Citizen igjen og se om du fortsatt får den samme feilkoden.
Hvis du fremdeles støter på 10002-feilen, kan du gå ned til neste potensielle løsning nedenfor.
Metode 2: Håndtere et overbeskyttende antivirus
Som det viser seg kan du støte på denne feilen i tilfeller der du bruker et overbeskyttende antivirus eller brannmur som blokkerer forbindelsen mellom din lokale Start Citizen-installasjon og spillserveren.
Hvis dette scenariet gjelder, har du tre veier fremover:
- Deaktiver sanntidsbeskyttelse av antivirus / brannmur
- Avinstallerer den overbeskyttende sikkerhetsserien
- Hviteliste RSILauncher.exe og StarCitizen.exe i antivirusprogrammet eller brannmuren.
Avhengig av hvilken måte du håndterer dette på, følger du underveiledning A for å deaktivere sanntidsbeskyttelsen eller avinstallere tredjeparts sikkerhetspakke.
Hvis du ikke vil gi avkall på sikkerhetsserien din, følger du underveiledning B for trinnvise instruksjoner om hviteliste for de to hovedspillene som kjøres fra Windows Firewall eller Windows Defender.
Hvis du bruker en tredjepartspakke og ikke har noen problemer med å avinstallere den, følger du underveiledning C for å avinstallere den fra datamaskinen.
A. Deaktiver sanntidsbeskyttelse av brannmur / antivirus
Hvis du bruker et tredjeparts antivirus, bør du kunne deaktivere sanntidsbeskyttelsen ved å bruke ikonet for skuffelinjen. Høyreklikk bare på ikonet som er tilknyttet Antivirus- eller brannmurpakken, og se etter et alternativ som lar deg deaktivere sanntidsbeskyttelsen.

Hvis du bruker den opprinnelige beskyttelsespakken (Windows Firewall + Windows Defender), følg instruksjonene nedenfor for å deaktivere sanntidsbeskyttelsen på begge:
- trykk Windows-tast + R å åpne opp en Løpe dialogboks. Skriv deretter inn ‘ms-innstillinger: windowsdefender ’og trykk Tast inn å åpne opp Windows Defender Security Center.
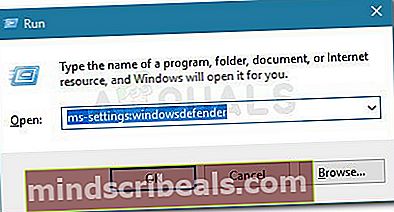
- Inne i Windows Defender vinduet, bruk venstre rute for å klikke påVirus- og trusselbeskyttelse.
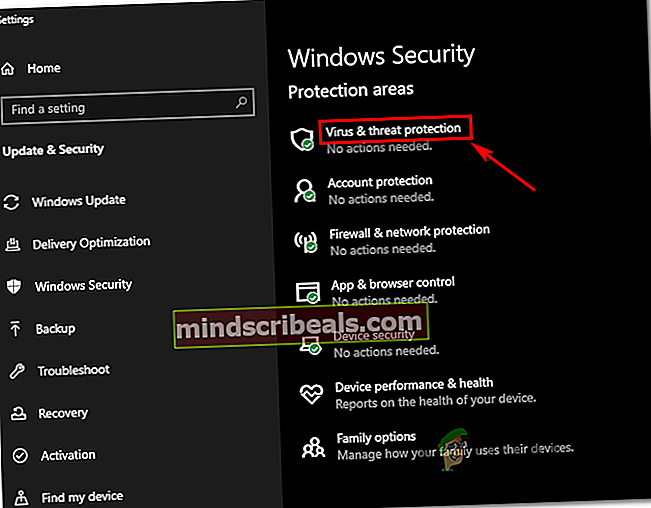
- I neste meny, klikk på Administrer innstillinger meny (under Innstillinger for beskyttelse av virus og trusler)
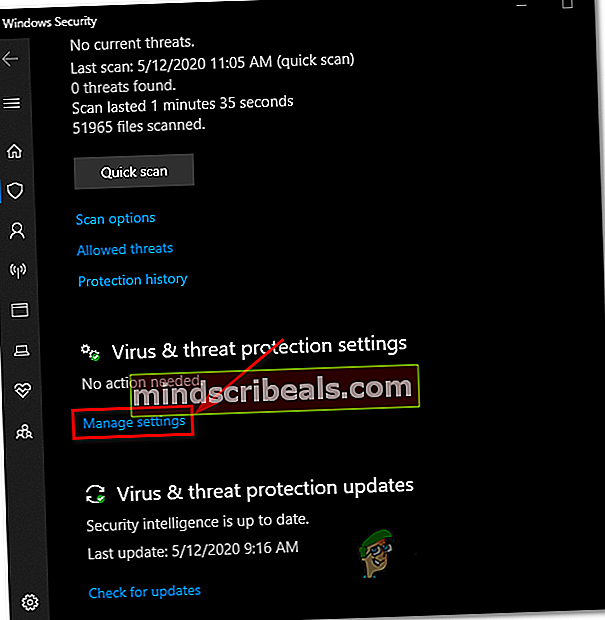
- Fjern markeringen i ruten som er tilknyttetSanntidsbeskyttelseog sett den til Av.
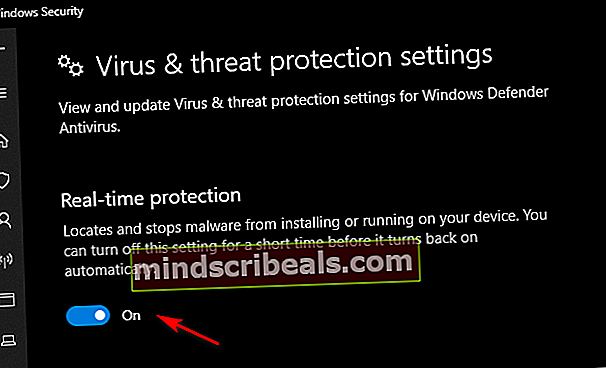
- Når du har deaktivert sanntidsbeskyttelsen, går du tilbake til initialen Windows-sikkerhet menyen, flytt deretter til høyre del av skjermen og klikk på Brannmur og nettverkbeskyttelse.

- Klikk deretter på Nettverk du bruker for øyeblikket. Rull deretter ned gjennom listen over alternativer, og sett vekselen som er tilknyttet Windows Defender-brannmur til Av.

- Nå som sanntidsbeskyttelsen er deaktivert, åpner du Star Citizen igjen og ser om du fortsatt ender opp med å se den samme 1002-feilen.
B. Hviteliste RSILauncher.exe og StarCitizen.exe i antivirus / brannmur
Hvis du bruker en tredjeparts suite, kan du søke på nettet etter spesifikke trinn for å ekskludere de to viktigste kjørbarhetene til Start Citizen (RSILauncher.exe og StartCitizen.exe)Når du har gjort dette, kan du starte spillet på nytt og se om problemet er løst.
Hvis du bruker den innebygde sikkerhetsserien, følger du instruksjonene på skjermen nedenfor for å godkjenne de to kjørbarhetene i Windows-brannmur:
- Åpne opp en Løpe dialogboksen ved å trykke Windows-tast + R. Skriv deretter inn ‘kontroller brannmur.cpl‘Inne i tekstboksen og trykk Tast inn for å åpne det klassiske grensesnittet til Windows brannmur.

- Inne i neste Windows Defender-brannmurmeny, bruk menyen til venstre for å klikke påTillat en app eller funksjon gjennom Windows Defender-brannmur.

- Inne iTillatte apper-menyen, klikk påEndre innstillingerknapp. På spørsmål fra Brukerkonto-kontroll spør, klikk Ja for å tildele administratortilgang.

- Når du har full tilgang, blar du nedover listen over tillatte applikasjoner og ser om RSILauncher.exe og StartCitizen.exekjørbare filer er til stede i den listen. Hvis du allerede ser dem på listen, merker du av i boksen for begge deler Privat og Offentlig før du klikker på Ok for å lagre endringene.
Merk: Hvis de to kjørbare filene ikke er til stede i listen, trykker du på Tillat en annen app -knappen, naviger deretter til stedet der du installerte spillet, og legg til de to kjørbare filene. Hvis du installerte spillet på standardplasseringen, vil du kunne finne det på: C: \ Program Files \ Roberts Space Industries \ StarCitizen \ LIVE.
- Når 2 Star Citizen-eksekverbare filer er godkjent, kan du starte spillet igjen og se om du fremdeles ender opp med å se 1002-feilkoden.
C. Avinstallere det overbeskyttende antivirusprogrammet eller brannmuren
Hvis du bruker en tredjeparts sikkerhetspakke og du mistenker at den kan blokkere forbindelsen med spillserveren på grunn av en falsk positiv, er det også muligheten til å avinstallere den og gjøre overgangen til den opprinnelige beskyttelsessuiten (Windows Defender + Windows-brannmur)
Her er en rask guide til avinstallering av den overbeskyttende tredjepartspakken:
- trykk Windows-tast + R å åpne opp en Løpe dialogboks. Skriv deretter inn ‘Appwiz.cpl’ inne i tekstboksen og trykk Tast inn å åpne opp Programmer og funksjoner Meny.

- Inne i Programmer og funksjoner , bla nedover listen over installerte programmer og finn tredjeparts sikkerhetsserien du vil avinstallere.
- Når du ser det, høyreklikker du på det og velger Avinstaller fra den nylig dukket opp hurtigmenyen.
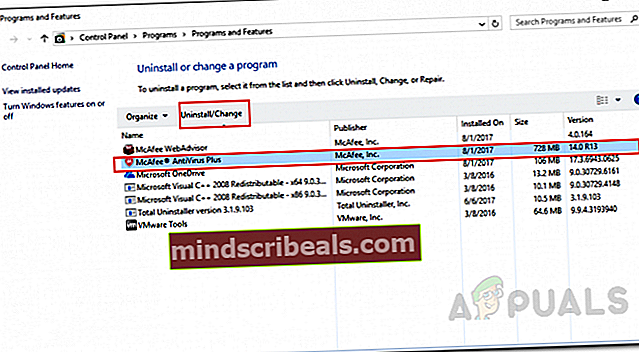
- Inne i avinstallasjonsskjermen, følg instruksjonene på skjermen for å fullføre avinstallasjonsprosessen, og start deretter datamaskinen på nytt.
- Når neste oppstart er fullført, kan du starte Star Citizen igjen og se om problemet nå er løst.
Hvis det samme problemet fremdeles oppstår, kan du gå ned til neste potensielle løsning nedenfor.
Metode 3: Videresending av havnene som brukes av Star Citizen
I følge noen berørte brukere kan dette problemet også oppstå på grunn av a NAT (nettverksadresse oversettelse) utgave. Det er mulig at TCP- og USB-portene som spillbrukerne ikke åpnes i nettverket ditt, så spillet har ingen måte å kommunisere med spillserveren på.
Hvis dette scenariet gjelder, bør du kunne løse problemet ved å sikre at destinasjonsportene TCP 8000 - 8020 og UDP 64090 - 64110 videresendes eller åpnes inn og ut av brannmuren og ruteren.
På de aller fleste rutere kan du få jobben gjort av muliggjørUPnP (Universal Plug and Play).Dette sikrer at ruteren din har lov til å åpne portene automatisk for applikasjonene som krever det (inkludert Star Citizen).
Hvis ruteren din ikke støtter UPnP, må du imidlertid videresende portene som brukes av Star Citizen manuelt fra ruteren. Hvis dette scenariet gjelder, følger du instruksjonene nedenfor for generelle instruksjoner om hvordan du gjør dette:
Merk: Dette er bare generelle retningslinjer som vil hjelpe deg med å få jobben gjort. Men husk at navnet på innstillingene du ser på skjermen, vil være forskjellig, avhengig av ruteprodusenten.
- Åpne standard nettleser og skriv en av de to generiske ruteadressene direkte i navigasjonsfeltet og trykk Tast inn for å få tilgang til ruteren innstillinger:
192.168.0.1 192.168.1.1
Merk: Hvis ingen av disse adressene fungerer for deg, har du sannsynligvis tidligere endret standard ruteadresse og opprettet en tilpasset ruteadresse. I dette tilfellet må du finn den gjeldende IP-adressen til ruteren din.
- Når du kommer til det første påloggingsskjermbildet, skriver du inn påloggingsinformasjonen du tidligere har opprettet. Hvis det er første gang du kommer til denne siden, kan du prøve standardinformasjonen som de fleste rutere produserer bruker - admin som bruker og 1234 som passord.

Merk: Hvis disse legitimasjonene ikke fungerer, kan du søke på nettet etter den generelle legitimasjonen i henhold til rutermodellen din. I tillegg, hvis du tidligere har opprettet noen egendefinerte referanser, kan du tilbakestille ruteren for å gå tilbake til standard legitimasjonen.
- Når du endelig er inne i ruteren, kan du se etter den avanserte menyen og deretter se etter et alternativ NAT-videresending eller Port videresending.
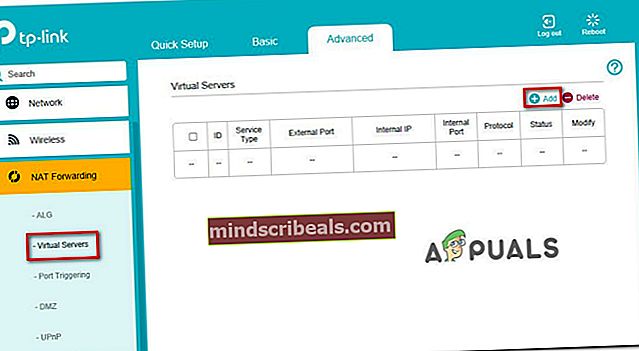
Merk: Navnene på disse alternativene kan være forskjellige, avhengig av produsenten av ruteren din.
- Når du er inne i den avanserte menyen, kan du begynne å lete etter et alternativ som lar deg åpne portene manuelt. Når du finner det, må du sørge for at du åpner følgende TCP- og UDP-destinasjonsporter:
TCP 8000 - 8020 UDP 64090 - 64110
- Når du har klart å åpne de nødvendige portene, lagrer du endringene i ruteinnstillingene, og deretter starter du spillet på nytt og ser om problemet nå er løst.
Hvis problemet fremdeles ikke er løst, og du fortsatt ser problemet 1002 feilkode, gå ned til neste potensielle løsning nedenfor.
Metode 4: Bruke en VPN
Hvis du fremdeles støter på 10002-feilkoden, selv etter at du har fulgt instruksjonene ovenfor, er det mulig at du har noe inkonsekvens forårsaket av Internett-leverandøren din. Vanligvis er problemer av denne typen faktisk forårsaket en nivå 3 ISP-node.
For å gå rundt dette problemet kan du bruke en VPN-løsning. Og du trenger ikke nødvendigvis å ta til takke med et betalt alternativ, det er mange gratis alternativer som lar deg skjule din virkelige plassering uten å måtte forplikte deg til en månedlig betalingsplan. Hvis du ikke er bestemt, kan du gå for en spill-VPN fra den oppdaterte listen vår.
Hvis du leter etter trinnvise instruksjoner om hvordan du installerer og konfigurerer et VPN, har vi dekket deg. Følg instruksjonene nedenfor for å installere den gratis versjonen av Hide.Me VPN:
- Få tilgang til tjenestemannen nedlastingsside av Hide.Me VPN. Når du er inne, klikker du på nedlasting knapp.
- Fra neste skjermbilde, klikk på Registrere knappen tilknyttet den gratis versjonen av VPN.
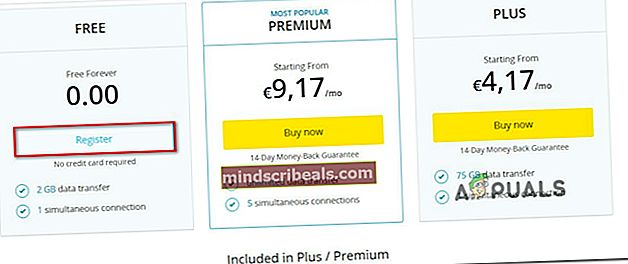
- Ved neste ledetekst, fortsett og sett inn e-postadressen din, og trykk deretter på Tast inn for å fullføre registreringen. Når du er kommet til dette punktet, er det veldig viktig å bruke en ekte e-postadresse, siden du blir bedt om å bekrefte fra en sendt e-post nedover linjen.
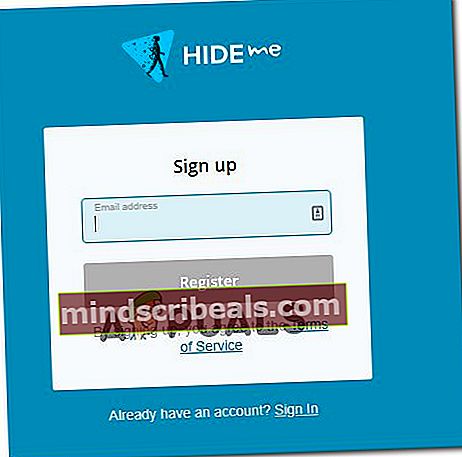
- Deretter åpner du innboksen og ser etter bekreftelses-e-post fra Gjem meg service. Når du finner den, åpner du den og klikker på bekreftelseskoblingen for å bekrefte. Når du har fullført bekreftelsen, blir du omdirigert til kontoopprettingsmenyen.
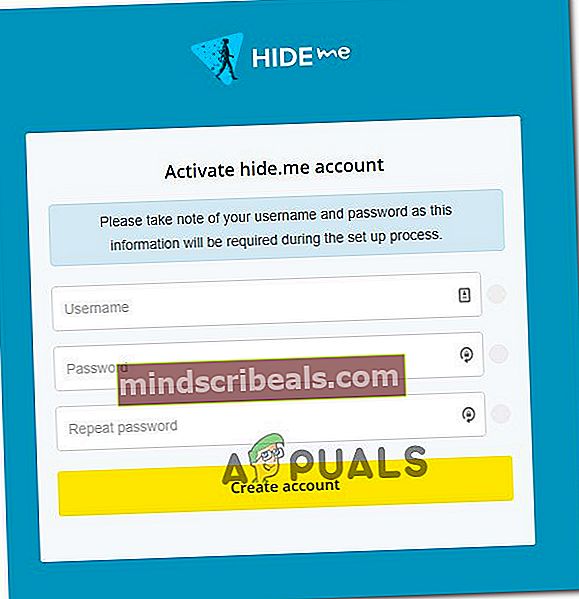
- Når operasjonen er fullført, gjør du veien til Priser> Gratis, og klikk deretter på Søk nå for å aktivere gratisplanen.
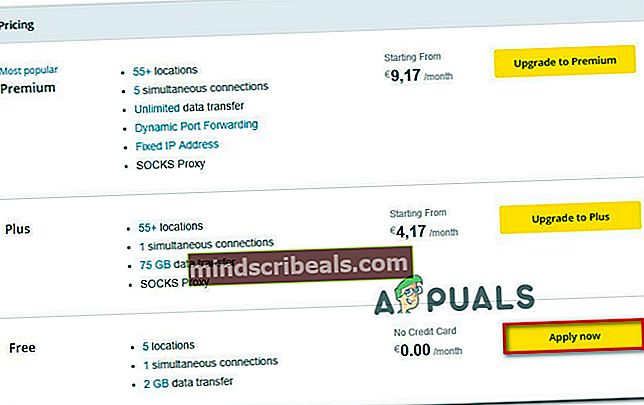
- Når du har klart å aktivere den gratis planen, flytt over til Last ned seksjonen. Klikk deretter på Last ned nå knappen tilknyttet operativsystemversjonen du bruker.
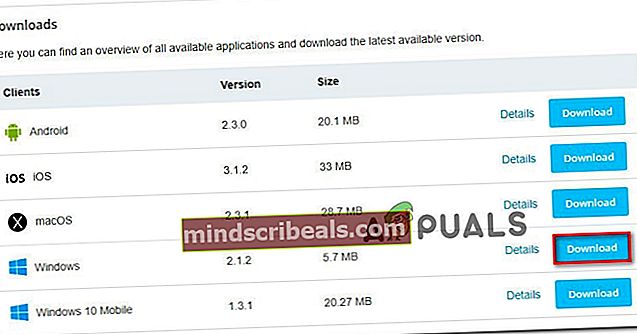
- Når nedlastingen er fullført, åpner du installasjonsprogrammet og følger instruksjonene for å fullføre installasjonsprosedyren.
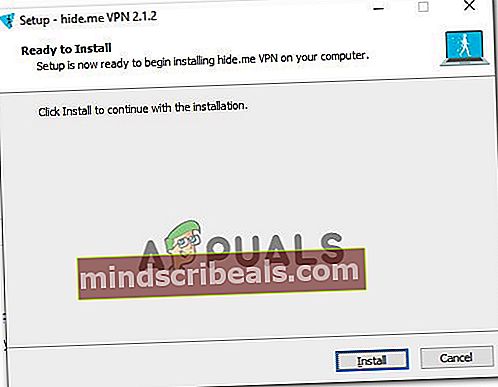
- Når installasjonen er ferdig, bruker du påloggingsinformasjonen du tidligere genererte for å logge på med kontoen din, og deretter klikker du på Start din gratis prøveperiode, velg et sted og start VPN-systemet på systemnivå.
- Når VPN-en din er aktiv, kan du starte Star Citizen igjen og se om problemet nå er løst.
Hvis det samme problemet fremdeles oppstår, gå ned til neste potensielle løsning nedenfor.
Metode 5: Installere spillet på nytt på et annet sted
Hvis ingen av de potensielle løsningene ovenfor har fungert for deg, er sjansen stor for at du har å gjøre med en slags inkonsekvens for spillinstallasjon. Flere berørte brukere har bekreftet at de klarte å fikse dette problemet ved å installere spillet på nytt på et annet sted og sørge for at du har god plass igjen (over 60 GB).
Hvis dette scenariet gjelder, bør du gå videre med reinstallasjonen Star Citizen i et forsøk på å løse 10002-feilen.
Her er en rask guide til å installere spillet på nytt på et annet sted for å løse problemet:
- trykk Windows-tast + R å åpne opp en Løpe dialogboks. Skriv deretter inn ‘Appwiz.cpl’ inne i tekstboksen og trykk Tast inn å åpne opp Programmer og filer Meny.

- Når du er inne i Programmer og funksjoner -menyen, bla nedover listen over installerte elementer og finn oppføringen knyttet til Star Citizen. Når du ser det, høyreklikker du på det og velger Avinstaller fra den nylig dukket opp hurtigmenyen.
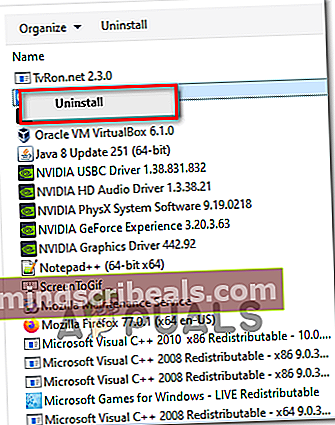
- Inne i avinstallasjonsskjermen, følg instruksjonene på skjermen for å fullføre avinstallasjonsprosedyren.
- Etter at avinstallasjonsprosessen er fullført, start datamaskinen på nytt og vent til neste oppstart er fullført.
- Neste, besøk den offisielle nedlastingssiden til RSI og last ned den samme spillpakken som du tidligere hadde installert.
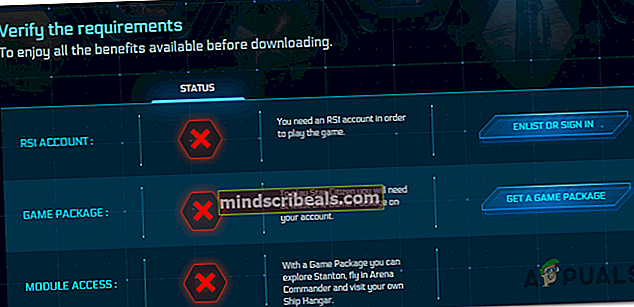
- Følg deretter instruksjonene på skjermen for å fullføre installasjonen, og start deretter spillet og se om problemet nå er løst.