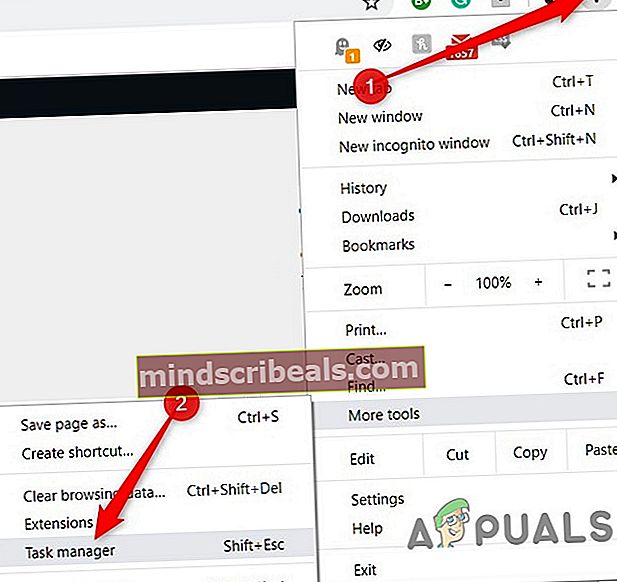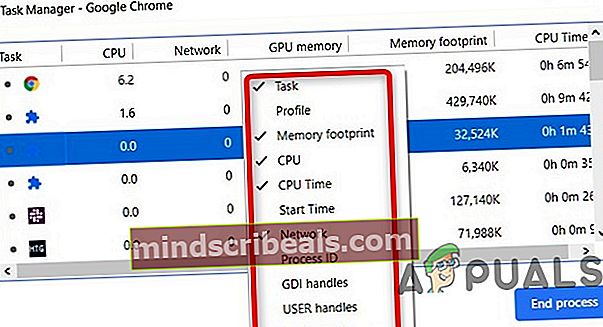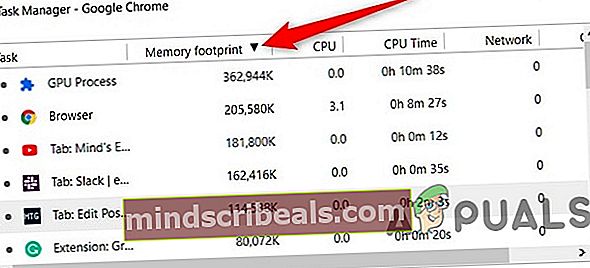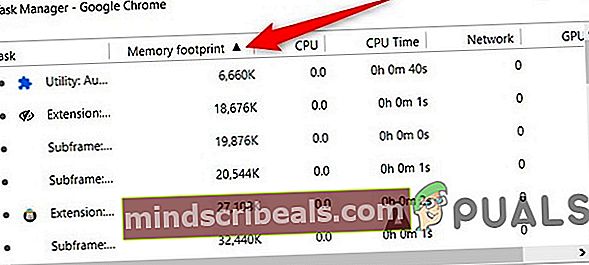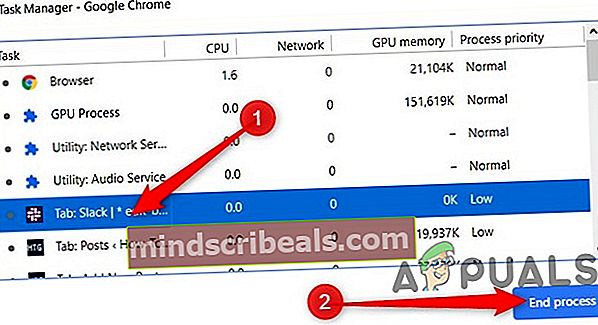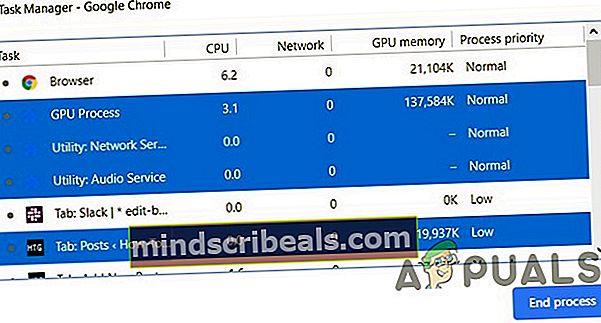Hvordan bruke Chrome innebygd oppgavebehandling
Chrome administrerer sin Systemressurser annerledes enn andre nettlesere. V8 JavaScript-motoren ble utviklet fra bunnen av Google og forbedrer brukeropplevelsen for nettsteder og applikasjoner med høyt skript. Chrome tar en sandboksebasert tilnærming til websikkerhet. Hver utvidelse og åpen webside kjører som prosessen, som hjelper med å forhindre ondsinnet kode fra en side som påvirker andre sider eller datamaskinens operativsystem.
Men når det er sagt, en nettleser som er så kraftig og nyttig, trenger mye systemressurser og prosesser, så det var nødvendig med en oppgavebehandling for å se og kontrollere eventuelle prosesser som kjører.
Når nyere versjoner av Chrome-nettleseren ble bygget, ble muligheten til å opprette en ny prosess gitt for hvert åpent vindu, åpen fane og utvidelse. Denne arkitekturen er veldig nyttig, da krasj av en fane eller utvidelse ikke vil påvirke de andre prosessene. Hvis en utvidelse eller fane ikke fungerer, eller ikke fungerer, kan du deaktivere den ved hjelp av en integrert Chrome Task Manager.

Men hvorfor bruke Chrome oppgavebehandling, ikke Windows Oppgavebehandling eller Mac Activity Monitor? Når vi bruker Windows Task Manager eller Mac Activity Monitor til å vise og administrere hver kromprosess eller hvert nettsted, vil vi se mange Google Chrome-hjelpere, ikke hver weblink-side. Så vi vet ikke hvilken side som bruker mye dataminne.
Videre ble det nylig avslørt at Chrome-brukere kan bruke Chrome Task Manager til å oppdage Crypto-Miners som kjører på nettsteder eller i utvidelser
Hvordan bruke Chrome Task Manager
Imidlertid kan det hende du legger merke til at Chrome henger eller opptrer underlig, og du vet ikke hvilken fane eller utvidelse som er skyldige. Eller en webside kan fryse, og du vil bruke Chrome Task Manager til å avslutte prosessen.
Trinn 1: Start Chrome Task Manager
- Åpen Chrome nettleser.
- Velg Chrome Meny -knappen øverst til høyre i nettleservinduet, tre prikker loddrett er menyen.
- Når rullegardinmenyen vises, flytter du til Flere verktøy alternativet og klikk Oppgavebehandling. Det kan ta et øyeblikk å laste inn, spesielt hvis systemet er under høy belastning.
- Følgende hurtigtaster kan brukes til å åpne Oppgavebehandling:
Skift + Esctil Windows.
Søk + Esctil ChromeOS
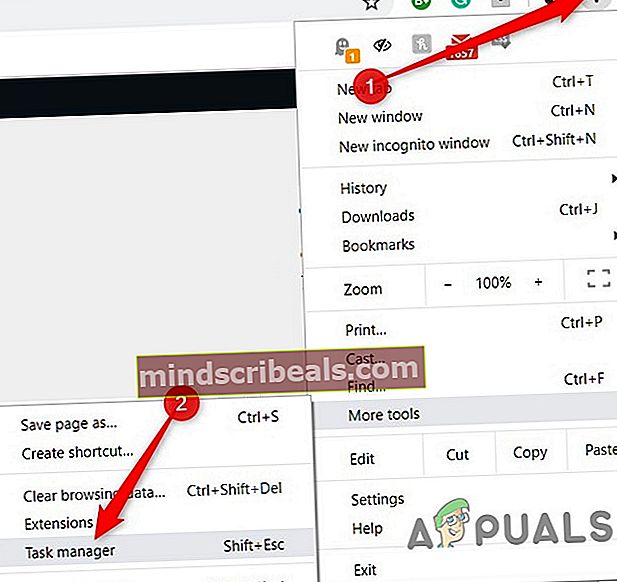
- Alternativt, for å få tilgang til Chrome oppgavebehandling, åpne Chrome og Høyreklikk på det blanke faneområdet de øverst på skjermen.
- Å velge Oppgavebehandling fra rullegardinmenyen.

Trinn 2: Forstå Task Manager Interface
Alle åpne nettsteder, lastede utvidelser og interne Chrome-prosesser, for eksempel nettleseren eller GPU-prosessen, vises i oppgavebehandling. Minnebruk og Fotspor, prosessor og Nettverk bruk, og Prosess-ID vises som standard i Oppgavebehandling for Chrome.

Ikoner vises ved siden av hver Oppgave i Chrome Task Manager-vinduet. EN Vanlig Chrome-ikon representerer oppgaven som administrerer alle Chrome-vinduer og faner. Lukk denne oppgaven hvis du vil stoppe alle nettleserprosesser. Andre ikoner representerer prosesser som gjengivere, plugin-moduler, utvidelser og grafisk prosesseringsenhet. Prosesstyper kan identifiseres ved å lete etter nøkkelord i Oppgave-kolonnen f.eks. for å finne “Tab” -prosessen, se etter ordet “Tab” i kolonnen i Oppgave. Du kan legge til mer enn over 20 kategorier av statistikk som nye kolonner.
- Høyreklikk en Oppgave og en hurtigmeny vises med en full liste over tilgjengelig statistikk å velge mellom delt minne, privat minne, bildebuffer, skriptbuffer, CSS-hurtigbuffer, SQLite-minne og JavaScript-minne og mer.
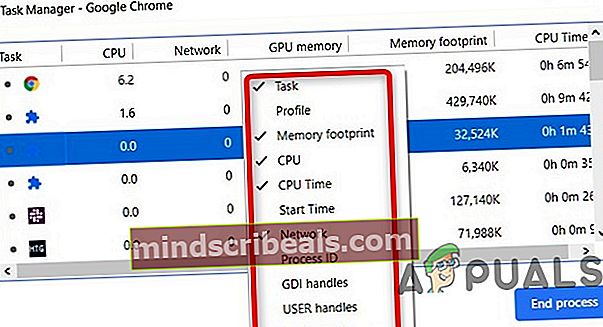
- Klikk på en av kategoriene i listen over Tilleggskategorier for å legge dem til Oppgavebehandling. Kategorier som har en Hake ved siden av dem vises allerede. Hvis du vil fjerne en spesifikk stat, klikker du på kategorien og sørger for at haken er fjernet.
- Du kan Sortere spesifikk Kolonner ved å klikke på en Overskrift e, g. Når du klikker på kolonnen Memory Footprint, vil prosessen som bruker mest minne, bli sortert til toppen av listen.
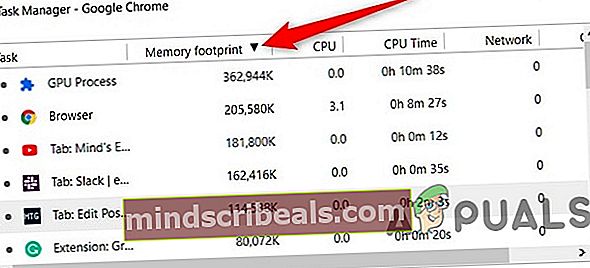
- Klikk på den igjen for å bruke prosessen med minst mulig minne på øverst på listen.
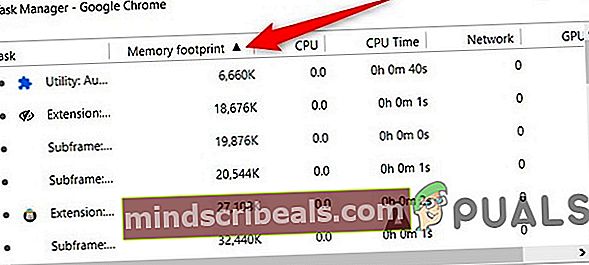
- Dobbeltklikk i Oppgavekolonne i navnet a Tab, Extension, eller Underramme i Oppgavebehandling, og Chrome sender deg direkte til fanen. Husk at når du klikker på en utvidelse, blir du ført til innstillingssiden.
Trinn 3: Avslutt vanskelige prosesser
Noen av prosessene kan avsluttes fra denne menyen som er nyttig når en utvidelse eller fane er problematisk.
- Klikk på prosessen du vil avslutte, og klikk deretter “Avslutt prosessen.”
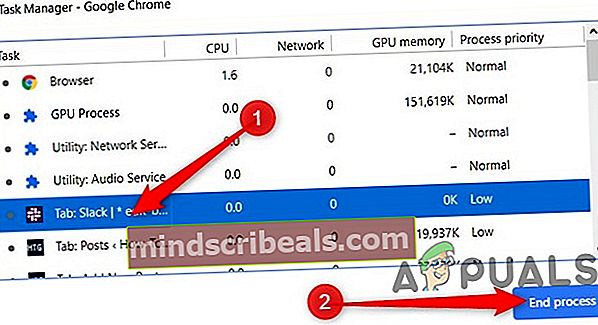
- Til drepe mer enn en prosess om gangen holder du nede Skifte eller Ctrl nøkkel (Kommando på Mac), utheving flere elementer fra listen, og trykk deretter på “Avslutt prosessen”-Knappen.
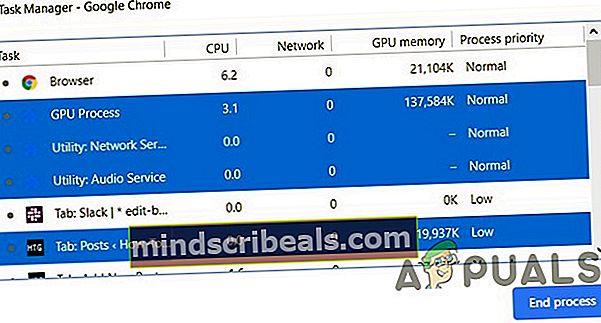
Bonus: Å oppdage Crypto-Miners
Gruveskript forårsaker Høy CPU-bruk men andre skript eller aktiviteter kan også øke CPU- eller minnebruk f.eks. hvis du spiller en video på YouTube eller spiller et nettleserspill, eller hvis du besøker et nettsted som bruker banebrytende funksjoner som animasjoner, kan CPU-bruken øke, men det er en grunnleggende forskjell at når du engasjerer deg aktivt på disse nettstedene mens gruveskript Ikke be deg for å bruke prosessoren din til å utvinne kryptovalutaer.
- Sortere Chrome Task Manager av prosessor og prosessen som bruker mest CPU er vanligvis skyldige.
- Bytte om til den prosessen ved å dobbeltklikke på den.
- Åpne Utviklerverktøy ved å trykke på F12. og bytt til Nettverk fanen.
- Last inn nettsiden på nytt.
- Under Network Klikk på JS-filter for å bare vise JavaScript-filer.
- Gå gjennom listen over domener og filnavn for å finne eksistensen av noen Crypto-Mining Script.
- Hvis det er et skript, lukker du fanen og installerer en nettleserutvidelse for å håndtere gruveskript som uBlockOrigin eller a Mining Blocking Extension.