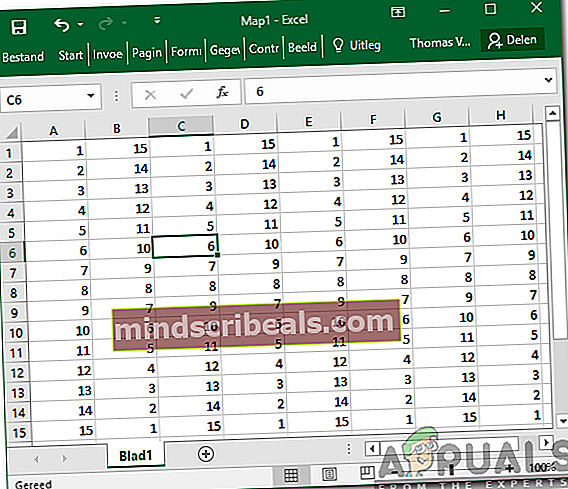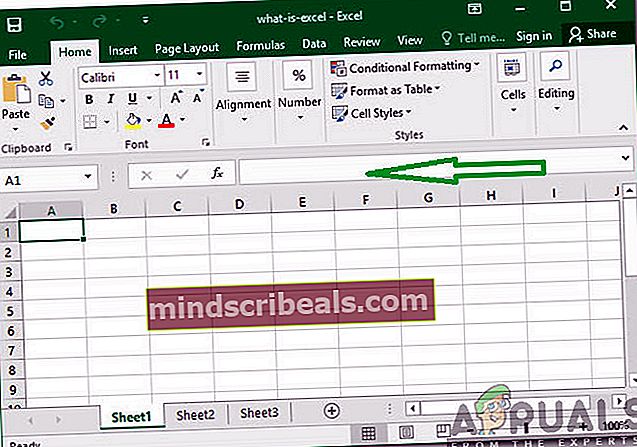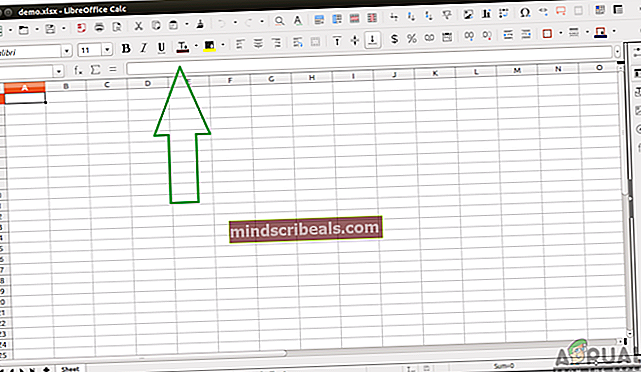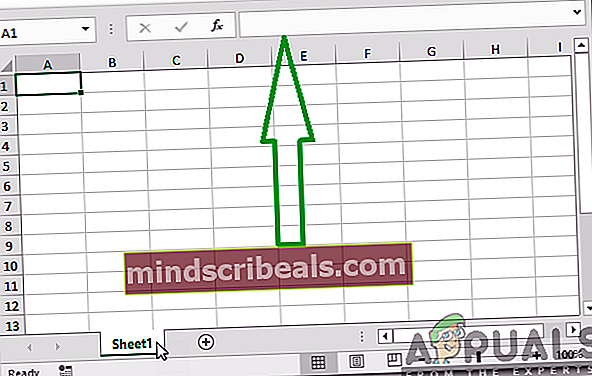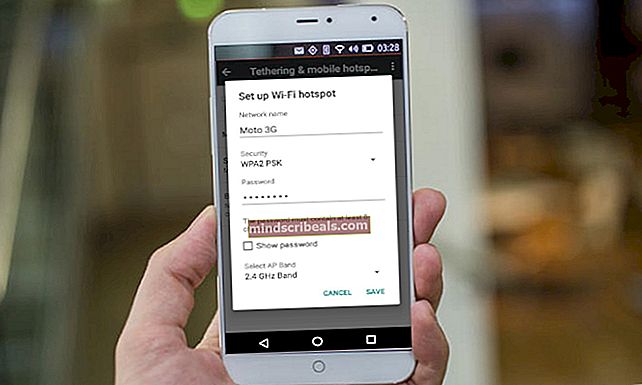Slik løser du feilen “En matriseverdi kunne ikke bli funnet” på Excel
Microsoft Excel er et regnearkprogram utviklet og distribuert av Microsoft. Den er tilgjengelig på nesten alle plattformer og brukes mye til forretnings- og andre formål. På grunn av det enkle å bruke grensesnittet og mange formler / funksjoner, har det gjort enkel dokumentasjon av data til virkelighet. Imidlertid har det nylig kommet mange rapporter der brukere ikke kan bruke en formel for å erstatte en bestemt bokstav for et ord, og feilen "En matriseverdi kunne ikke bli funnet" vises.

Vanligvis er det mange formler som kan brukes for å gjøre innvoll visse kommandoer. Men brukere som opplever denne feilen, kan ikke gjøre det. Derfor, i denne artikkelen, vil vi se på noen grunner som forårsaker denne feilen, og også gi levedyktige metoder for å fikse den.
Hva forårsaker feilen "En matriseverdi kunne ikke bli funnet" i Excel?
Etter å ha mottatt flere rapporter fra flere brukere, bestemte vi oss for å undersøke problemet og undersøkte årsakene til at det ble utløst. Vi fant årsaken til problemet og oppførte det nedenfor.
- Feil formel: Denne feilen oppstår når erstatningsformelen er angitt feil. De fleste bruker erstatningsformelen for å erstatte en bestemt bokstav med et ord eller en linje. Dette ender med å spare mye tid, men hvis feilen er angitt, returneres denne feilen.
Nå som du har en grunnleggende forståelse av problemets natur, vil vi gå videre mot løsningene. Sørg for å implementere disse i den spesifikke rekkefølgen de presenteres for å unngå konflikt.
Løsning 1: Bruk Substitute Array Formula
Hvis formelen er skrevet inn feil, vil ikke substitusjonsfunksjonen fungere ordentlig. Derfor, i dette trinnet, vil vi bruke en annen formel for å starte funksjonen. For det:
- Åpenutmerke og lansering regnearket som formelen skal brukes på.
- Klikk på cellen du vil bruke formelen på.
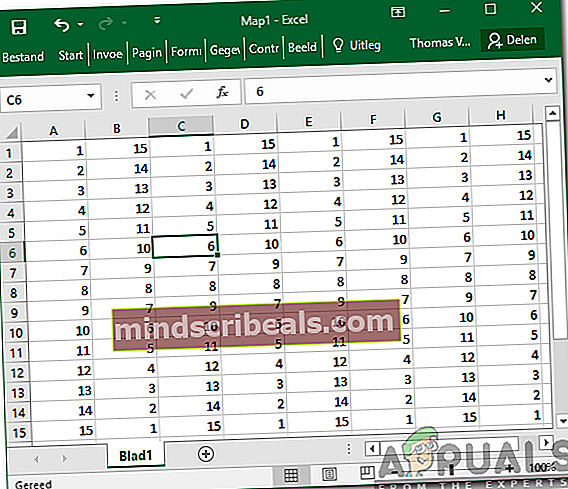
- Klikk på "Formel”Bar.
- Type i følgende formel og trykk “Tast inn”
= ArrayFormula (erstatning (erstatning (erstatning (E2: E5 & "", "y", "Y"), "ja", "Y"), "Ja", "Y"))
- I dette tilfellet, "Y”Erstattes med“Ja“.
- Du kan redigere formelen for å passe dine behov, plassere bokstaven / ordet som må byttes ut i stedet for “Y” og bokstaven / ordet som det må erstattes med, må plasseres i stedet for “ja”. Du kan også endre adressen til celler tilsvarende.
Løsning 2: Bruke RegExMatch-formelen
Hvis metoden ovenfor ikke fungerte for deg, er det mulig at ved å nærme seg problemet med et annet perspektiv kan løse det. Derfor vil vi i dette trinnet implementere en annen formel som bruker et annet sett med kommandoer for å få jobben gjort. For å bruke den:
- Åpen Excel og lansering regnearket som formelen skal brukes på.
- Klikk på cellen du vil bruke formelen på.
- Å velge den “Formel”Bar.
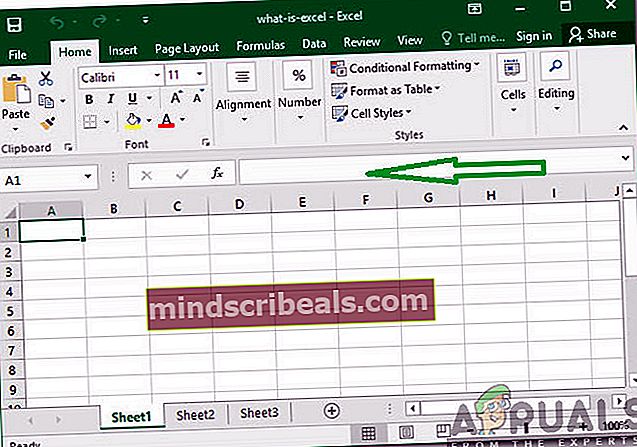
- Tast inn formelen skrevet nedenfor og trykk “Tast inn”
= if (REGEXMATCH (E2, "^ Yes | yes | Y | y") = true, "Yes")
- Dette erstattet også "Y" med "Ja".
- Verdiene for “Y” og “Ja” kan endres for å passe dine behov.
Løsning 3: Bruk kombinert formel
I noen tilfeller blir den kombinerte formelen generert fra de ovennevnte to formlene triks. Derfor, i dette trinnet, bruker vi en kombinert formel for å fikse feilen. For å gjøre det:
- Åpenutmerke og start regnearket som formelen skal brukes på.
- Å velge cellen du vil bruke formelen på.
- Klikk på "Formel" bar.
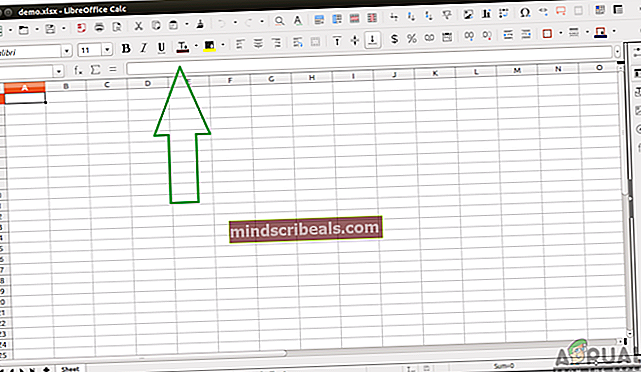
- Tast inn formelen nevnt nedenfor og trykk "Tast inn"
= ArrayFormula (hvis (REGEXMATCH (E2: E50, "^ Yes | yes | Y | y") = true, "Yes"))
- Dette erstatter “Y”Med“Ja”Også, og kan konfigureres til å passe dine forhold tilsvarende.
Løsning 4: Bruke RegExReplace Formula
Det er mulig at formelen “RegExReplace” kan være nødvendig for å utrydde feilen. Derfor, i dette trinnet, bruker vi formelen “RegExReplace” for å bli kvitt feilen. For det:
- Åpen Excel og lansering regnearket som formelen skal brukes på.
- Å velge cellen du vil bruke formelen på.
- Klikk på "Formel”Bar.
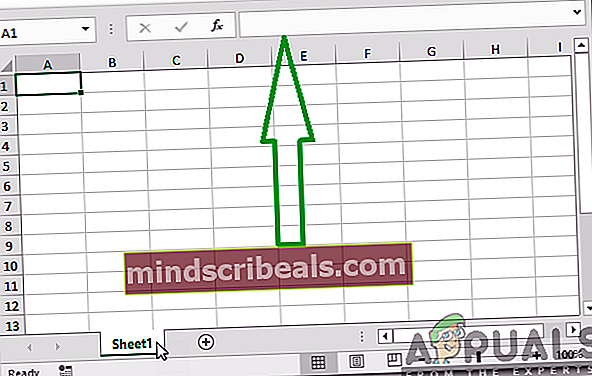
- Tast inn formelen nevnt nedenfor og trykk “Tast inn”
= ArrayFormula (regexreplace ("" & E2: E50 & "", "y | yes | Yes", "Y")) - Dette erstatter “Y”Med“Ja”Og kan konfigureres slik at de passer til din situasjon.