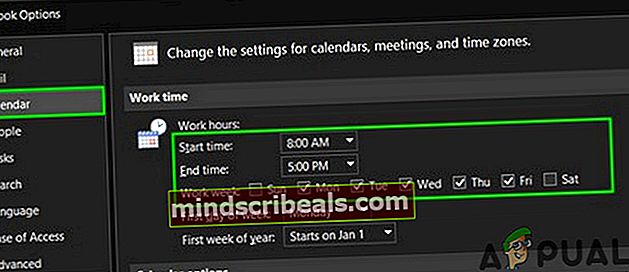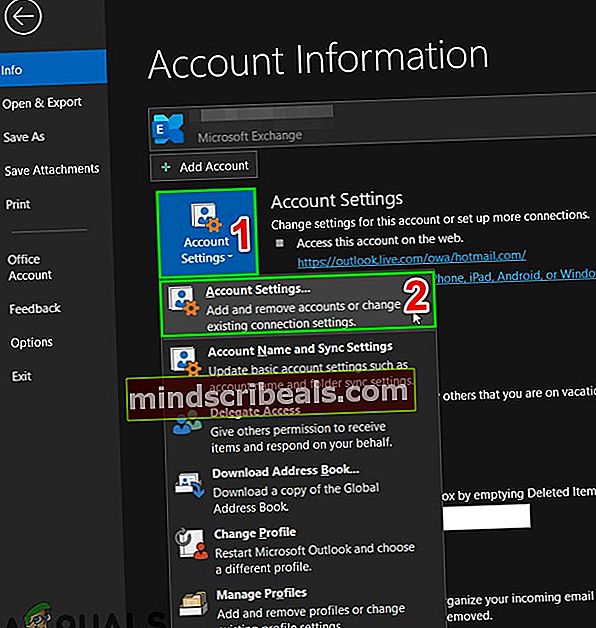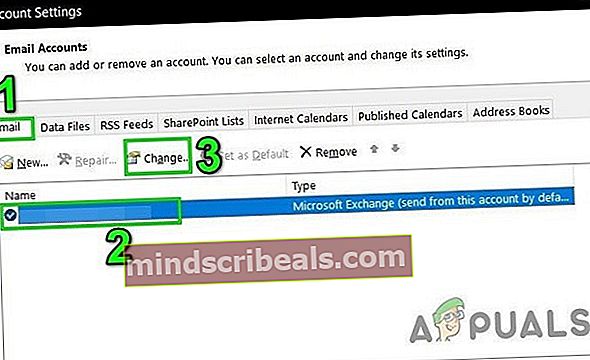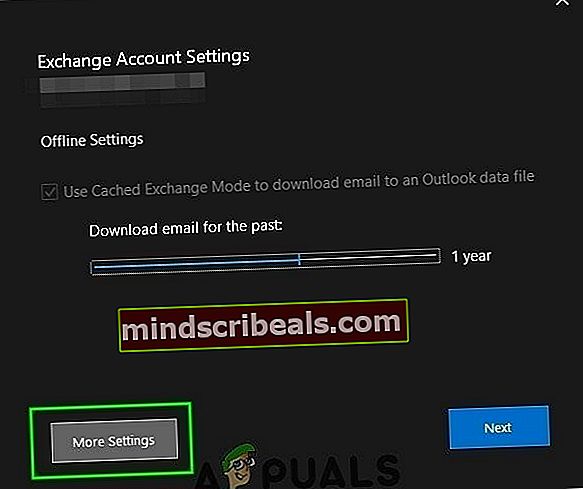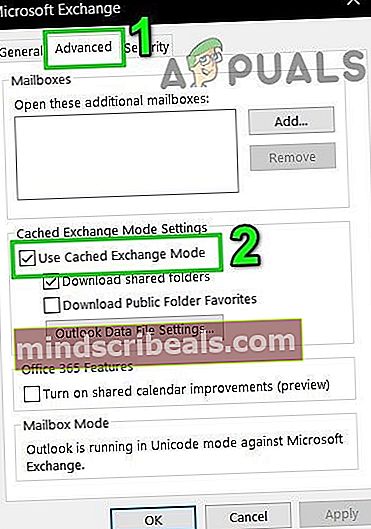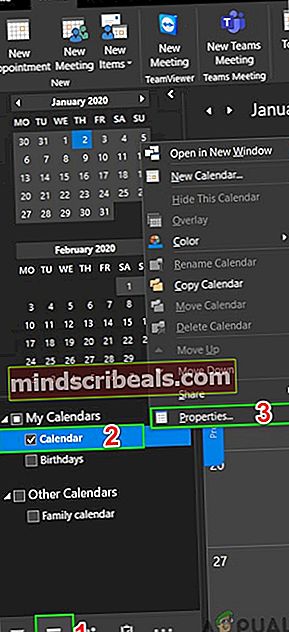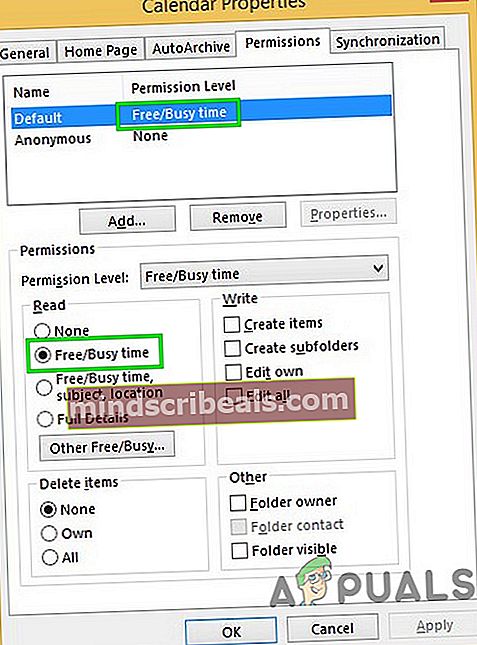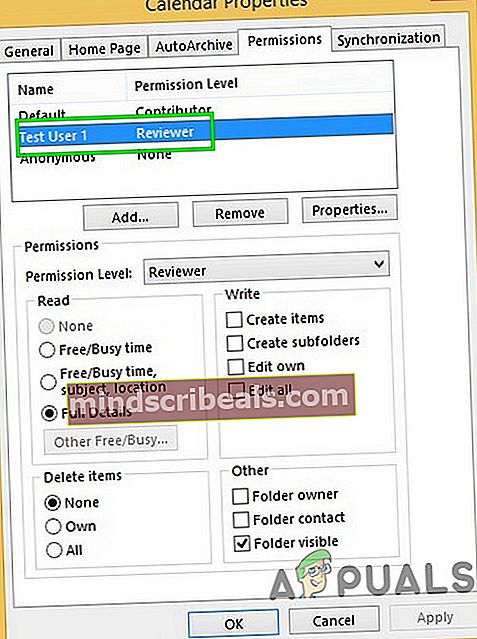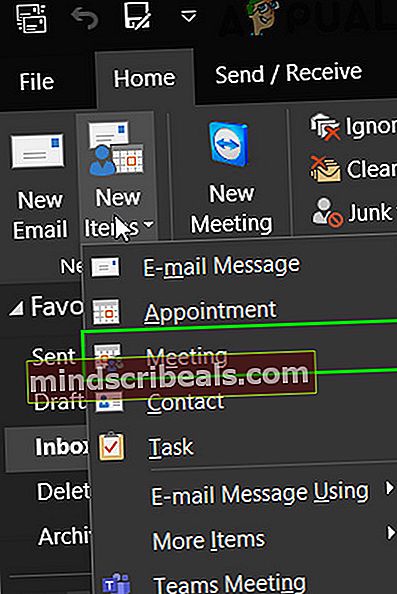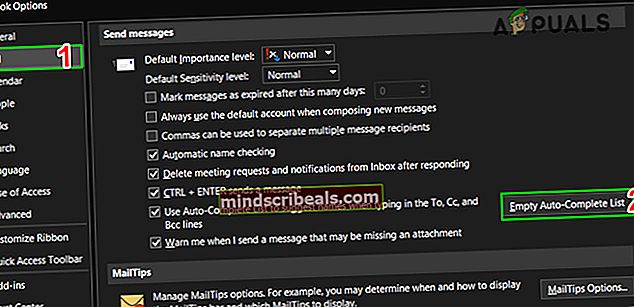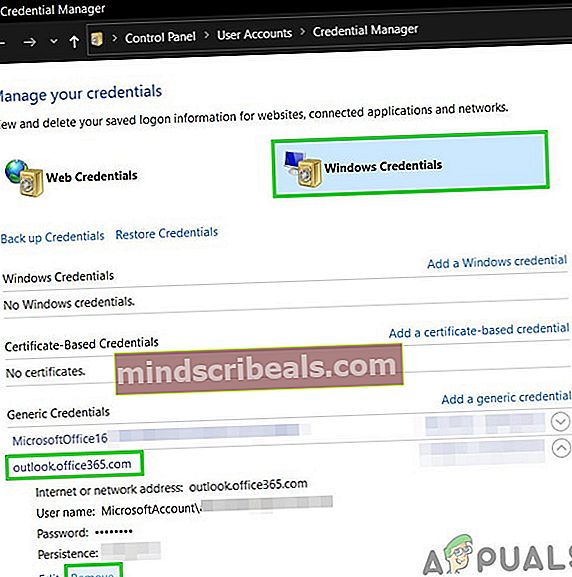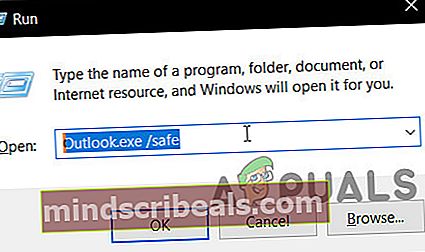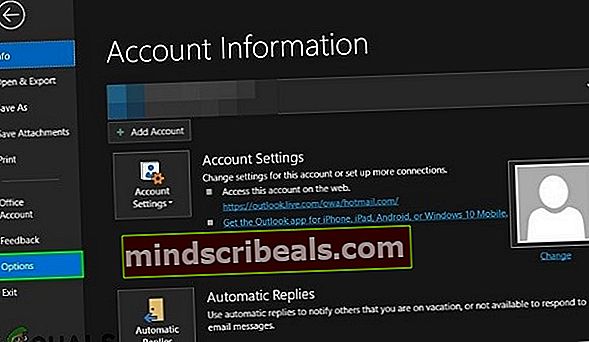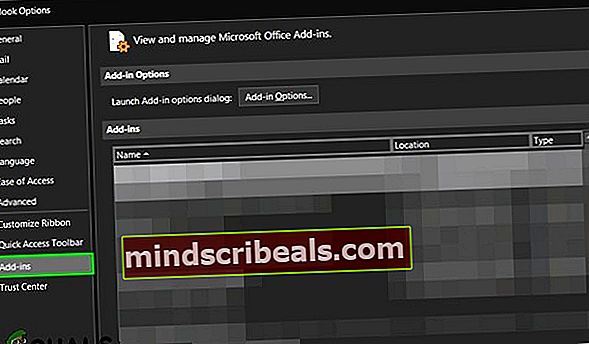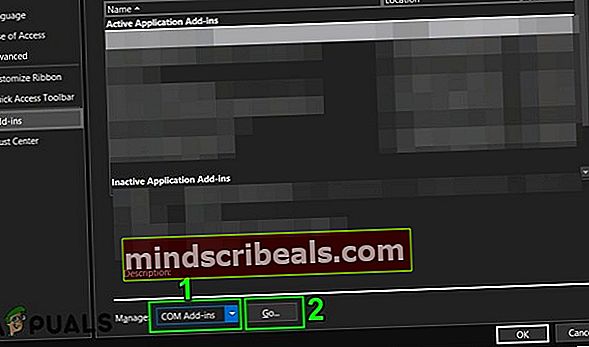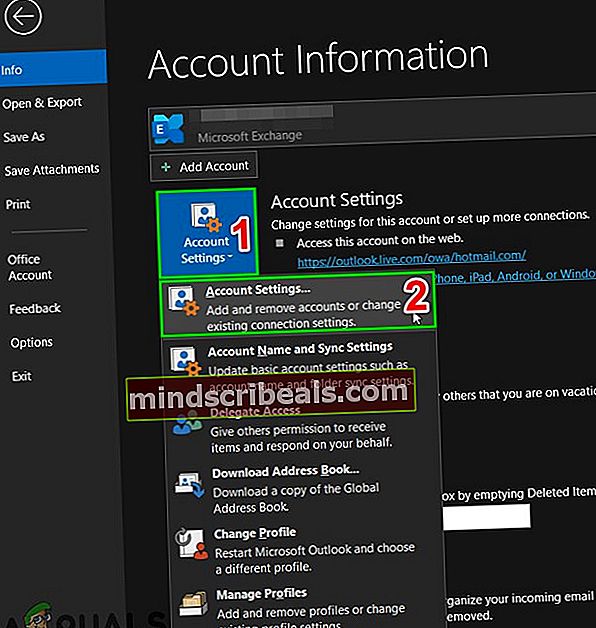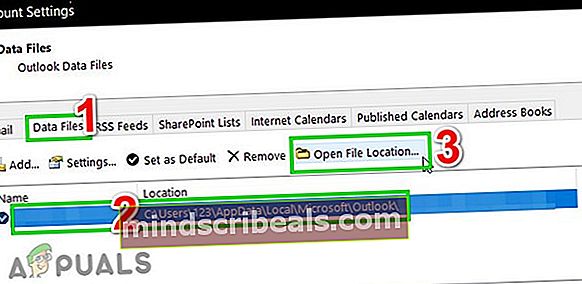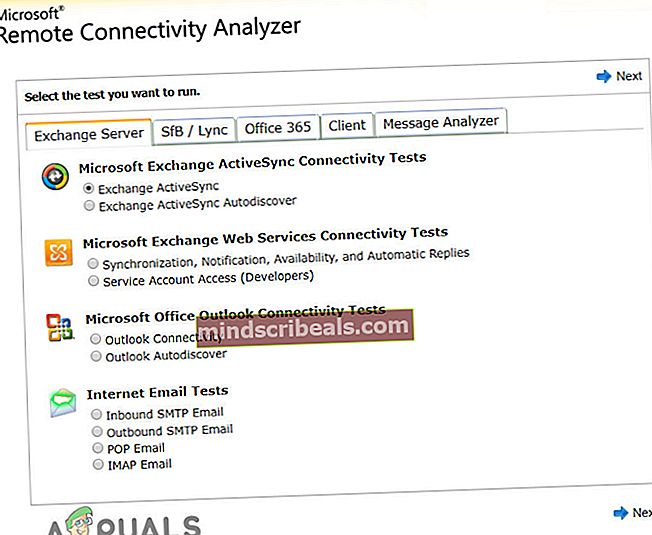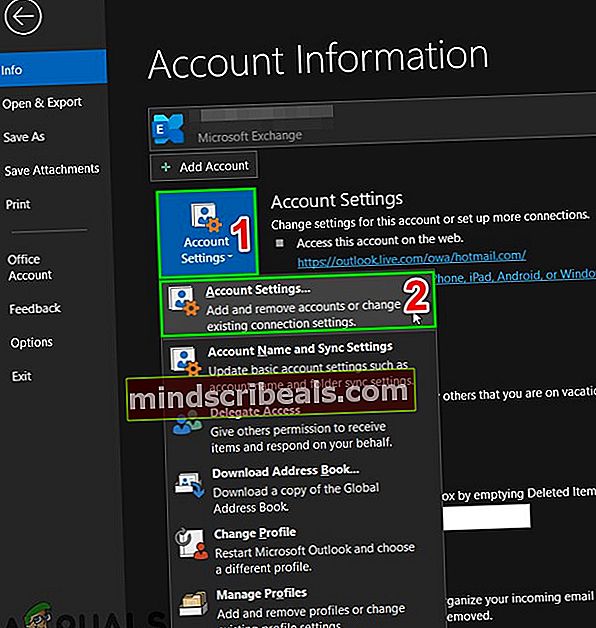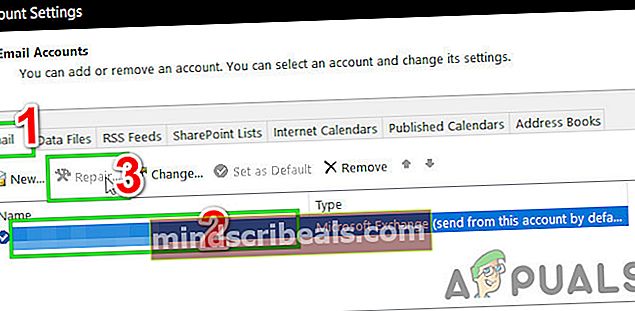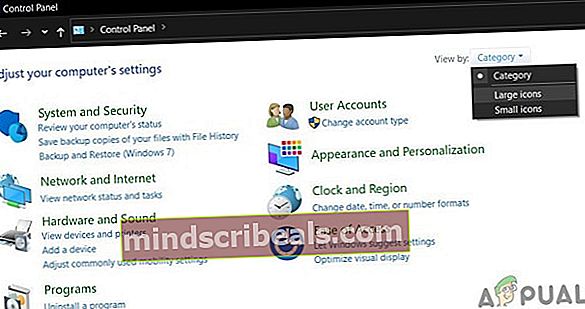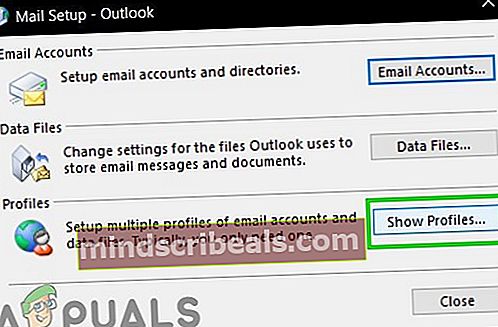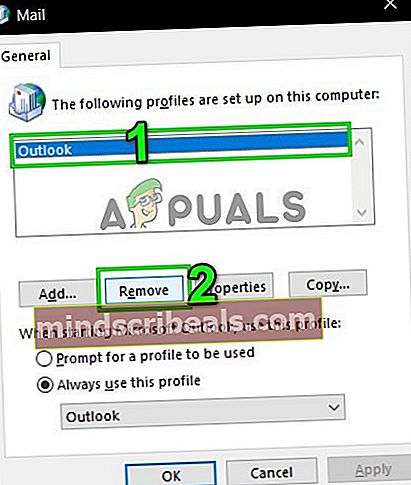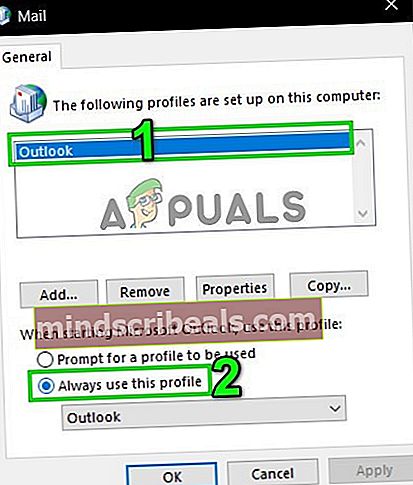Fix: Planleggingsassistent gratis / opptatt data kunne ikke hentes
Outlooks Scheduling Assistant mislykkes i å hente ledige / opptatt data, hovedsakelig på grunn av feil konfigurerte brukertillatelser. Også ødelagt autofullfør cache eller feil serverkonfigurasjon kan også forårsake feilen. Dette problemet indikerer at når du planlegger et møte, kan den innbydende brukeren ikke få tilgang til kalenderen til personen som skal inviteres, og gratis / opptatt data kan ikke hentes. Informasjonen for brukerne, hvis data ikke kunne hentes, vises som skråstreker i planleggingsassistenten.

Forutsetning
- Hvis problemet dukket opp etter en nylig Windows / Office-oppdatering, avinstaller oppdateringen.
- Forsikre deg om at brukerne i spørsmålet hadde akseptert eller avslått en avtale, ellers vil ikke kalendertilgjengeligheten vises.
- Bruk OWA å planlegge møtet, hvis det har problemer i OWA, så er det sannsynligvis problemet server-side i slekt. I så fall, kontakt din I.T-administrator.
- Forsikre deg om at brukeren hvis kalender ikke vises, har ikke satt sin kalendertid for den perioden som “Jobber andre steder”.
Denne feilmeldingen løses vanligvis umiddelbart ved hjelp av metodene som er oppført nedenfor, gitt at det ikke er noen begrensninger fra organisasjonen selv (hvis du bruker en koblet konto med en organisasjon). Hvis du er det, bør du ta kontakt med IT-avdelingen.
- 1. Angi tidspunkt for tilgjengelighet som per organisasjonens arbeidstid
- 2. Bruk Online Mode
- 3. Endre tillatelsene til kalenderen
- 4. Tøm listen over autofullfør
- 5. Deaktiver antivirus / brannmur
- 6. Fjern hurtigbufrede legitimasjoner
- 7. Bruk Outlook i sikkermodus
- 8. Gjenopprett OST-filen
- 9. Endre serverkonfigurasjon
- 10. Reparer brukerprofil
- 11. Opprett en ny brukerprofil
1. Angi tidspunkt for tilgjengelighet som per organisasjonens arbeidstid
Noen brukere setter utilsiktet tilgjengelighets timing utenfor organisasjonens kontor timing, noe som kan føre til at planleggingsassistenten ikke henter ledig / opptatt informasjon. For eksempel er en organisasjon arbeidstid 09:00 til 17:00, mens brukeren har satt sin tilgjengelighetstidspunkt 18:00 til 02:00, så vil ledige / opptatte data for brukeren bli kuttet merket for møtetiden (hvis møtet holdes i organisasjonens arbeidstid). I så fall kan innstilling av tidspunktet for brukeren, i henhold til organisasjonens kontorstid, løse problemet. Dette trinnet bør tas på systemene til begge brukerne (inviterer og blir invitert).
- Start Outlook, og klikk deretter på Fil menyen og klikk på Alternativer.

- Nå, i venstre rute i vinduet, klikker du på kalender.
- Nå i arbeidstid seksjonen, juster timing og arbeidsdager i henhold til organisasjonens arbeidsplan.
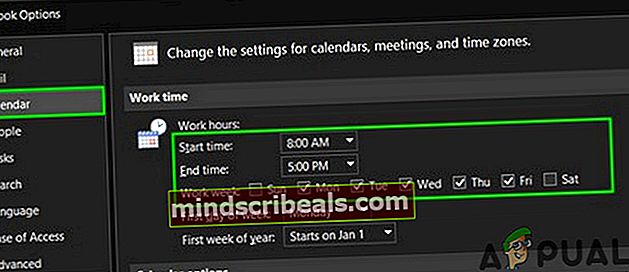
- Nå omstart Outlook og sjekk om planleggingsassistenten fungerer bra.
2. Bruk Online Mode
Outlook kommuniserer med en Exchange Server enten av Bufret modus ellerOnline-modus. I hurtigbufret modus lagrer Outlook en kopi av brukerens Exchange-postboks lokalt. Hvis Outlook har synkroniseringsproblemer i hurtigbufret modus, kan det føre til det nåværende problemet med planleggingsassistent. I så fall kan det løse problemet å endre Outlooks tilkoblingsmodus til Online. Dette trinnet bør tas på systemene til begge brukerne.
- Åpne Outlook og klikk påFil Meny
- Klikk deretter påKontoinnstillinger rullegardinknappen og igjen klikke påKontoinnstillinger.
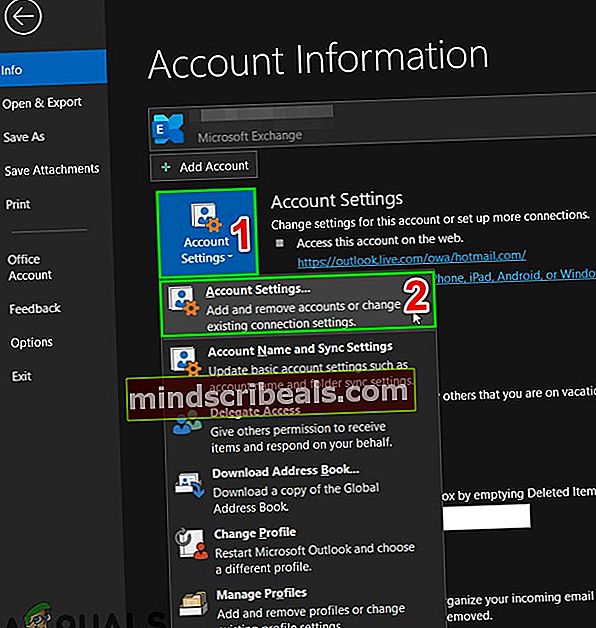
- IE-post velger du regnskap og klikk deretter på “Endring".
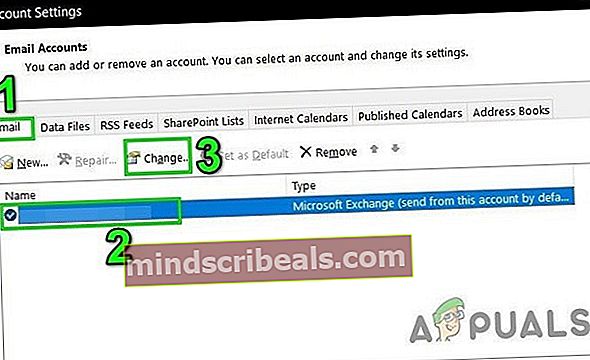
- Klikk deretter på vinduet Innstillinger for Exchange-kontoFlere innstillinger.
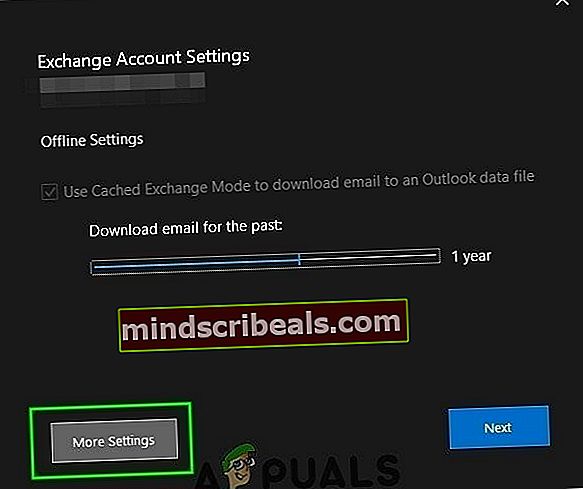
- Gå til Avansert fanen og fjern deretter avkrysningsruten for “Bruk hurtigbufret byttemodus”
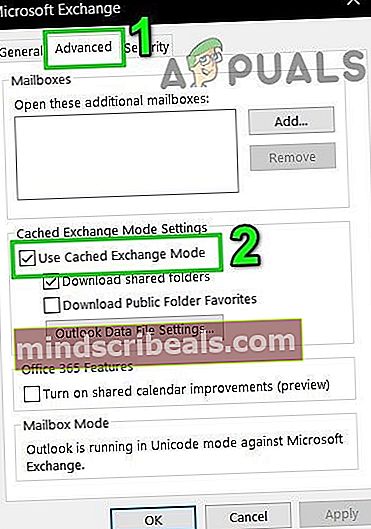
- Nå, omstart Outlook og sjekk om ledig / opptatt informasjon kan hentes uten problemer.
3. Endre tillatelsene til kalenderen
Når en bruker har satt sin kalendertillatelse tilIngen / bidragsyter, andre mennesker vil ikke kunne se gratis / opptatt-informasjonen hans. Hvis bare en brukeres ledige / opptatte informasjon ikke kunne hentes, kan det være resultatet av feil innstilling av kalendertillatelsen. I så fall setter du tillatelse for Outlook-kalenderen til Ledig / opptatt tid eller Ledig / opptatt tid, emne, sted kan løse problemet. Dette trinnet vil bli tatt på systemet til brukeren hvis ledige / opptatte tidsplan ikke kunne hentes.

- Åpen Outlook og klikk på Kalender.
- Nå Høyreklikk på standardkalenderen, og klikk deretter på Eiendommer.
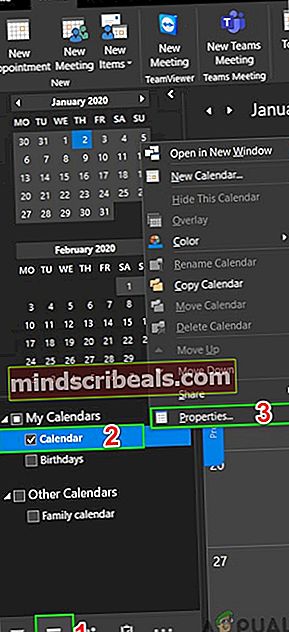
- Gå nå til Tillatelser
- Bytt tillatelsen til Ledig / opptatt tid eller Ledig / opptatt tid, emne, sted.
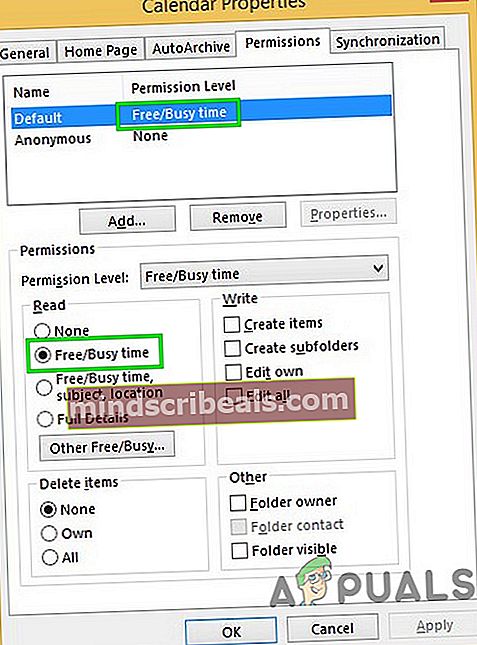
- Klikk nå på Legg til-knappen og gi brukeren, som planlegger, tillatelse fra “Anmelder”.
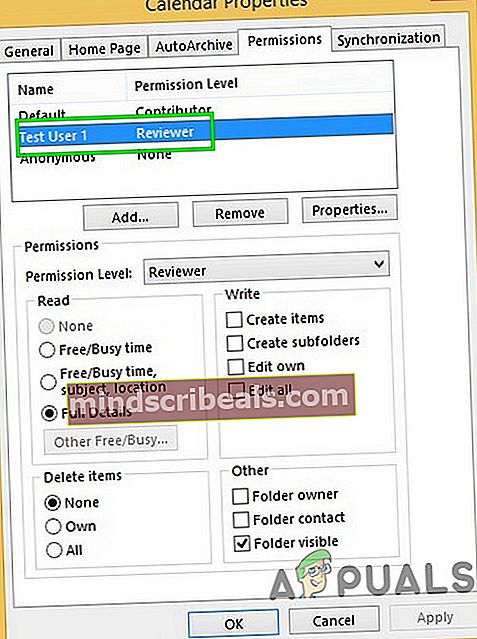
- Nå Omstart Outlook og sjekk om planleggingsassistenten har begynt å fungere normalt.
4. Fjern Autofullfør-listen
Autofullføring er en utmerket funksjon i Outlook. Den lagrer navnet på brukeren du har kontaktet før, og når du begynner å skrive navnet på brukeren, vil den begynne å vise deg forslag å velge mellom. Men denne hurtigbufferen blir noen ganger ødelagt og forårsaker mange slags problemer, inkludert problemet med planleggingsassistenten du står overfor for øyeblikket. I så fall kan det løse problemet å tømme autofullfør-hurtigbufferen. Dette trinnet bør tas på systemet til brukeren som ikke kan hente ledig / opptatt informasjon.
- Start Outlook og klikk på Nye ting og så videre møte.
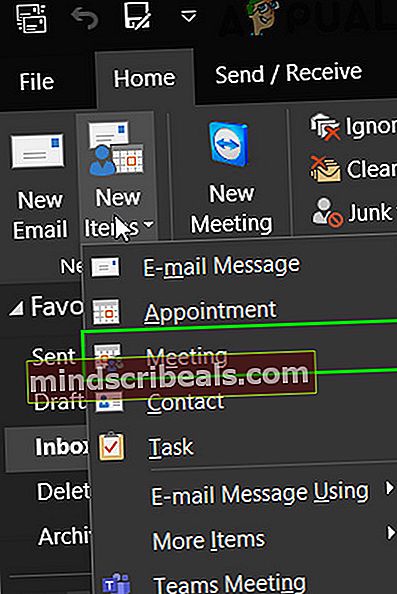
- Nå begynner å skrive navnet på brukeren som har problemer.
- Du vil se en fall ned/autofullføring av brukerens navn (forutsatt at de har du har kontaktet dem før). Klikk nå på “X”På høyre side av rullegardinmenyen for å slette den aktuelle Autofullfør-oppføringen.
- Lukk møteinvitasjonen uten å lagre.

- Omstart Outlook.
- Opprett nå et nytt Outlook-møte og skriv inn den problematiske brukerens fulle e-postadresse (du kan også bruke Sjekk navn for å sjekke den mot GAL), og klikk deretter på Planleggingsassistenten for å sjekke om du kan se ledig / opptatt tidsplan.
- Hvis ikke, kan det løse problemet å tømme hele hurtigbufferen for autofullføring. For å gjøre det, klikk på Fil menyen og klikk deretter på Alternativer.

- Nå i venstre rute i vinduet Alternativer, klikker du på Post.
- Rull deretter ned i høyre rute i Window, og bare klikk på Tom automatisk utfylt liste. Klikk ja hvis du blir bedt om å bekrefte.
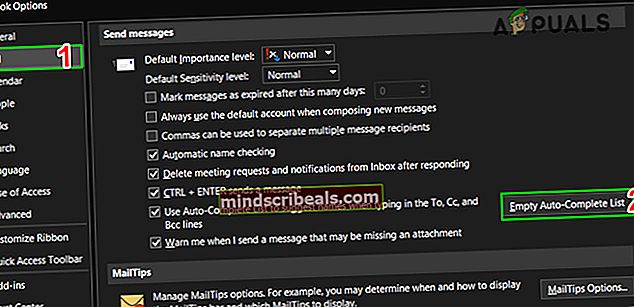
- Nå omstart Outlook og sjekk om du kan se ledig / opptatt informasjon i planleggingsassistenten.
5. Deaktiver antivirus / brannmur
Brannmur og Antivirus hjelper oss med å beskytte i den nesten lovløse verden av det verdensomspennende nettet. Disse applikasjonene har en kjent historie om ikke kompatibilitet med Outlook. Det kan være årsaken til ikke henting av ledig / opptatt tidsplan, spesielt hvis Outlook fungerer bra i OWA, men har problemer i hurtigbufret og online modus. Dette trinnet bør tas på systemene til begge brukerne.
Advarsel: Bruk denne løsningen på egen risiko da deaktivering / endring av brannmur- / antivirusinnstillinger vil gjøre systemet ditt mer sårbart for mange trusler om ondsinnede, falske eller virale angrep. Dette trinnet anbefales ikke av oss.
- Exit Outlook.
- Deaktiver Antivirus.
- Deaktiver Brannmur.
- Start Outlook og sjekk om ledig / opptatt informasjon kan hentes.
Etterpå, ikke glem å aktivere antivirus og brannmur. Hvis du var i stand til å hente ledig / opptatt informasjon vellykket, kan du gjøre et unntak i Anti-Virus / Brannmur slik at Outlook kan kommunisere med serveren.
6. Fjern hurtigbufrede legitimasjoner
Windows bruker Credential Manager som et “digitalt skap” for å lagre påloggingsinformasjon som brukernavn, passord og adresser. Disse dataene brukes deretter av Windows selv eller av apper og programmer som Microsoft Office etc. Legitimasjonsbeskrivelse er delt inn i to grunnleggende kategorier; Windows legitimasjon og Nettlegitimasjon. Hvis disse legitimasjonene er ødelagt, kan brukeren støte på feilen som diskuteres. I så fall kan det løse problemet å fjerne Outlook-relaterte oppføringer fra legitimasjonen. Dette trinnet bør tas i systemene til begge brukerne.
- Exit Outlook.
- trykk Windows tasten, og skriv deretter inn Legitimasjonsansvarlig og klikk på Legitimasjonsansvarlig.
- Klikk nå på Windows legitimasjon og søk deretter etter Outlook relaterte oppføringer. Ikke glem å sjekke Kontor oppføringer også. Klikk deretter på fjerne, en etter en, på alle Outlook-relaterte oppføringer.
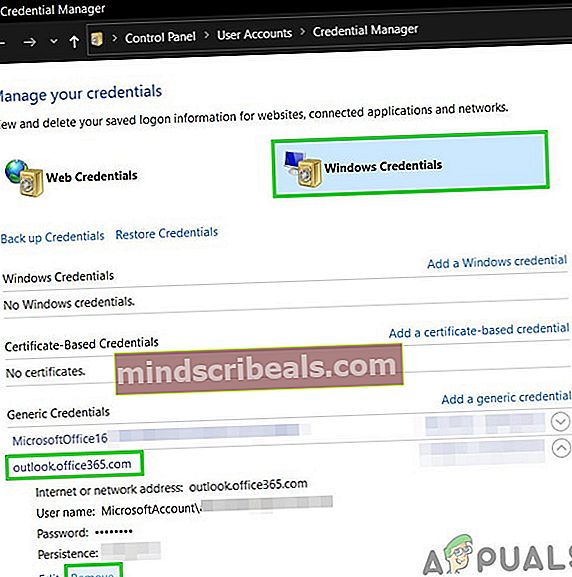
- Nå Start Outlook, da Logg inn med legitimasjonen din og sjekk om planleggingsassistenten viser ledig / opptatt informasjon.
7. Bruk Outlook i sikkermodus
Tillegg hjelper deg med å utføre en bestemt operasjon rett fra innboksen din. Men noen ganger begynner disse tilleggene å hindre den legitime driften av Outlook. Tillegget til iCloud er kjent for å skape det nåværende problemet. I så fall kan bruk av Outlooks innebygde sikkermodus (der Outlook kjører uten disse tilleggene) løse problemet.
- Exit Outlook.
- trykkWindows tast, skriv inn Løpe og deretter i den resulterende listen, klikk på Kjør for å åpneLøpe kommandoboks.
- TypeOutlook.exe / safe(Det er et mellomrom etter Outlook og /), og klikk deretterOK. Bruk full sti til Outlook.exe hvis Windows ikke finner Outlook.exe / trygt.
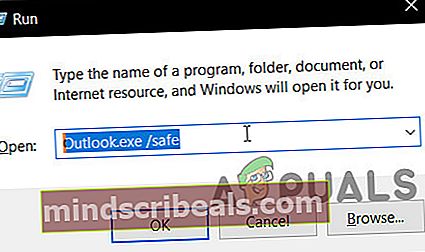
Sjekk nå om planleggingsassistenten viser informasjon om ledig / opptatt. Hvis det er det, deaktiver Outlook-tillegg en etter en ved å bruke følgende trinn
- Åpne Outlook i normal modus, og klikk deretter påFil fanen og i venstre rute i backstage-visningen, klikker du påAlternativer.
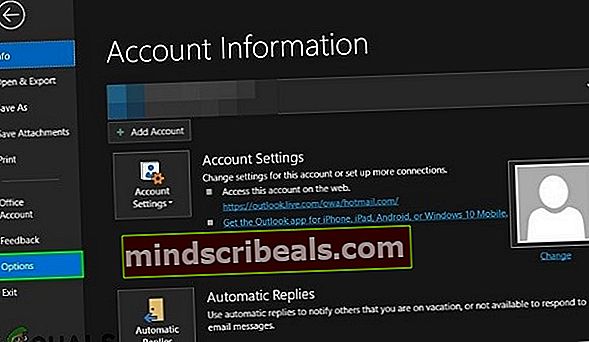
- Gå til Tillegg.
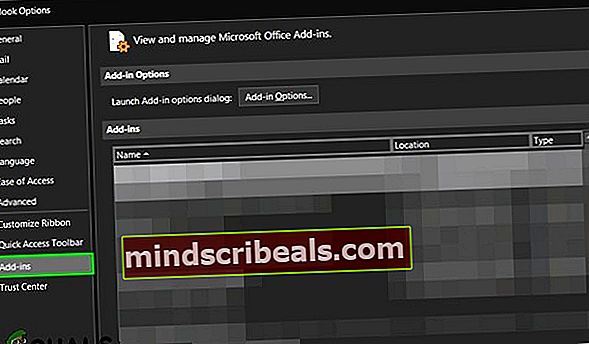
- Finn “Få tilRullegardinknappen (lokalisert nær bunnen av vinduet) og velg typen tillegg du vil administrere som COM-tillegg, og klikk deretter på “Gå".
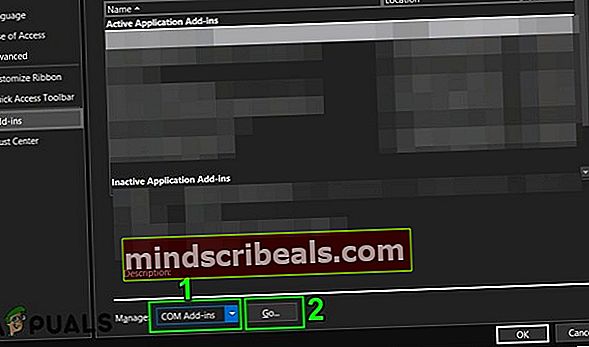
- Nåfjern merket alt tillegg ogomstart Outlook og sjekk om du fremdeles kan se ledig / opptatt informasjon i planleggingsassistenten. I så fall kan du aktivere tillegg en etter en for å finne ut den problematiske, og deretter holde den deaktivert. Gå nå til utviklerens nettsted for tillegget for å se etter en oppdatert versjon av det problematiske tillegget, hvis det er til stede, og installer deretter den oppdaterte versjonen for å sjekke om det løser problemet.
8. Gjenopprett OST-filen
Feilen til planleggingsassistenten for å hente ledig / opptatt-informasjon kan være et resultat av synkroniseringsfeil på grunn av korrupsjon av OST-filen. I så fall kan opprette en ny OST-fil løse problemet. Dette trinnet bør tas i systemene til begge brukerne.
- Start Outlook, og klikk deretter på Fil
- Klikk nå på Kontoinnstillinger, og klikk deretter på rullegardinlisten igjen Kontoinnstillinger.
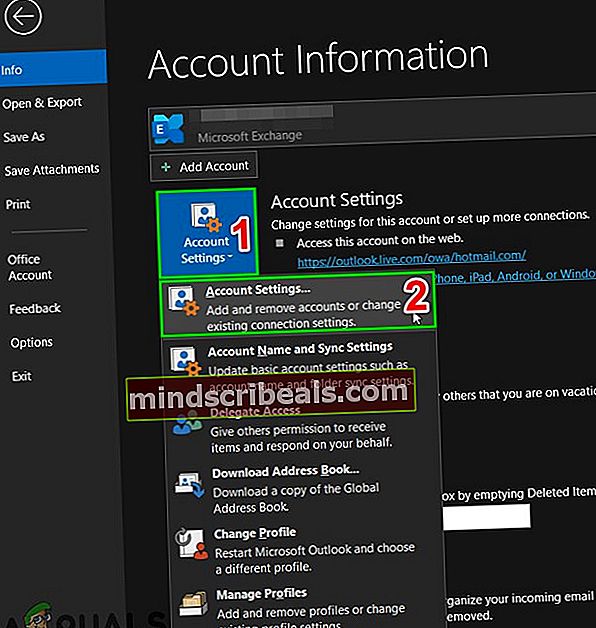
- Klikk nå på datafiler, og velg deretter brukerfil og klikk på “Åpne fil plassering”.
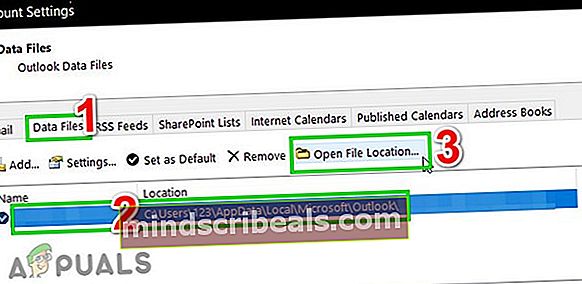
- Hold den mappen åpen og avslutt Outlook.
- Nå, i den åpnede mappen, Høyreklikk OST-filen. Klikk deretter på “Gi nytt navn”Og endre deretter utvidelsen av OST-filen til“.gammel”.
- Nå Start Outlook og OST-filen vil bli regenerert, og sjekk deretter om ledig / opptatt-informasjon kan hentes.
9. Endre serverkonfigurasjon
Det er forskjellige serverinnstillinger som lar brukerne bruke forskjellige funksjoner som å se ledige / opptatte data. Hvis noen av disse innstillingene ikke er på plass, kan brukerne lide av det nåværende problemet. Det er mange innstillinger å tilpasse fra, men hovedsakelig Autodiscover, EWS, og postboksmappetillatelse er de som kan forårsake dette problemet.
Outlook bruker Autodiscover for å få gratis / opptatt informasjon, og hvis Autodiscover er riktig konfigurert, vil ledig / opptatt data vises som grå skråstreker. Sørg for at assistenten utenfor funksjonen fungerer som den skal. Hvis ikke, er sannsynligvis Autodiscover-tjenesten i Exchange ikke konfigurert riktig, siden disse to symptomene (Ut av kontoret fungerer ikke og feil i planleggingsassistenten for å hente ledige / opptatt data) er vanlige når Autodiscover ikke er konfigurert riktig.
Exchange Web Services (EWS) gir også programmer tilgang til kalendere, kontakter og e-post. Hvis EwsAllowOutlook-innstillingen er konfigurert til $ false, kan det føre til ikke ledig / opptatt-informasjon i planleggingsassistenten for Outlook. Endring av EwsAllowOutlook til $ true kan løse problemet.
Dessuten kan feil konfigurert postkassemappetillatelse forårsake feilen.
- Sjekk Outlook Autodiscover-tilkobling.
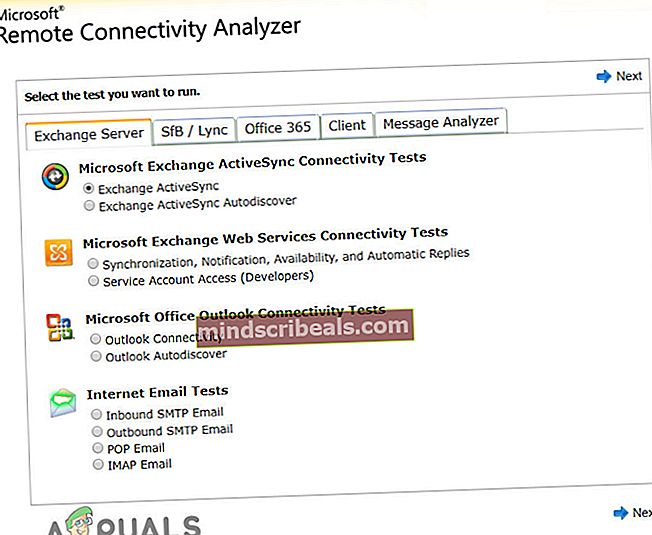
- Sjekk din Autodiscover EWS og Autodiscover i Exchange
- Nullstille EwsAllowOutlook to true.
- Løpe kommandoer for postboksmappetilgang for å legge til brukeren i mappetillatelsene.
- Sjekk deretter om du kan se ledig / opptatt informasjon i planleggingsassistenten.
10. Reparer brukerprofil
Ødelagt brukerprofil kan føre til at planleggingsassistenten ikke henter ledig / opptatt-informasjon. I så fall kan reparasjon av kontoprofilen løse problemet.
- Start Outlook, og klikk deretter på Fil Meny.
- Klikk nå på rullegardinknappen til Kontoinnstilling, og klikk deretter på Kontoinnstillinger.
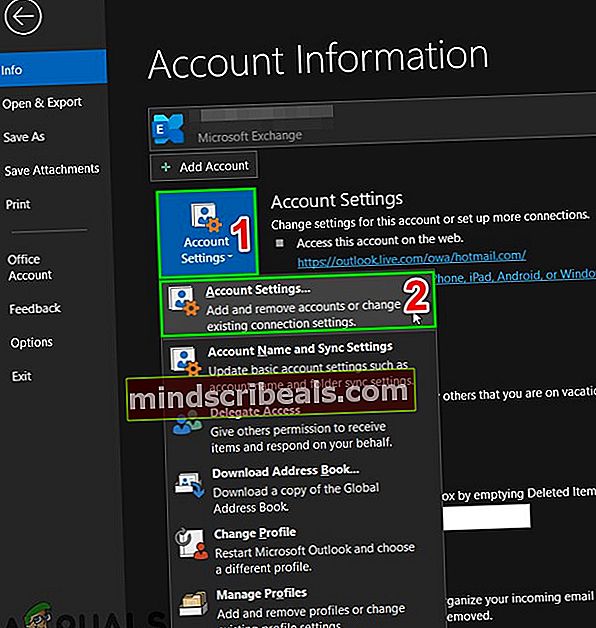
- Nå i E-post velger du brukerprofil og klikk deretter på Reparere.
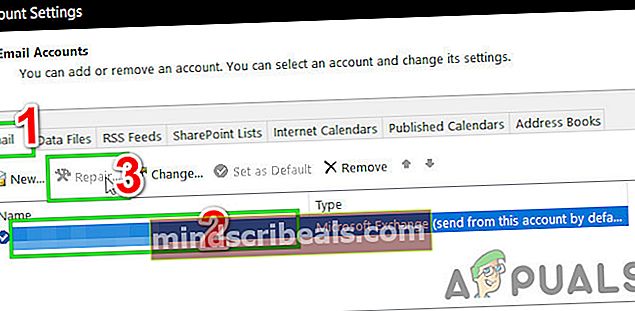
- Etter at reparasjonsprosessen er fullført, relansere Outlook og sjekk om ledig / opptatt informasjon kan vises.
11. Opprett en ny brukerprofil
Feil i henting av ledig / opptatt informasjon kan oppstå på grunn av en ødelagt / feil konfigurasjon av brukerprofilen. I så fall kan det løse problemet å slette den nåværende profilen og opprette en ny. Vær oppmerksom på at ved å gjøre dette vil du slette Outlook-profilen din fullstendig, og du må opprette en ny og konfigurere forbindelsen din på nytt.
- Exit Outlook.
- Klikk påWindowstasten og skriv inn søkeboksenKontrollpanel. Klikk deretter på resultatene som visesKontrollpanel.

- Endring Kategori til Store ikoner.
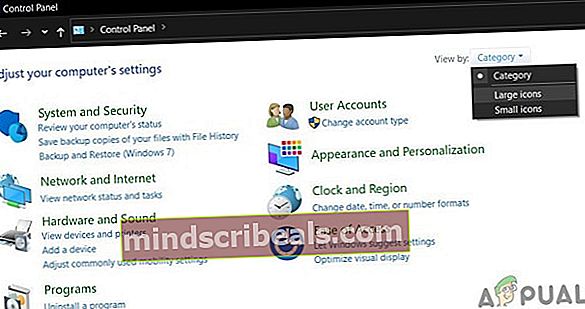
- Klikk deretter påPost.

- Nå i Mail Setup, klikker du påVis profiler.
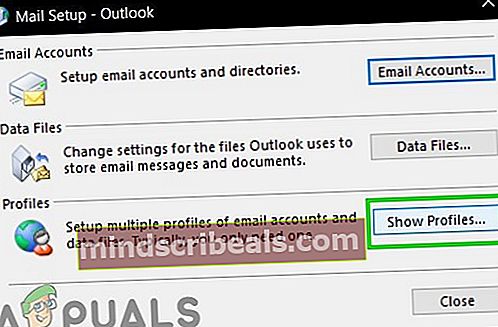
- Velg deretter Outlook profil og klikk på Fjerneknapp for å fjerne den nåværende profilen.
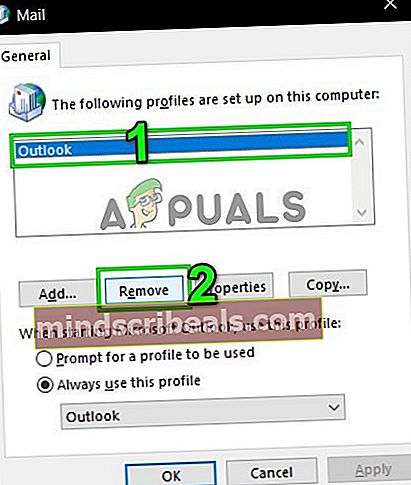
- Deretter legger du til en ny profil.
- Nå åpen Post iKontrollpanel (gjenta trinn 1-5).
- Nå i Mail velger du den nyopprettede Outlook-profilen og velger alternativknappen til Bruk alltid denne profilen.
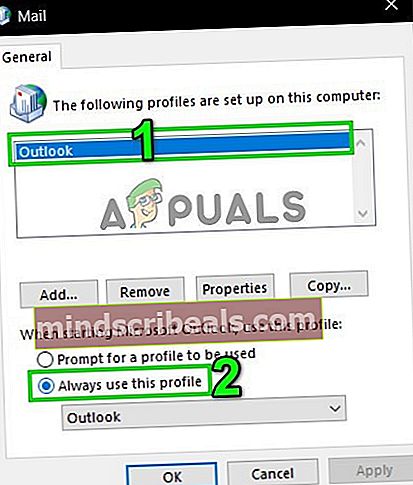
- Klikk nå påSøke om og så videreOK.
- Start på nytt Outlook.
Forhåpentligvis kan du nå bruke planleggingsassistenten uten problemer. Hvis ikke, bruk deretter Outlook Web App (OWA).
Merker Outlook