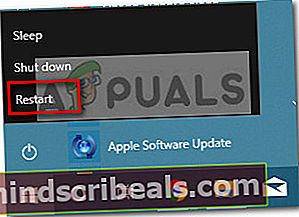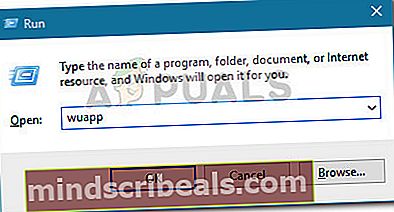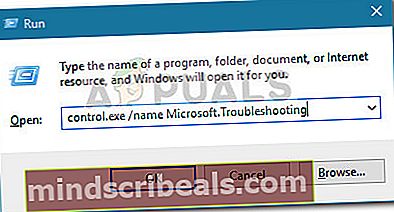Fix: "Det oppstod et problem med å starte oppsett" med mediacreationtoolx64
Noen brukere har fortsatt ikke klart å fullføre oppgraderingen til Windows 10 ved hjelp MediaCreationToolx64.exeetter å ha avbrutt prosedyren midtveis på grunn av uforutsette omstendigheter. Som det viser seg, kan en uventet krasj eller en manuell nedleggelse under oppgraderingsprosessen ende opp med å gå i stykker MediaCreationToolx64.exe.

Berørte brukere rapporterer at når dette skjer,MediaCreationToolx64.exevil vise følgende feilmelding når verktøyet åpnes:
“Det oppsto et problem med å starte installasjonen. Lukk verktøyet, start PCen på nytt, og prøv å kjøre verktøyet igjen. ”
Tilsynelatende er de åpenbare tingene som å starte systemet på nytt eller laste ned et annetMediaCreationToolx64.exevil ikke løse problemet.
Imidlertid er det en rekke løsninger som mange brukere i en lignende situasjon har brukt for å løse problemet. Følg metodene nedenfor i rekkefølge til du finner en løsning som løser problemet og lar deg fullføre oppgraderingsprosessen.
Metode 1: Slette mappene $ Windows ~ BT $ og $ Windows ~ WS $
Mesteparten av tiden er dette spesielle problemet forårsaket av et par skjulte mapper som er knyttet tilMediaCreationToolx64.exeverktøy -$ Windows ~ BT $ og $ Windows ~ WS $. Disse to stedene er ansvarlige for å lagre midlertidige nedlastningsfiler som trengs for oppgraderingsprosessen.
Løsningen innebærer å slette de to mappene sammen med innholdet, og dermed tillateMediaCreationToolx64.exeverktøy for å starte fersk. Imidlertid kan ikke mappene berøres med mindre du bruker Sikker modus. For å gjøre ting enklere for deg, her er en trinnvis veiledning for omstart i sikkermodus og sletting av$ Windows ~ BT $ og $ Windows ~ WS $mapper for å fikse"Det oppsto et problem med å starte installasjonen." feil avMediaCreationToolx64.exeverktøy:
- Gå til Start-ikonet (nederst til venstre), klikk på Makt ikonet og hold nede Skifte når du klikker på omstart. Dette vil starte datamaskinen på nytt i sikkermodus
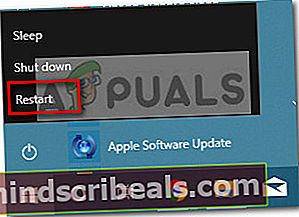
- Ved neste oppstart skal datamaskinen starte opp i sikkermodus.
- Åpne File Explorer og gå til Utsikt kategorien ved hjelp av båndet øverst i vinduet. Kontroller deretter at avkrysningsruten er tilknyttet Skjulte filer (Vis skjulte systemfiler på eldre Windows-versjoner) er aktivert.

- Når skjulte gjenstander er aktivert, gå til rotstien til Windows-stasjonen din (C: / mest sannsynlig) velg $ Windows ~ BT $ og $ Windows ~ WS $mapper. Høyreklikk deretter på dem og velg Slett for å fjerne dem.
- Når de to mappene er fjernet fra rotstien til C: /, åpne papirkurven og tøm innholdet for å fjerne dataene som er igjenMediaCreationToolx64.exe.
- Start datamaskinen på nytt for å starte opp i normal modus. Åpne ved neste oppstartMediaCreationToolx64.exeen gang til. Du skal nå kunne fullføre oppgraderingen til Windows 10 uten problemer, med mindre du blir tvunget til å avbryte installasjonen igjen. Hvis det skjer igjen, er det bare å gjenta fremgangsmåten ovenfor igjen.
Hvis denne metoden ikke lyktes, eller hvis du leter etter en annen tilnærming, fortsett til Metode 2.
Metode 2: Bruke alle ventende Windows-oppdateringer
Andre brukere har rapportert at problemet ble løst automatisk etter at de brukte Windows Update til å bruke alle oppdateringer som var i vente. Brukere som møter det samme problemet rapporterte at Media Creation Tool åpnet uten"Det oppsto et problem med å starte installasjonen."feil etter at alle oppdateringene er brukt.
Her er en rask guide for å sørge for at Windows-versjonen din er oppdatert:
- trykk Windows-tast + R for å åpne en Run-boks. Skriv deretter inn “wuapp”Og traff Tast inn for å åpne Windows Update-skjermen.
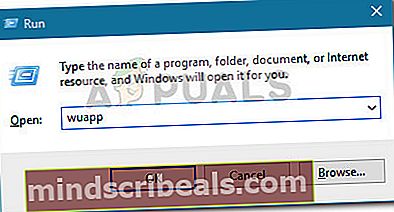
- I Windows Update-skjermbildet klikker du på Se etter oppdatering og vent til kontrollen er fullført.
- Følg instruksjonene på skjermen for å installere alle ventende Windows Update til systemet ditt er oppdatert. Husk at du kan bli bedt om å starte PCen på nytt flere ganger, avhengig av hvor mange oppdateringer som er samlet.
- Når systemet ditt er oppdatert, må du utføre en siste omstart og åpneMediaCreationToolx64.exeverktøyet ved neste oppstart. Du bør kunne fullføre oppgraderingen uten"Det oppsto et problem med å starte installasjonen."feil.
Hvis du fremdeles støter på det samme problemet, fortsett ned med det neste metode under.
Metode 3: Kjører setupprep.exe i ESD-mappen
Andre brukere klarte å løse problemet ved å kjøre SetupPrep-kjørbarheten fra ESD-mappen.
ESD-mappen ligger i rotmappen på Windows-stasjonen og brukes av operativsystemet for elektroniske programvareleveringsoppgaver. For å være mer presis, bruker Windows den til å installere filer på PC-en via en internettforbindelse.
Navigere tilC: \ ESD \ Windows \ kilder og se om du klarer å finne setupprep.exe. Hvis du gjør det, dobbeltklikker du på det og følger instruksjonene på skjermen for å fullføre for å oppgradere herfra. Du bør kunne gjøre det uten å se"Det oppsto et problem med å starte installasjonen."
Hvis du fremdeles opplever den samme oppførselen, fortsett nedover med neste metode nedenfor.
Metode 4: Kjører feilsøkingsprogrammet for Windows Update
Hvis alle metodene ovenfor har vist seg å være en byste, bør du se om feilsøkingsprogrammet for Windows Update klarer å løse problemet. Noen brukere har rapportert at problemet ble løst automatisk etter at de kjørte feilsøkingsprogrammet for Windows Update.
Her er en rask guide til hvordan du kjører feilsøkingsprogrammet for Windows Update:
- trykk Windows-tast + R for å åpne en Run-boks. Skriv deretter inn “control.exe / navn Microsoft. feilsøking”Og traff Tast inn for å åpne feilsøkingsskjermen.
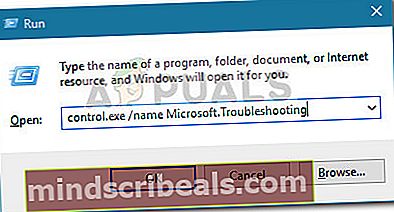
- Klikk på på Windows feilsøkingsskjerm Windows-oppdateringog klikk deretter på Kjør feilsøkingsprogrammet.
- Følg instruksjonene på skjermen for å kjøre feilsøkingsprogrammet for Windows Update, og klikk på Bruk denne løsningen hvis det er funnet et problem.
- Når prosedyren er fullført, må du starte datamaskinen på nytt og se om problemet er løst ved neste oppstart.