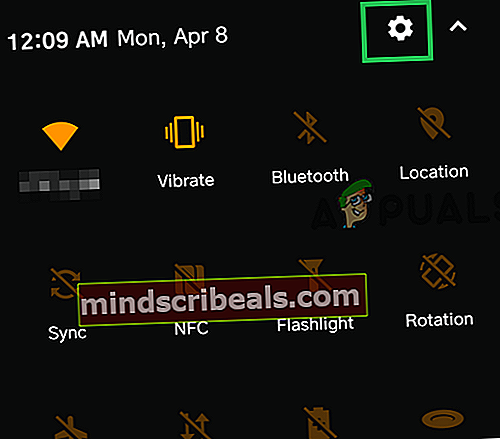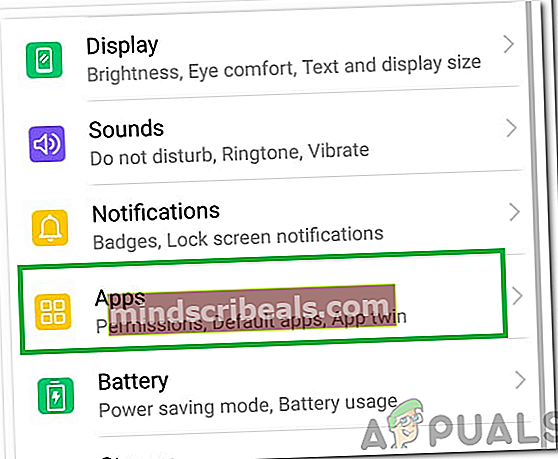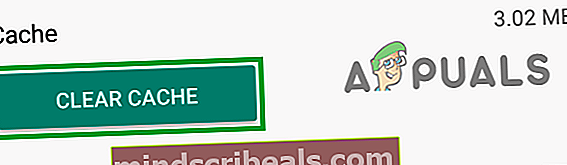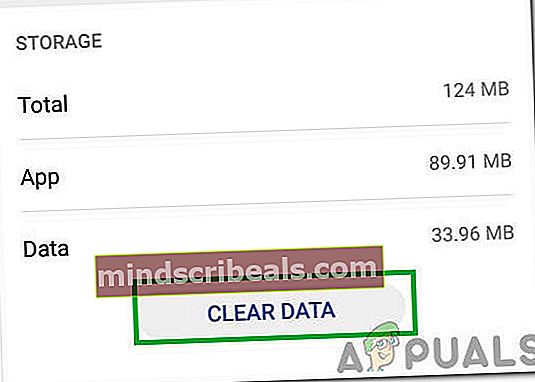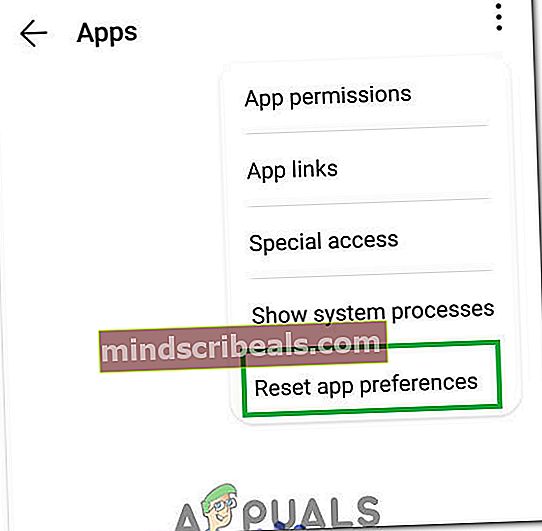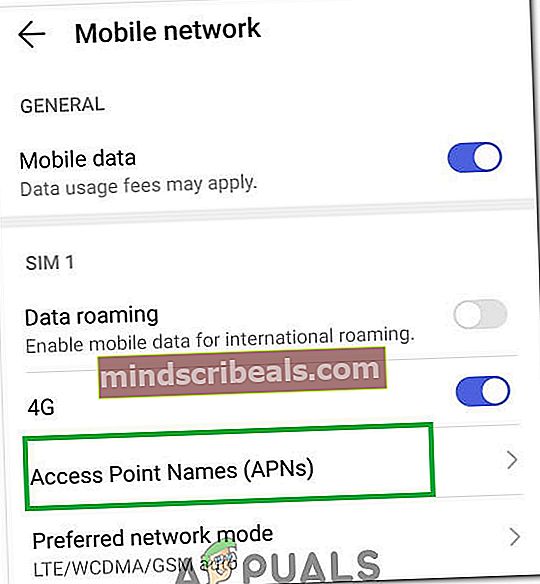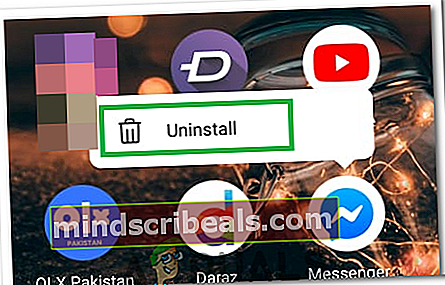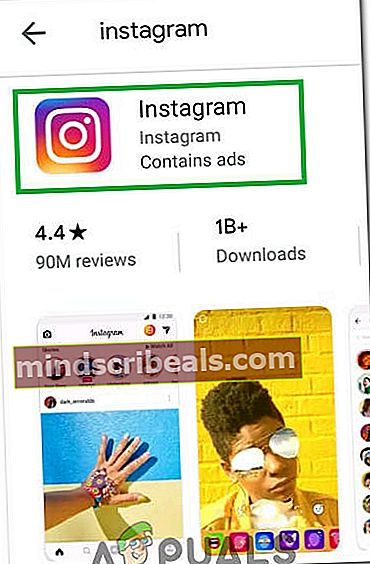Fix: Ukjent nettverksfeil på Instagram
“En ukjent nettverksfeil har oppstått”Er en melding som sees mens du prøver å logge på Instagram. Denne meldingen indikerer vanligvis et problem med internettkonfigurasjonene på mobilen du bruker. Husk at dette også kan skyldes korrupte appinnstillinger.
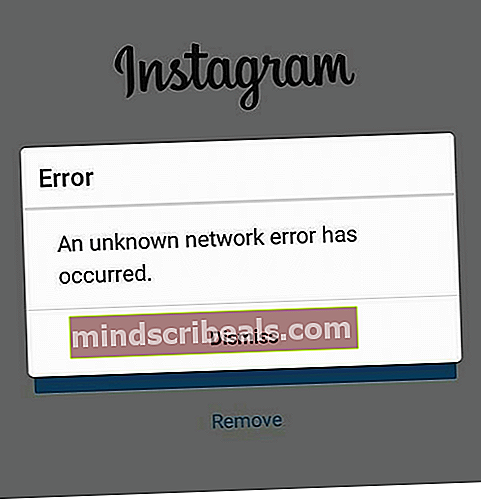
Hva forårsaker feilen "En ukjent nettverksfeil har oppstått" på Instagram?
Vi fant at de underliggende årsakene var:
- Cache:I noen tilfeller kan lanseringskonfigurasjonene som er bufret av applikasjonen for å forhindre lange lastetider og for å forbedre den samlede opplevelsen ha blitt ødelagt på grunn av hvilket programmet står overfor problemer mens du logger på.
- Korrupte data:Det er også mulig at appdataene kan ha blitt ødelagt på grunn av hvilken feilen blir utløst. Påloggingsdataene som er lagret av applikasjonen, hvis de er ødelagt, kan forhindre at appen kan logge på kontoen din.
- Appinnstillinger:Noen ganger kan innstillingene for appinnstillinger være ødelagt på grunn av hvilken feilen kan utløses.
- Korrupte filer:I noen tilfeller kan det hende at appfilene har blitt ødelagt på grunn av hvilken feilen utløses. Alle appfilene kreves for å være intakte for at den skal fungere skikkelig.
- APN-utgave: Mobilen kan ha valgt feil APN-konfigurasjon som kan føre til at internett enten er sårbart eller usikkert på grunn av hvilket feilen utløses. Du trenger et sterkt, pålitelig og raskt internett-signal for å kunne logge på kontoen din.
Løsning 1: Tømme hurtigbuffer
Å tømme hurtigbufferen kan kvitte seg med de korrupte lanseringskonfigurasjonene og kan løse problemet med applikasjonen. Merk at dette ikke vil slette noen av de viktige filene dine knyttet til Instagram eller innloggingsdetaljene. For å tømme hurtigbufferen:
- Dra ned varslingspanelet og klikk på “Innstillinger” ikon.
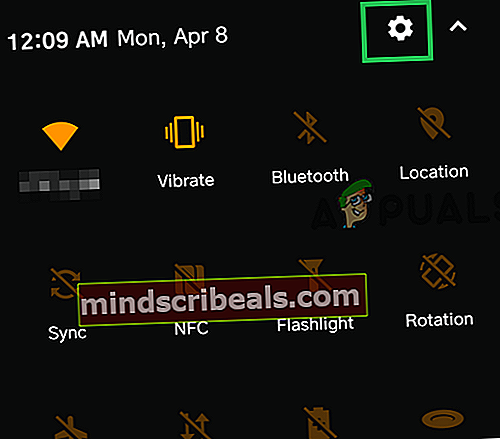
- Klikk på "Applikasjoner" og velg "Apper".
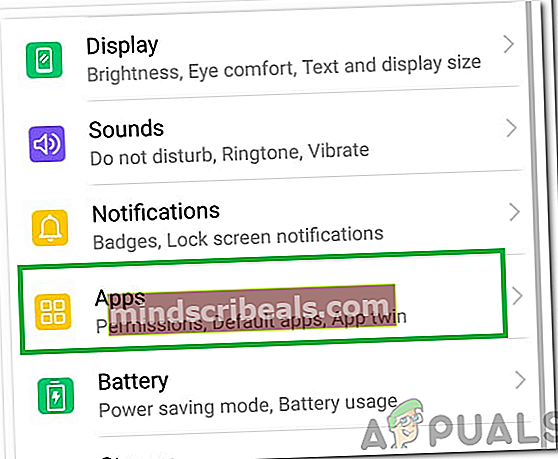
- Bla ned og velg “Instagram” fra listen.
- Klikk på "Oppbevaring" og velg "Tøm cache" knapp.
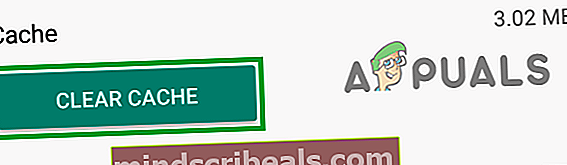
- Start applikasjonen og Sjekk for å se om problemet vedvarer.
Løsning 2: Tømme data
Hvis påloggingsdataene og andre lagrede data relatert til Instagram har blitt ødelagt, kan det forhindre at applikasjonen kan logge inn. Derfor vil vi i dette trinnet fjerne disse lagrede dataene. Merk at dette ikke vil slette noen bilder / videoer, men det vil bli kvitt påloggingsinformasjonen som kan ha blitt lagret på enheten.
- Dra ned varslingspanelet og klikk på “Innstillinger” ikon.
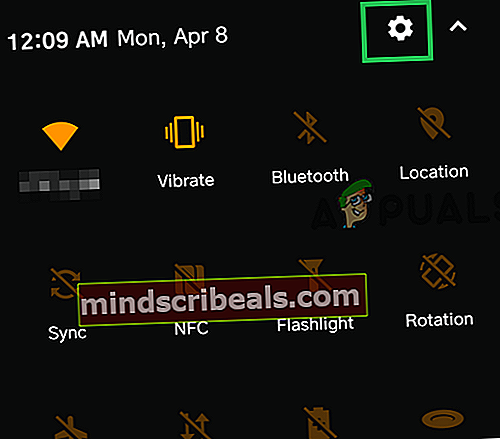
- Velg "Applikasjoner" alternativet og trykk på "Apper".
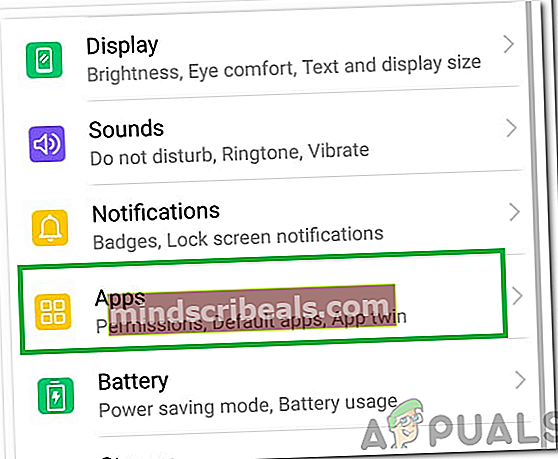
- Bla nedover og klikk “Pokemon Go” fra listen.
- Velg "Oppbevaring" og trykk på "Slett data" knapp.
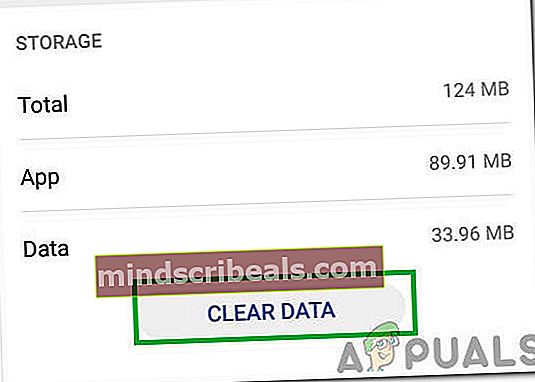
- Start spillet og Sjekk for å se om problemet vedvarer.
Løsning 3: Tilbakestille appinnstillinger
Hvis appinnstillingene er konfigurert feil, kan denne feilen utløses. Derfor vil vi i dette trinnet tilbakestille dem til standardinnstillingene. For det:
- Dra ned varslingspanelet og klikk på “Innstillinger” ikon.
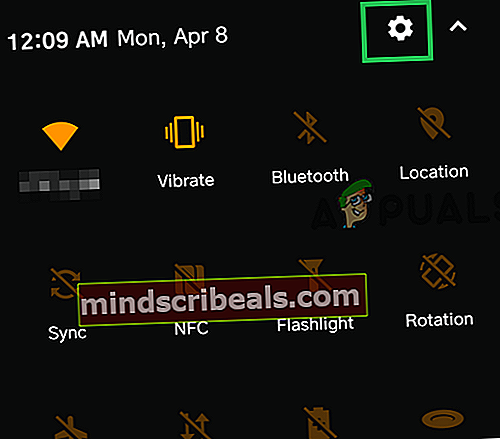
- Velg "Applikasjoner" alternativet og trykk på "Apper".
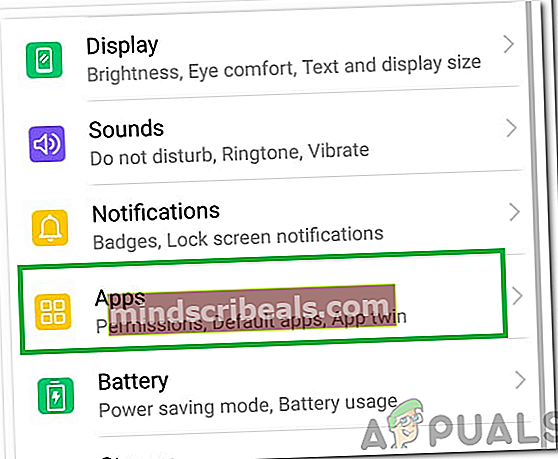
- Klikk på “Three Dots” øverst til høyre og velg “Tilbakestill appinnstillinger”.
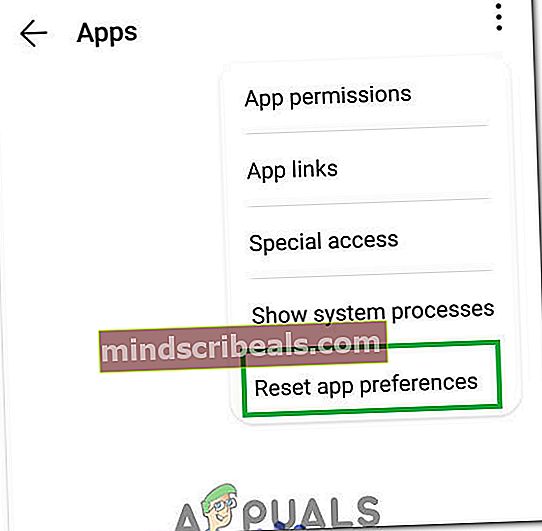
- Start mobilen på nytt og start Instagram-appen.
- Prøv å logge på og sjekke om problemet vedvarer.
Løsning 4: Tilbakestille APN
Noen ganger kan APN-konfigurasjonen forhindre Instagram i å kunne logge på. Derfor vil vi i dette trinnet tilbakestille APN til standard. For det:
- Dra ned varslingspanelet og klikk på “Innstillinger” ikon.
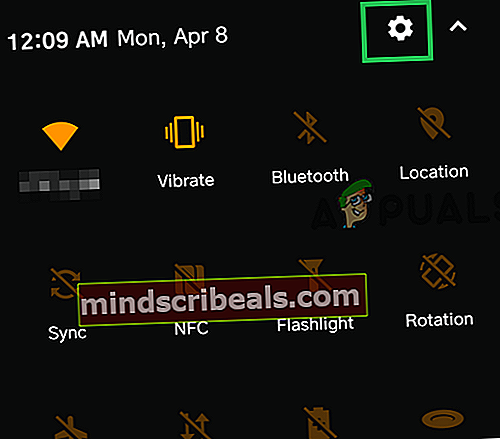
- Velg "Trådløst nettverk" alternativet og trykk på "Mobilnett".
- Klikk på “Navn på tilgangspunkt (APN) ”og trykk på “Three Dots” øverst til høyre.
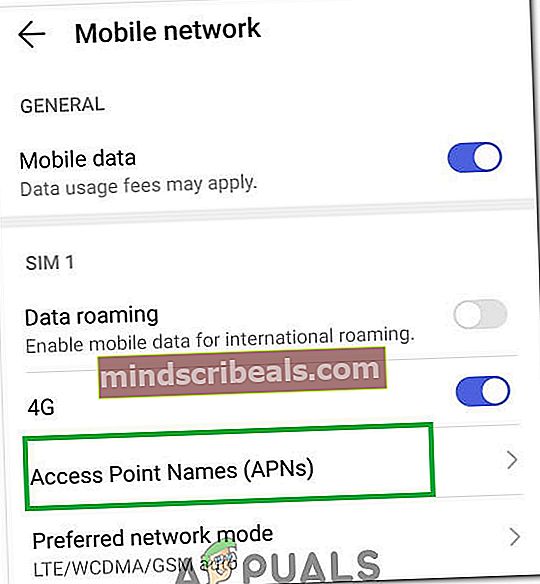
- Velg "Tilbakestill til standardinnstillinger" alternativet og start mobilen på nytt.
- Prøv å logge på Instagram og Sjekk for å se om problemet vedvarer.
Løsning 5: Installere appen på nytt
Hvis situasjonen fortsatt vedvarer, kan det alltid være en god ide å installere programmet på nytt. Derfor vil vi i dette trinnet først avinstallere Instagram og deretter installere det på nytt etter å ha lastet det ned fra Play Store.
- Trykk og hold nede “InstagramIkonet og velg “Avinstaller denne appen” knapp.
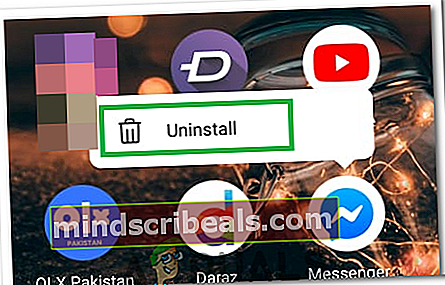
- Vent til applikasjonen blir avinstallert.
- Klikk på “Google Play Butikk” ikonet og velg "Søk" eske.
- Skriv inn “Instagram“ og trykk "Tast inn".
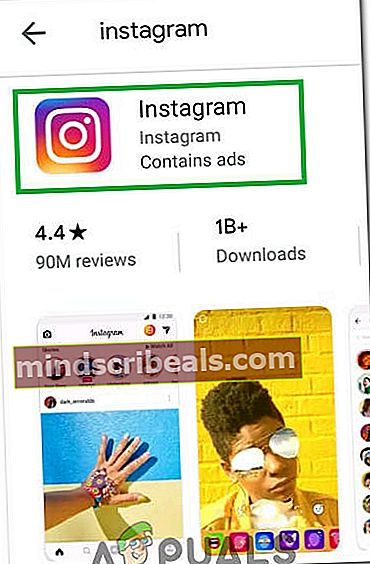
- Klikk på det første alternativet og velg "Installere" knapp.
- Vente for at applikasjonen skal installeres og Sjekk for å se om problemet vedvarer.