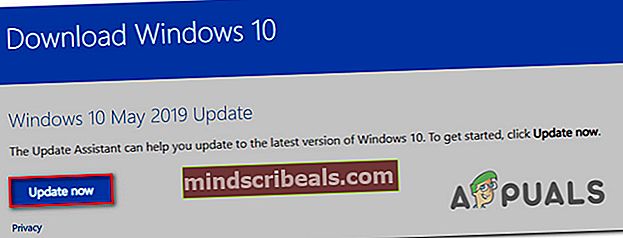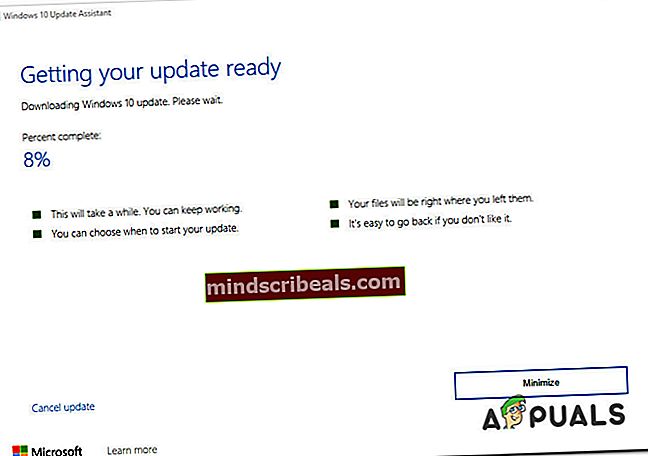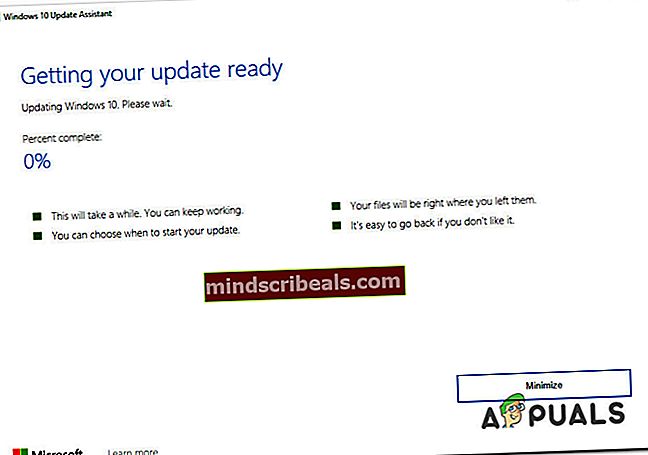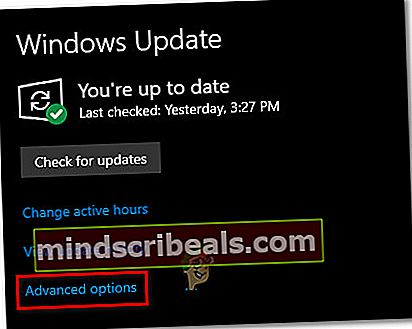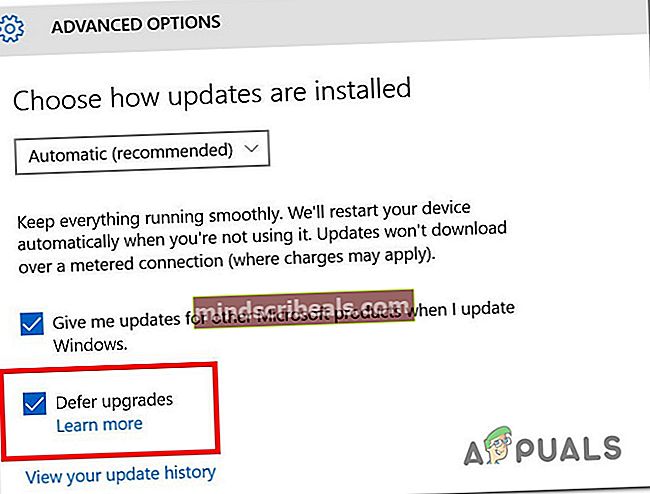Hvordan fikse feil 0x800700d8 på Windows 10?
Flere Windows-brukere har nådd oss med spørsmål etter å ha sett 0x800700d8feilkode etter å ikke kunne installere en oppdatering eller oppgradere til Windows 10 fra en eldre Windows-versjon. De fleste berørte brukere rapporterer at dette problemet oppstår uavhengig av hvilken type Internett-nettverk de er koblet til (Privat eller Offentlig). Det viser seg at dette problemet ser ut til å være eksklusivt for Windows 10.

Hva forårsaker 0x800700d8feil på Windows 10?
Vi undersøkte dette problemet ved å se på forskjellige brukerrapporter og reparasjonsstrategier som ofte brukes av berørte brukere i en lignende situasjon. Som det viser seg, er det flere forskjellige scenarier der denne feilkoden vil bli kastet:
- Tredjeparts AV-interferens - Som det viser seg, er det kjent at flere forskjellige overbeskyttende AV-suiter forårsaker dette problemet ved effektivt å stoppe WU fra å kommunisere med oppdateringsserverne. Hvis dette scenariet er aktuelt, vil du kunne løse problemet ved å deaktivere sanntidsbeskyttelsen eller avinstallere tredjepartspakken.
- Generisk feil - Du kan støte på problemet på grunn av en generell feil som allerede er dekket av en reparasjonsstrategi som følger med Windows 10. I dette tilfellet vil du kunne løse problemet ved å bruke feilsøkingsprogrammet for Windows Update for å løse feilen automatisk.
- WU takler ikke oppdateringen - Enkelte oppdateringer støter på noen sperringer når brukeren prøver å installere dem på en ny versjon etter en oppdatering fra en eldre Windows-versjon. I dette tilfellet vil du kunne unngå feilkoden ved å stole på Update Assistant for å få Windows 10-bygningen din til det siste.
- Maskinen er konfigurert til 'Utsett oppgraderinger' - Det er visse Windows-versjoner som inkluderer muligheten til å forsinke visse oppdateringer (annet enn sikkerhetsoppdateringer). Som det viser seg, kan du støte på denne feilkoden hvis utsett oppgraderinger er tillatt på datamaskinen din. I dette tilfellet kan du løse problemet ved å deaktivere utsett oppgraderinger.
- Glitch WU-komponenter - I noen tilfeller kan 0x800700d8feilkoden vedvare på grunn av noen uoverensstemmelser med hvordan Windows Update kommuniserer med resten av komponentene som ble brukt under oppdateringsprosedyren. I dette tilfellet kan du løse problemet ved å tilbakestille alle komponenter og avhengigheter som er involvert i oppdateringsprosessen.
Metode 1: Avinstaller antivirus fra tredjepart (hvis aktuelt)
Som det viser seg, er en av de vanligste årsakene som vil utløse 0x800700d8feilkode når du prøver å installere en ventende oppdatering er en overbeskyttende AV-pakke. Det er noen få sikkerhetspakker som stadig blir rapportert av berørte brukere etter at de blokkerer prosessen med å installere en oppdatering: Sophos, McAffee, AVAST, Comodo og noen få andre.
Hvis du bruker et tredjeparts antivirusprogram og mistenker at det kan være ansvarlig for dine mislykkede oppdateringer, vil du kunne løse problemet enten ved å deaktivere sanntidsbeskyttelsen mens oppdateringen er installert, eller ved å fjerne AV suite helt og bytter til standard sikkerhetsalternativ (Windows Defender).
Så, la oss starte med å deaktivere sanntidsbeskyttelsen til tredjeparts AV som du for øyeblikket har aktiv. Som du kanskje forventer, vil denne prosedyren være forskjellig avhengig av sikkerhetsserien du bruker, men for de fleste suitene vil du kunne gjøre det direkte fra oppgavelinjens hurtigmeny.

Så snart du deaktiverer sanntidsbeskyttelsen, kan du prøve å installere oppdateringen som tidligere mislyktes igjen og se om prosessen er fullført.
Hvis du fremdeles støter på 0x800700d8feilkode, la oss utelukke muligheten for at det skyldes tredjeparts antivirusprogram ved å avinstallere programmet helt og følge trinnene som er nødvendige for å sikre at du ikke etterlater noen resterende filer.
Hvis du bestemmer deg for å gå denne ruten, oppfordrer vi deg til å følge denne artikkelen (her) - det vil lede deg gjennom trinnene for å installere sikkerhetsprogrammet ditt uten å etterlate noen resterende filer som fremdeles kan utløse det samme problemet.
Metode 2: Kjører feilsøkingsprogrammet for Windows Update
Hvis du er sikker på at en tredjepartspakke ikke er den som forårsaker problemene, la oss ta passende skritt for å sikre at operativsystemet ikke er i stand til å løse problemet automatisk. På Windows 10 forbedret Microsoft feilsøkingsmodulen sterkt, og feilsøkingsprogrammet for Windows Update er et av de mest robuste verktøyene av denne typen.
Flere berørte brukere har rapportert at de klarte å fikse 0x800700d8feilkode og installer Windows-oppdateringen uten problemer etter å ha løst WU-komponenten automatisk ved hjelp av feilsøkingsprogrammet for Windows Update.
Dette innebygde verktøyet inkluderer et bredt utvalg av reparasjonsstrategier som kan brukes automatisk hvis et problem blir identifisert. Her er en kort guide for kjøring av feilsøkingsprogrammet for Windows Update:
- trykk Windows-tast + R å åpne opp en Løpe dialogboks. Skriv deretter inn “ms-innstillinger: feilsøkOg trykk Tast inn å åpne opp Feilsøking fanen i Innstillinger fanen.

- Når du er inne i hovedrommet Feilsøking fanen, flytt til høyre del av skjermen og naviger til Kom i gang seksjon. Når du kommer dit, klikker du på Windows-oppdatering, og klikk deretter på Kjør feilsøkingsprogrammet.

- Etter at du har startet verktøyet, vent til den første skanningen er fullført, og reparasjonsstrategien anbefales. Denne prosedyren er nøkkelen siden den vil avgjøre om noen av reparasjonsstrategiene som følger med verktøyet som gjelder i dette scenariet.

- Hvis en passende løsning er identifisert, klikker du på Bruk denne løsningen for å anvende den anbefalte reparasjonsstrategien.

Merk: Avhengig av hvilken type løsning som blir anbefalt, må du kanskje følge flere trinn for å håndheve det.
- Når løsningen er vellykket, start datamaskinen på nytt og se om problemet er løst når neste oppstart er fullført.
Hvis det samme 0x800700d8feilkode fremdeles forekommer, gå ned til neste potensielle reparasjonsstrategi nedenfor.
Metode 3: Oppdater med den nyeste versjonen manuelt
Noen brukere som vi støter på 0x800700d8feilkode hver gang de prøvde å installere en ventende oppdatering ved hjelp av den innebygde WU-komponenten, har rapportert at de klarte å omgå problemet ved å installere oppdateringen manuelt.
Denne prosedyren er enklere enn det høres ut - Alt du trenger å gjøre er å laste ned og installere den nyeste Windows-bygningen manuelt. Sjansen er at å gå denne ruten vil unngå feilkoden siden manuelle oppdateringer håndteres av Upgrade Assistant i stedet for Windows Update.
Her er en rask guide til hvordan du installerer den nyeste Windows 10-oppdateringen manuelt ved hjelp av Upgrade Assistant:
- Besøk denne lenken (her) fra standard nettleser og klikk på Oppdater nå å bruke Oppdater assistent.
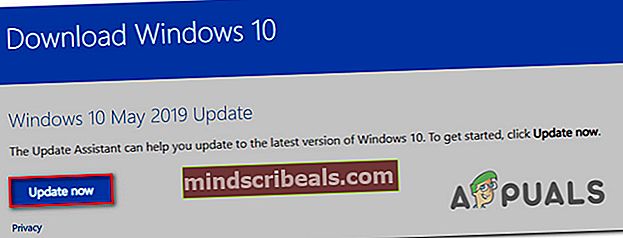
- Åpne Windows10Upgrade.exe installasjons kjørbar som du nettopp lastet ned og klikker på Oppdater nåfor å starte oppdateringsprosessen.
- En skanning starter og avgjør om PCen din er klar til å håndtere oppdateringen. Hvis alt er bra, klikk på Oppdater for å få oppdateringsassistenten til å laste ned oppdateringen.
- Vent til prosessen er fullført (ikke lukk vinduet før prosessen er fullført).
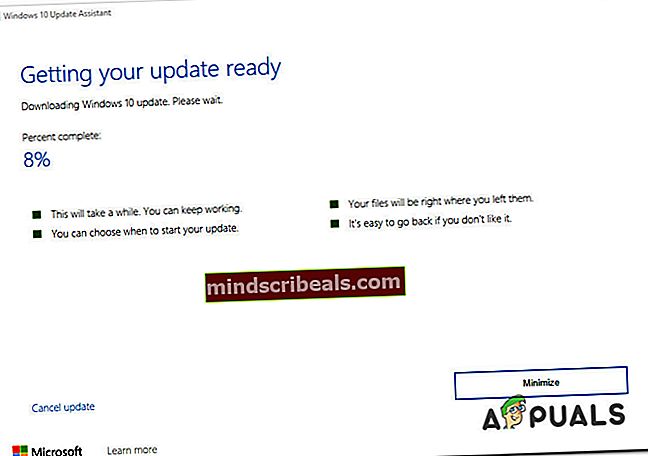
- Når nedlastingen er fullført, vil Update Assistant automatisk begynne å installere filen som den tidligere lastet ned. Vent tålmodig til WIndows-build er oppdatert til den nyeste versjonen, og start deretter datamaskinen på nytt.
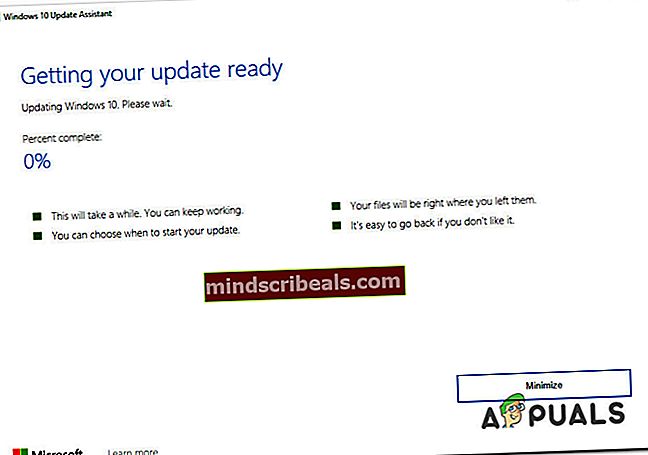
- Ved neste systemstart vil du ha den nyeste Windows-bygningen, så det er ikke nødvendig å bruke Windows Update for å installere oppdateringen som tidligere mislyktes.
Hvis den Oppdater assistent tillot deg ikke å omgå 0x800700d8feilkode, eller hvis du ikke vil bruke den til å unngå feilkoden, kan du gå ned til neste metode nedenfor.
Metode 4: Deaktivering av 'Utsett oppgraderinger' (hvis aktuelt)
Som det viser seg, er denne spesielle feilkoden (0x800700d8)kan også forekomme i tilfeller der maskinen din er konfigurert til 'Utsett oppgraderinger' i stedet for å installere dem med en gang. Dette Windows Update-alternativet gir deg muligheten til å forsinke noen oppgraderinger i flere måneder (sikkerhetsoppdateringer faller ikke inn i denne kategorien).
Men husk at ikke alle Windows-versjoner inkluderer dette alternativet Windows Update. Hvis du mistenker at dette alternativet kan være ansvarlig for dette problemet, kan du sjekke Avanserte instillinger på Windows Update for å se om det er tilfelle.
Flere WIndows 10 Enterprise-brukere som hadde å gjøre med dette problemet, har rapportert at det ble løst helt når de fjernet avmerkingen til sjefen knyttet til utsett oppgraderinger.
Her er en rask guide for deaktivering av utsett oppgraderinger på Windows 10:
- trykk Windows-tast + R å åpne opp en Løpe dialogboks. Skriv deretter inn ‘ms-innstillinger: windowsupdate‘Og trykk Tast inn å åpne opp Windows-oppdatering fanen i Oppdatering og sikkerhet Meny.

- Når du er inne i WIndows-oppdateringsskjermen, flytt over til høyre og klikk på Avanserte instillinger.
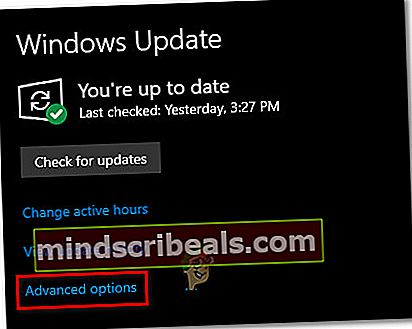
- Fra neste meny fjerner du merket for avkrysningsrutenUtsett oppgraderinger‘.
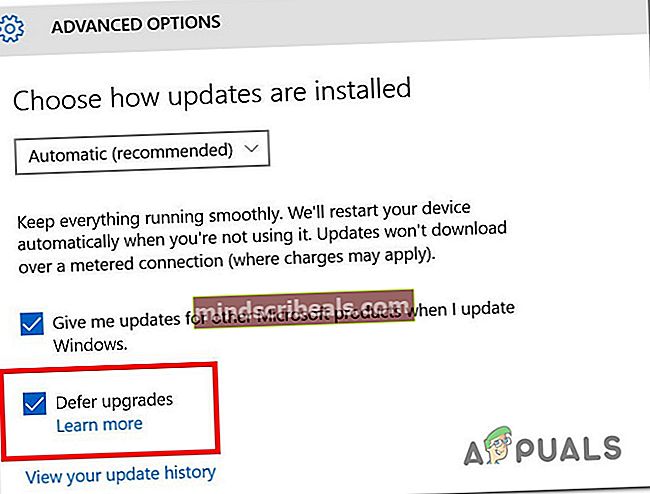
- Når alternativet er deaktivert, start datamaskinen på nytt og se om problemet er løst.
Hvis det samme problemet fremdeles oppstår selv etter at du har stoppet maskinens evne til å utsette oppgraderinger, eller hvis denne metoden ikke var aktuelt, kan du gå ned til neste metode nedenfor.
Metode 5: Tilbakestill WU-komponenter
Hvis ingen av metodene ovenfor har tillatt deg å fikse 0x800700d8feil, er det sannsynligvis fordi du har å gjøre med WU-feil som effektivt har stoppet muligheten til å installere nye oppdateringer. I dette tilfellet bør du kunne løse problemet ved å tilbakestille alle komponenter og avhengigheter som er involvert i denne prosessen.
Flere berørte brukere har bekreftet at de var i stand til å løse dette problemet ved å tilbakestille alle Windows Update-komponenter manuelt fra en forhøyet ledetekst. Her er en rask guide til hvordan du gjør dette:
- trykk Windows-tast + R for å åpne en dialogboks Kjør. Skriv deretter inn “Cmd” inne i tekstboksen og trykk Ctrl + Skift + Enter for å åpne en forhøyet ledetekst. Hvis du blir bedt om det av UAC (brukerkontokontroll), klikk Ja for å gi administrator tilgang.

- Når du er inne i det forhøyede ledetekstvinduet, skriver du inn følgende kommandoer i rekkefølge og trykker Tast inn etter hver:
nettstopp wuauserv nettstopp cryptSvc nettstoppbiter nettstopp msiserver
Merk:Etter at du er ferdig med å kjøre disse kommandoene, har du effektivt stoppet Windows Update-tjenestene, MSI Installer, Cryptographic-tjenesten og BITS-tjenestene.
- Når du har klart å deaktivere alle tjenester, kjører du følgende kommandoer i det samme CMD-vinduet og trykker på Tast inn etter hver for å gi nytt navn til Distribusjon av programvare og Catroot2 mapper:
ren C: \ Windows \ SoftwareDistribution SoftwareDistribution.old ren C: \ Windows \ System32 \ catroot2 Catroot2.old
Merk: Disse to mappene er ansvarlige for å lagre oppdateringsfilene som brukes av Windows-oppdateringskomponenten. Å endre navn på dem vil tvinge operativsystemet ditt til å opprette nye mapper som tar deres plass.
- Når du har fullført trinn 3, skriver du inn disse endelige kommandoene i rekkefølge og trykker Enter etter hver for å starte de samme tjenestene som tidligere var deaktivert:
nett start wuauserv nett start kryptSvc nett start bit nett start msiserver
- Installer oppdateringen som tidligere mislyktes med feilkoden, og se om problemet nå er løst.
Hvis du fremdeles støter på 0x800700d8feil, flytt ned til neste metode nedenfor.
Metode 6: Oppdater BIOS til siste versjon
Som det er rapportert av flere forskjellige brukere, kan dette spesielle problemet også oppstå i tilfeller der BIOS-versjonen er sterkt utdatert. Dette problemet oppstår nesten alltid med Dell-datamaskiner, men det er andre produsenter med de samme problemene.
Før du begynner å oppdatere BIOS-versjonen din, må du imidlertid huske at å gjøre dette hensynsløst kan føre til andre problemer hvis trinnene for oppdatering ikke følges til punkt og prikke.
Den nøyaktige prosessen med å oppdatere BIOS-versjonen din vil være forskjellig, avhengig av hovedkortprodusenten. Her er den offisielle dokumentasjonen for BIOS-oppdatering for de mest populære hovedkortprodusentene:
- Dell
- ASUS
- Acer
- Lenovo
- Sony Vayo
Merk: Følg instruksjonene for å oppdatere BIOS-versjonen på egen risiko!