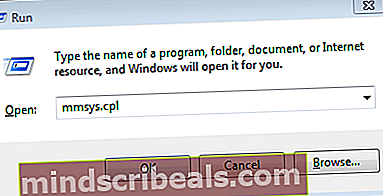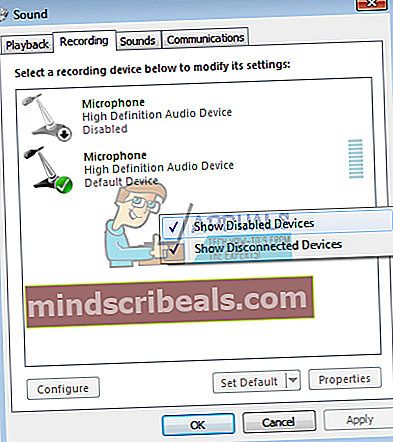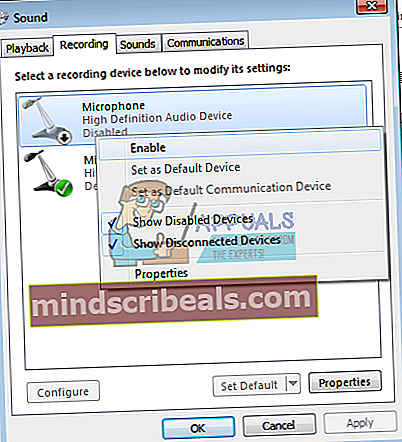Fix: HyperX Cloud 2 Mic fungerer ikke
Hodesett gir en av de populære måtene å samhandle med online publikum eller andre tale- / lydoppfattelses- og lydopptaksaktiviteter. HyperX gir denne løsningen med hodesettet, HyperX Cloud (serie I, II, Stinger, Revolver eller X blant andre), som er veldig populært i spillmiljøet. Gitt sin kvalitet kan HyperX Cloud-hodesettet (komplett med en mikrofon og hodetelefoner) brukes til mer enn bare sky / online spill. Imidlertid har flere brukere, inkludert mange spillere, klaget over at mikrofonen ikke fungerer i det hele tatt når den er koblet til. Mikrofonen blir oppdaget i noen tilfeller, og i andre vises den ikke på datamaskinen. Denne artikkelen utforsker dette problemet og gir deg løsningene til en ikke-funksjonell mikrofon i HyperX Cloud Headset.
Slik kobler du til HyperX Cloud Headset
HyperX Cloud-headsettet består av flere avtakbare deler. Lydkabelen er en enkelt avtakbar 3,5 mm-kontakt. Enkeltkontakten gir høyttaler- og mikrofonfunksjonen. Mikrofonen er også avtakbar via en 3,5 mm port på siden av headsettet. Det er to måter å koble headsettet til datamaskinen på. Den første er bruken av en splitter. Splitteren 'deler' enkelt lydkontakten i to komponenter (hodetelefon og mikrofon). Derfra kan du koble den konvensjonelt til de respektive 3,5 mm hodetelefon- og mikrofonportene på datamaskinens lydkort. Den andre måten er å bruke en USB-dongle som HyperX Cloud Headset leveres med. USB-donglen kobles direkte til hodesettet, og gir et USB-lydkort som samhandler med hodesettet. Lydkortet er ikke mye forskjellig fra det vanlige lydkortet, så det trenger drivere for at det skal fungere (de distribueres vanligvis automatisk når du setter inn USB-dongelen / lydkortet).

Hvis du opplever en ikke-funksjonell mikrofon, kan problemet være hvor som helst fra datamaskinen din helt til mikrofonen. Noen av de vanligste årsakene inkluderer, en feil satt inn lydkontakten (feil port eller ikke satt helt inn) enten på datamaskinens ende på den avtakbare mikrofonenden. Det er også sannsynlig at mikrofonfunksjonen er deaktivert i datamaskinens innstillinger. Maskinvarekonfigurasjoner kan også forårsake et slikt problem, f.eks. tilfelle der mikrofonbryteren har blitt vendt til av-posisjon på HyperX lydkort USB-dongle. Nedenfor er løsningene som kan fungere for deg. Husk at problemet også kan være en kuttet kabelforbindelse eller dårlig splitter. Dette må kanskje byttes ut. Det anbefales å prøve headsettet på en annen datamaskin / telefon og sjekke om problemet vedvarer der. Hvis ikke, er det sannsynlig at PCen din vil være problemet; med det motsatte som er sant.
Metode 1: Aktiver mikrofoninngangen i lydinnstillingene og sett den som standard opptaksenhet
Vanligvis settes lydkortmikrofonen som standard med den interne bærbare mikrofonen som alltid er 'klar'. I noen tilfeller kan den eksterne / lydkortmikrofonen være deaktivert, og du vil derfor ikke kunne bruke mikrofonen. Dette kan også være tilfelle hvis du bruker HyperX USB-dongle, siden donglen oppdages som et lydkort. Slik aktiverer du mikrofonen din:
- Koble til USB-dongelen hvis du bruker en.
- Trykk på Windows + R-tasten for å åpne Kjør
- Skriv mmsys.cpl og trykk enter for å åpne lyd- og lydenhetsinnstillingsvinduet.
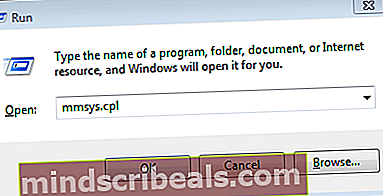
- Gå til innspillingsfanen. Høyreklikk hvor som helst på listen og sørg for at alternativene “Vis deaktiverte enheter” og “Vis frakoblede enheter” er merket av.
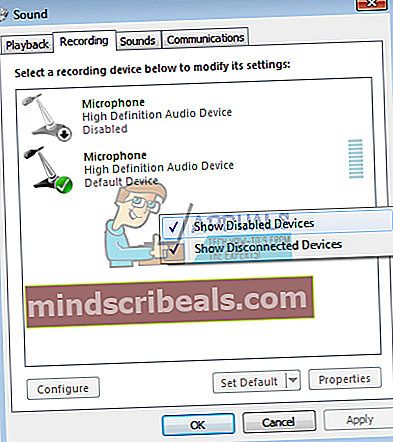
- Hvis det er en mikrofonenhet som er deaktivert, høyreklikker du på den og velger "Aktiver"
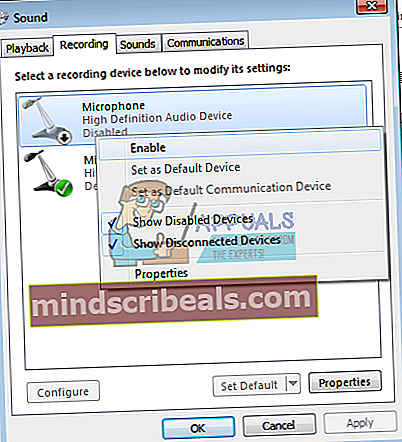
- Høyreklikk nå på din HyperX-mikrofonenhet eller lydkortmikrofonenheten din, og velg "Angi som standard enhet" for å bringe den online når den er koblet til. Du kan også angi det som en standard kommunikasjonsenhet hvis du vil bruke den til å ringe og motta anrop på datamaskinen.

Metode 2: Vri HyperX Cloud-mikrofonbryteren til på
Hvis du bruker HyperX Cloud USB lydkort / dongle, er det en mikrofonbryter på siden. Forsikre deg om at den er vendt til på-posisjon.

Metode 3: Bytt splitter eller bruk USB-dongelen
Audio splitteren kan være inkompatibel med headsettet, spesielt hvis du ikke bruker den medfølgende splitteren. Du trenger en splitter til. Det må ha 3 svarte søyler / segmenter på jackpluggpinnen (enden som går inn i hodesettet) som den som er vist nedenfor:

Hvis du tror at splitteren forårsaker problemet, kan du omgå det ved å bruke USB-donglen.
Forsikre deg om at 3,5 mm-kontaktene er koblet til slik at du ikke ser noe av fatet. Det kan ta litt ekstra press. Du må kanskje bytte ut kabelen i tilfelle den er ødelagt.