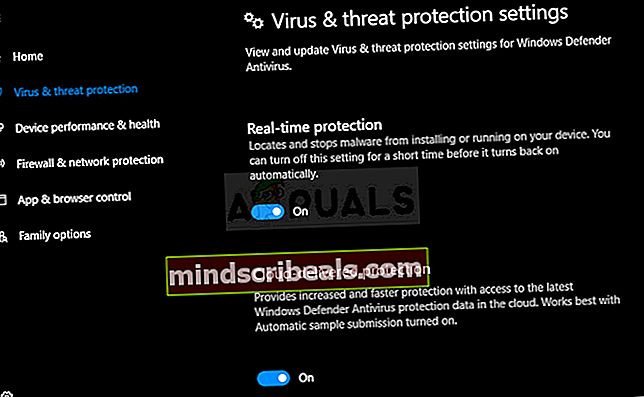Fix: Netgear Wireless Adapter fungerer ikke
Det er et reelt problem når den trådløse adapteren rett og slett ikke fungerer på datamaskinen din, siden Wi-Fi noen ganger er den eneste mulige måten du kan koble til datamaskinen din i det hele tatt. Trådløse adaptere er forskjellige fra produsent til produsent, og denne artikkelen fokuserer utelukkende på problemer med Netgear trådløse adaptere når de er koblet til en Windows-PC.
Noen ganger vil den nylig tilkoblede Netgear Wireless Adapter ikke samarbeide med PC-en din, og du vil ikke kunne opprette riktig tilkobling til Internett før problemet er løst. Det er ganske mange ting som kan gå galt i disse scenariene, så sørg for at du følger gjennom hele artikkelen for å løse problemet.
Forberedelse
For at de fleste av disse metodene skal lykkes, bør du sørge for at du har deaktivert alle antivirus- og sikkerhetsverktøyene du har på datamaskinen din, inkludert Windows Defender og Windows Firewall. Deaktivering av tredjeparts sikkerhetsverktøy er forskjellig fra ett til et annet, men alternativet er alltid der i Innstillingene.
Deaktivere Windows-brannmur:
- Åpne Kontrollpanel ved å søke etter det etter å ha trykket på Start-knappen nederst til venstre på skrivebordet.
- Endre alternativet Vis etter til Store ikoner, og finn alternativet Windows-brannmur.

- Klikk på den og velg alternativet Slå Windows-brannmur på eller av på menyen til venstre i vinduet.
- Klikk på alternativknappen ved siden av alternativet "Slå av Windows-brannmur (anbefales ikke)" ved siden av både private og offentlige nettverksinnstillinger.
Deaktivering av Windows Defender:
- Høyreklikk på skjoldikonet på oppgavelinjen og klikk på Åpne.
- Når Windows Defender Security Center åpnes, klikker du på skjoldikonet under startknappen, åpner innstillinger for beskyttelse av virus og trusler og slår av sanntidsbeskyttelse og skybasert beskyttelse.
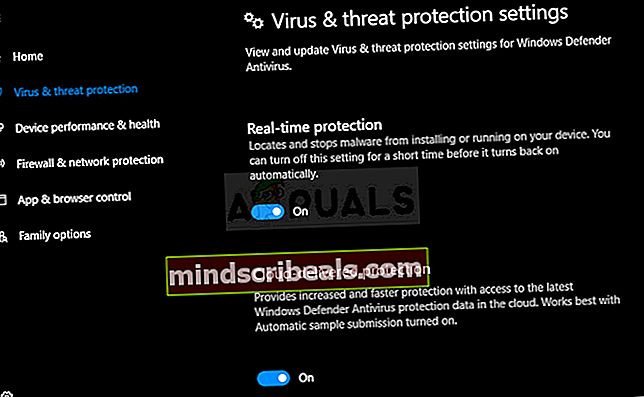
- Naviger til nettleserikonet (andre fra slutten) og slå av alternativet Sjekk apper og filer.
Merk: Ikke glem å slå på disse når du er ferdig med feilsøkingsprosessen. Du bør ikke stresse for mye med å deaktivere disse sikkerhetsverktøyene, ettersom du sannsynligvis ikke har en aktiv Internett-tilkobling på datamaskinen din på dette tidspunktet.
Løsning 1: Installer adapteren på nytt med riktige drivere og instruksjoner
Metoden for å koble til og installere en trådløs adapter er ganske enkel, men det er en enkel feil folk vanligvis gjør: de starter installasjonen av driveren med CDen adapteren fulgte med adapteren koblet til datamaskinen. Det er veldig viktig å ikke koble til adapteren før installasjonsveiviseren forteller deg det.
Problemet kan også være Windows-driverne som noen ganger installeres automatisk i stedet for Netgears offisielle drivere. Instruksjonene nedenfor er sikker på at du enkelt kan løse begge disse problemene.
- Først og fremst må du avinstallere driveren du har installert.
- Skriv inn "Enhetsbehandling" i søkefeltet for å åpne konsollen for enhetsbehandling. Du kan også bruke Windows Key + R-tastekombinasjonen for å få frem dialogboksen Kjør. Skriv inn devmgmt.msc i boksen og klikk OK eller Enter-tasten.

- Utvid feltet "Nettverkskort". Dette viser alle nettverkskort som maskinen har installert. Høyreklikk på Netgear-adapteren du vil avinstallere, og velg “Avinstaller”. Dette vil fjerne adapteren fra listen og avinstallere enheten.
- Klikk "OK" når du blir bedt om å avinstallere enheten. Dette fjerner adapteren fra listen og avinstallerer driveren.

- Fjern adapteren fra datamaskinen og start PCen på nytt umiddelbart. Etter at PC-en har startet, naviger til neste side for å se listen over tilgjengelige Netgear-drivere for operativsystemet ditt. Velg den siste, last den ned og kjør den fra nedlastingsmappen.
- Følg instruksjonene på skjermen for å fortsette med driverinstallasjonen og sørg for at adapteren forblir frakoblet til installasjonen ber deg om å koble til, som den kan eller ikke kan gjøre. Start PCen på nytt etter at installasjonen er over, og koble adapteren til datamaskinen
- Gå tilbake til Enhetsbehandling-vinduet og finn Netgear-adapteren under "Nettverkskort". Høyreklikk på adapterens ikon og klikk Egenskaper. Herfra navigerer du til "Strømstyring" -fanen. Fjern avmerkingen i boksen som sier "La datamaskinen slå av denne enheten for å spare strøm".

- Koble til adapteren, og sjekk om alt er OK nå.
Løsning 2: Bruk Tweaking.com Windows Repair
Dette fantastiske verktøyet inneholder forskjellige justeringer som er ganske nyttige når det gjelder tilkoblingsproblemer, men det vil også utføre noen andre fantastiske ting som å skanne datamaskinen din for skadelig programvare, reparere korrupte registeroppføringer, slette søppelfiler fra datamaskinen din og så videre. Verktøyet er gratis, men du kan også velge en pro-versjon. Du kan laste ned verktøyet fra denne lenken.
- Last ned verktøyet fra lenken ovenfor, finn filen i nedlastingsmappen og kjør den for å installere den på PCen. Hvis du har valgt den bærbare versjonen, trenger du ganske enkelt å pakke ut filene til mappen der du vil oppbevare den.
- Åpne verktøyet og følg alle trinnene som følger med. Alle av dem vil ikke skade datamaskinen din, men hele prosessen kan ta en stund med tanke på at prosessene er ganske intensive.

- Sjekk om du er i stand til å koble til Internett nå.
Løsning 3: Aktiver WLAN AutoConfig-tjenesten
Hvis WLAN AutoConfig-tjenesten er deaktivert på datamaskinen din når du prøver å bruke den trådløse tilkoblingen, har du kanskje ikke god tid, og det er en rekke forskjellige feil som kan vises for deg regelmessig. Heldigvis var det folk som allerede hadde dette problemet, og som la ut løsningene som siden har hjulpet mange mennesker med å løse problemet, så sørg for at du følger instruksjonene nedenfor:
- Hvis du bruker en versjon av Windows eldre enn Windows 10, er den enkleste måten å få tilgang til tjenestene som kjører på PC-en din, å klikke på Start-knappen og navigere til dialogboksen Kjør.
- Skriv “services.msc” i dialogboksen, og vent til listen over tjenester åpnes.

- Hvis du bruker Windows 10, kan du også få tilgang til tjenester ved å bruke Ctrl + Shift + Esc-tastekombinasjonen for å få opp Task Manager.
- Naviger til kategorien Tjenester i Oppgavebehandling og klikk på Åpne tjenester nederst i vinduene, ved siden av tannhjulikonet.
Når du har åpnet Tjenester, følger du instruksjonene nedenfor.
- Finn WLAN AutoConfig-tjenesten ved å klikke på Navn-kolonnen for å sortere tjenestene i alfabetisk rekkefølge.
- Høyreklikk på tjenesten og klikk på Egenskaper.

- Naviger til oppstartstypen og sett den til Automatisk, men sørg for at tjenestestatusen er i gang eller startet.
- Hvis statusen sier Stoppet, må du klikke på Start-knappen i Egenskaper-vinduet før du fortsetter.
- Klikk deretter på gjenopprettingsfanen, finn alternativet Første feil og velg Start tjenesten på nytt. Dette alternativet sørger for at tjenesten starter på nytt automatisk hvis den mislykkes. Gjør det samme for andre feil og påfølgende feil.

Tjenesten skal starte nå, og du vil ikke ha noen problemer med å håndtere den i fremtiden. Du kan imidlertid få følgende feilmelding når du klikker på Start:
“Windows kunne ikke starte WLAN AutoConfig-tjenesten på lokal datamaskin. Feil 1079: Kontoen som er spesifisert for denne tjenesten, skiller seg fra kontoen som er spesifisert for andre tjenester som kjører i samme prosess. "
Hvis dette skjer, følg instruksjonene nedenfor for å fikse det.
- Følg trinn 1-4 fra instruksjonene nedenfor for å åpne tjenestens egenskaper.
- Naviger til kategorien Logg på og klikk på Browser….

- Under "Angi objektnavnet du vil velge" skriver du inn datamaskinnavnet ditt og klikker på Kontroller navn og venter på at navnet skal bli autentisert.
- Klikk OK når du er ferdig, og skriv inn administratorpassordet i passordboksen når du blir bedt om det.
- Klikk OK og lukk dette vinduet.
- Naviger tilbake til WLAN AutoConfig-egenskaper og klikk Start.
- Lukk alt og sjekk om du er i stand til å opprette riktig forbindelse til Internett.
Merk: Hvis denne prosessen ikke fungerer for deg med en gang, bør du gjenta den samme prosessen for flere andre viktige tjenester som ikke er så nært knyttet til dette problemet, men brukere har rapportert at de aktiverte dem også i tilfelle det skulle være tilfelle. Disse presenteres nedenfor:
WWan AutoConfig Funksjon Discovery Resource Publikasjon Network Store Interface Service
Løsning 4: Når PCen ikke oppdager adapteren
Metoden nedenfor er rettet mot brukere som sliter med problemet der adapteren rett og slett ikke gjenkjennes av datamaskinen. Det vises vanligvis når du kjører driverinstallasjonen lastet ned fra Internett eller kjørte fra DVDen som fulgte med adapteren.
- Når meldingen "Adapter ikke oppdaget" vises under installasjonen, klikker du på Avbryt, men lar adapteren være koblet til datamaskinen.
- Skriv inn "Enhetsbehandling" i søkefeltet for å åpne konsollen for enhetsbehandling. Du kan også bruke Windows Key + R-tastekombinasjonen for å få frem dialogboksen Kjør. Skriv inn devmgmt.msc i boksen og klikk OK eller Enter-tasten.

- Under delen Nettverkskort, finn 802.11ac Wireless LAN Card-enheten. Dobbeltklikk på denne oppføringen og naviger til Driver-fanen. Klikk på Oppdater driver.
- Velg "Bla gjennom datamaskinen etter driverprogramvarealternativet" og klikk på "La meg velge fra en liste over enhetsdrivere på datamaskinen min".

- Velg adapteren du ønsket å installere fra listen, og klikk Neste. Installasjonen skal fortsette umiddelbart. Bytt tilkoblingen til Wireless og prøv å koble til. Det skal fungere nå.