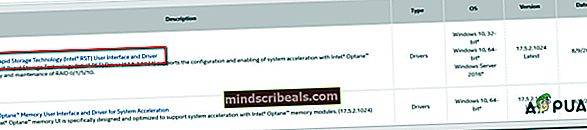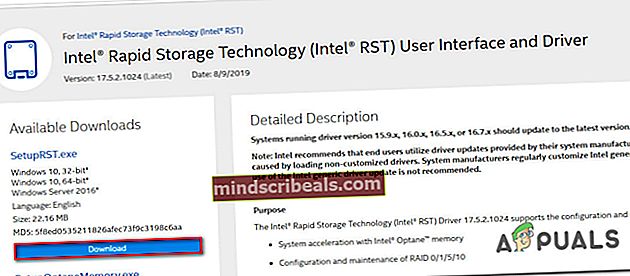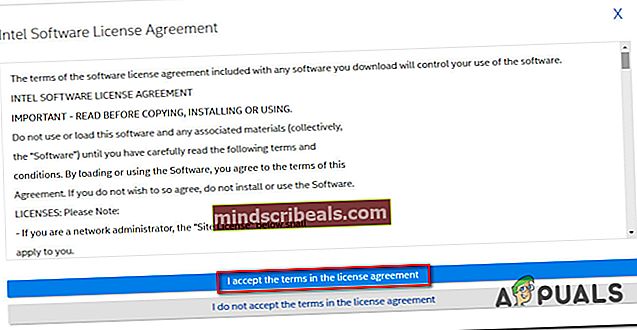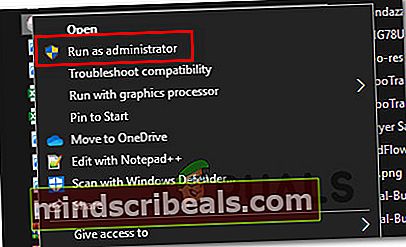Hvordan fikse Windows Update-feil 0xc8000247?
Flere Windows-brukere støter på 0xc8000247 feil kode når du prøver å installere en oppdatering via WU (Windows Update) -komponenten. De fleste berørte brukere rapporterer at problemet bare oppstår med visse oppdateringer - andre installerer helt fint. Selv om problemet hovedsakelig er rapportert på Windows 7, klarte vi å finne noen forekomster av det samme problemet som skjer på Windows 10 og Windows 8.1.

Hva forårsaker Windows Update-feil 0xc8000247?
Vi undersøkte dette problemet ved å se på forskjellige brukerrapporter og reparasjonsstrategier som ofte brukes til å løse denne feilmeldingen. Som det viser seg, vil flere forskjellige scenarier utløse Windows Update-feil 0xc8000247. Her er en kortliste med skyldige som kan være ansvarlige:
- Installasjonen mangler IRST-driveren - Som det viser seg, oppstår dette problemet ofte i situasjoner der maskininstallasjonen mangler Intel Rapid Storage Technology Driver (IRST). Dette scenariet er ganske vanlig i tilfeller der Windows-installasjonen er oppnådd etter at brukeren har klonet en tidligere installasjon ved hjelp av Acronis eller et lignende verktøy. I dette tilfellet bør du kunne løse problemet ved å installere IRST-driveren gjennom de offisielle kanalene.
- Tredjeparts AV-interferens - Et annet scenario som kan forårsake denne feilen, er hvis du har å gjøre med en overbeskyttende AV-pakke som avbryter forbindelsen mellom sluttbrukermaskinen og WU-serveren. Hvis dette scenariet gjelder, bør du kunne løse problemet ved å enten deaktivere sanntidsbeskyttelsen mens oppdateringen installeres, eller ved å avinstallere den overbeskyttende suiten og gå tilbake til den innebygde sikkerhetspakken.
- Glitched WU-komponent - Som noen brukere har rapportert, kan denne feilkoden også utløses i situasjoner der en eller flere WU-komponenter blir sittende fast i en limbo-tilstand (OS mener komponenten er åpen, mens den faktisk ikke er den). I dette tilfellet bør du være i stand til å løse problemet ved å tilbakestille alle WU-komponenter (enten ved hjelp av Automated Agent eller ved å gjøre alt manuelt).
- Systemfilkorrupsjon - Som det viser seg, kan korrupsjon i systemfiler også være ansvarlig for utseendet på denne feilkoden under en WU-installasjon. Hvis en eller flere WU-avhengigheter blir ødelagt, kan hele oppdateringsoperasjonen bli påvirket. I dette tilfellet bør du kunne løse problemet ved å kjøre systemfilreparasjonssøk (DISM eller SFC) eller ved å gå til en reparasjonsinstallasjon (eller ren installasjon).
- Uidentifisert forstyrrelse - Under mer spesielle omstendigheter kan denne feilen oppstå på grunn av en uidentifisert gjerningsmann. Det er mulig at en driveroppdatering forstyrret WU-operasjonen. Siden disse konfliktene ikke er lette å finne, er den ideelle tilnærmingen å bruke Systemgjenoppretting for å bringe maskinstatusen tilbake til et punkt der dette problemet ikke oppstod.
Hvis du også støter på dette problemet og leter etter en løsning, vil denne artikkelen gi deg flere feilsøkingsveiledninger som skal hjelpe deg med å identifisere og løse problemet som til slutt forårsaker denne feilen. Nedenfor finner du en samling potensielle løsninger som er bekreftet å være effektive av minst en berørt bruker.
For best resultat anbefaler vi deg å følge metodene i samme rekkefølge som vi ordnet dem i, siden de er ordnet etter effektivitet og vanskeligheter. Til slutt vil du snuble over en løsning som løser problemet uavhengig av den skyldige som gjør det lettere å innse dette problemet.
Metode 1: Kjøre feilsøkingsprogrammet for Windows Update
Før vi utforsker andre avanserte reparasjonsstrategier, la oss se om Windows ikke er i stand til å løse problemet automatisk. Flere brukere som vi har akkurat dette problemet har klart å løse problemet Windows Update-feil 0xc8000247 ved å kjøre feilsøkingsprogrammet for Windows Update.
Dette innebygde verktøyet inneholder dusinvis av reparasjonsstrategier som vil bli brukt automatisk hvis en levedyktig inkonsekvens blir funnet. Hvis verktøyet finner en levedyktig reparasjonsstrategi, vil det automatisk anbefale en levedyktig løsning som du kan bruke med et enkelt klikk.
Her er en rask guide for å kjøre feilsøkingsprogrammet for Windows Update for å løse Feil 0xc8000247på Windows:
- Åpne en dialogboks Kjør ved å trykke Windows-tast + R. Skriv deretter inn “Ms-innstillinger-feilsøking”og trykk Tast inn å åpne opp Feilsøking fanen i Innstillinger app.

- Når du er i kategorien Feilsøking, flytt til høyre rute på Innstillinger-skjermen og bla ned til Kom i gang seksjon. Når du ser det, klikker du på Windows-oppdatering, og klikk deretter på Kjør feilsøkingsprogrammet fra den nylig dukket opp hurtigmenyen.

- Etter at verktøyet er startet, vil det automatisk kjøre en første skanning. Hensikten med dette er å avgjøre om noen av reparasjonsstrategiene som følger med, samsvarer med det aktuelle problemet du har.

- Hvis en levedyktig løsning blir identifisert, vil du bli presentert for et nytt vindu der du kan klikke på Bruk denne løsningen for å anvende den anbefalte reparasjonsstrategien.

Merk: Avhengig av type løsning, må du kanskje følge instruksjonene på skjermen for å håndheve den anbefalte løsningen.
- Etter at rettelsen er brukt, start datamaskinen på nytt og se om problemet er løst når neste oppstart er fullført.
Hvis den Windows Update-feil 0xc8000247fortsatt forekommer eller feilsøkingsprogrammet ikke fant en levedyktig reparasjonsstrategi, gå ned til neste potensielle løsning nedenfor.
Metode 2: Oppdatering av IRST-driveren
Noen Windows-brukere som fikk dette problemet på Windows 7 har rapportert at de var i stand til å løse problemet ved å oppdatere Intel Rapid Storage Technology Driver (IRST). Denne spesielle løsningen ser ut til å være mest anvendelig i tilfeller der denne Windows-installasjonen er oppnådd etter at brukeren har klonet harddisken ved hjelp av Acronis True Image eller et lignende verktøy. Dette spesielle problemet rapporteres for det meste å oppstå med Western Digital (WD) -stasjoner.
Hvis scenariet du står overfor ligner på dette, bør du kunne løse problemet ved å oppdatere Intel Rapid Storage Technology Driver (IRST) til den siste versjonen. Her er en rask guide til hvordan du gjør dette:
- Besøk denne lenken (her) og klikk på Intel Rapid Technology (Intel RST) brukergrensesnitt og driverfra listen over tilgjengelige drivere.
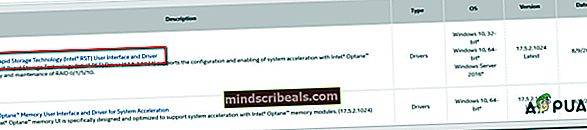
- Inne i førerskjermen, se på venstre del av skjermen (under Tilgjengelige nedlastinger) og klikk på nedlasting knapp assosiert med SetupRST.exe.
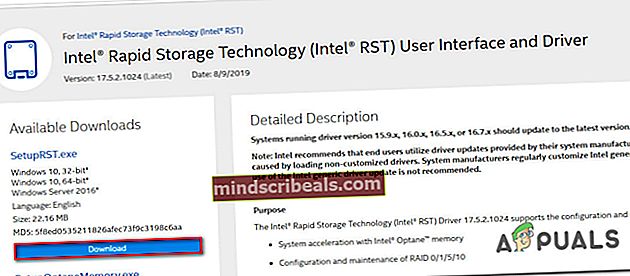
- Klikk på på Intel Software License Agreement prompt Jeg godtar vilkårene og lisensavtalen. Vent deretter til nedlastingen er fullført.
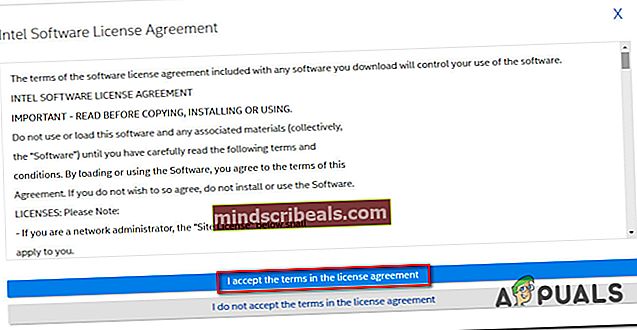
- Først når SetupRST.exe filen er fullstendig lastet ned, dobbeltklikk på den og klikk Ja for å gi admin tilgang, følg deretter instruksjonene på skjermen for å fullføre installasjonen av Intel Rapid Technology (Intel RST)sjåfør.
- Etter at installasjonen er fullført, start datamaskinen på nytt og se om problemet er løst når neste oppstartssekvens er fullført.
Hvis det samme Windows Update-feil 0xc8000247når du prøver å installere en oppdatering, går du ned til neste metode nedenfor.
Metode 3: Avinstaller forstyrrende tredjepartsapplikasjon (hvis aktuelt)
Som det viser seg, kan denne spesielle feilkoden også oppstå på grunn av en overbeskyttende AV-suite. Etter brukerrapportene å dømme er det flere sikkerhetspakker som kan utløse Windows Update-feil 0xc8000247etter at de blokkerer kommunikasjonen mellom sluttbruker-PC-en og WU-serveren. Norton, McAfee og Avast blir ofte påpekt av brukere for å forårsake dette er atferd.
Hvis du bruker en tredjeparts AV og du mistenker at den kan være ansvarlig for den mislykkede oppdateringen / -ene, bør du kunne løse problemet ved enten å deaktivere sanntidsbeskyttelsen mens oppdateringen installeres, eller ved å avinstallere sikkerheten suite helt og går tilbake til den innebygde AV (Windows Defender).
Hvis dette scenariet gjelder, bør du starte med å avinstallere sanntidsbeskyttelsen til din tredjeparts AV. Men avhengig av hvilken tredjeparts sikkerhetspakke du bruker, vil trinnene være forskjellige. I flere tilfeller kan du imidlertid gjøre dette ved å høyreklikke på oppgavelinjeikonet.

Så snart du klarer å deaktivere sanntidsbeskyttelsen, kan du prøve å installere oppdateringen normalt og se om du fortsatt får det samme problemet.
Hvis problemet fremdeles oppstår, bør du prøve å avinstallere antivirusprogrammet fra tredjepart helt, mens du sørger for at du ikke etterlater noen gjenværende filer som fremdeles kan forårsake denne oppførselen. For å gjøre dette, følg trinnene i denne artikkelen (her) for å sikre at du installerer tredjeparts AV sammen med eventuelle gjenværende filer.
Hvis det samme 0xc8000247feil oppstår fortsatt etter at du har fulgt instruksjonene ovenfor (eller denne metoden ikke gjaldt), begynn å følge Metode 4 under.
Metode 4: Tilbakestill alle WU-komponenter
Som det viser seg, kan dette spesielle problemet også oppstå på grunn av en WU (Windows Update), men som oppstår når en viktig komponent blir sittende fast i en limbo-tilstand (operativsystemet ditt mener at det er operativt, men faktisk er det ikke). Flere Windows-brukere som også møtte 0xc8000247error har klart å løse dette problemet ved å tilbakestille alle WU-komponenter som var involvert i denne operasjonen.
Når det gjelder å oppnå dette, har du to veier fremover - du går enten for den automatiserte tilnærmingen ved å kjøre Windows Update Agent eller du gjør trinnene manuelt via en forhøyet ledetekst
Følg den guiden du føler deg mer komfortabel med:
Tilbakestiller alle Windows Update-komponenter via Windows Update Agent
- Besøk denne Microsoft TechNet-siden (her) fra standard nettleser og last ned Reset Windows Update Agent-skriptet.

- Vent til nedlastingen er fullført, og trekk deretter ut zip-arkivet med et gratis arkiveringsverktøy som WinZip eller 7zip.
- Når skriptet er fullpakket, høyreklikker du på ResetWUENG.exe og velg Kjør som administrator fra den nylig dukket opp hurtigmenyen.
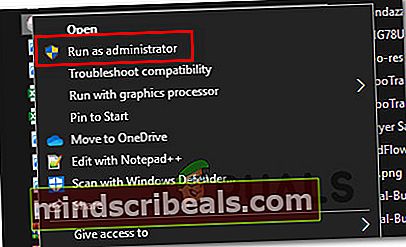
- Følg instruksjonene på skjermen for å kjøre skriptet som vil tilbakestille alle WU-komponentene. Men før du starter denne prosessen, må du sørge for at du ikke kjører noen operasjoner som krever en aktiv internettforbindelse, siden denne operasjonen vil forstyrre nettverket ditt.
- Når prosessen er fullført, start datamaskinen på nytt og se om problemet er løst ved neste systemstart.
Tilbakestiller alle Windows Update-komponenter via en forhøyet ledetekst
- trykk Windows-tast + R å åpne opp en Løpe dialogboks. Skriv deretter inn “Cmd” inne i tekstboksen, og trykk deretter på Ctrl + Skift + Enter for å åpne en forhøyet ledetekst. Når du ser UAC (brukerkontokontroll),klikk Ja å gi administrative privilegier.

- Når du er inne i den forhøyede ledeteksten, skriver du inn følgende kommandoer i rekkefølge og trykker Tast inn etter hver enkelt å effektivt stoppe alle WU-relaterte tjenester:
nettstopp wuauserv nettstoppkrypta Svcnet stoppbiter nettstopp msiserver
Merk: Disse kommandoene stopper Windows Update Service, MSI-installasjonsprogrammet, Cryptographic-tjenesten og BITS-tjenesten.
- Når alle relevante tjenester er forhindret i å kjøre, kjører du følgende kommandoer for å fjerne og gi nytt navn til SoftwareDistribution og Catroot2-mappene:
ren C: \ Windows \ SoftwareDistribution SoftwareDistribution.old ren C: \ Windows \ System32 \ catroot2 Catroot2.old
Merk: De Distribusjon av programvare maur Catroot2 mapper brukes av operativsystemet ditt til å lagre midlertidige oppdateringsfiler som er / vil bli brukt av WU.
- Når de to oppdateringsmappene er fjernet, kjører du følgende kommandoer og trykker påTast inn etter hver og en for å aktivere tjenestene som vi tidligere har deaktivert i trinn 2:
nett start wuauserv nett start kryptSvc nett start bit nett start msiserver
- Etter at hver tjeneste er aktivert på nytt, installerer du oppdateringen som tidligere mislyktes, og se om problemet nå er løst.
I tilfelle du fremdeles støter på 0xc8000247feil, flytt ned til neste metode nedenfor.
Metode 5: Kjøre DISM- og SFC-skanninger
Som det viser seg, en annen potensiell skyldige som kan være ansvarlig for 0xc8000247feil er systemfilkorrupsjon. Siden WU er avhengig av mange avhengigheter, er det mange systemfiler som kan utløse denne oppførselen hvis visse filer blir påvirket av korrupsjon.
Flere brukere som også ble berørt av dette problemet, har klart å løse det ved å kjøre et par verktøy designet for å fikse logiske feil og systemfilkorrupsjon - DISM (Implementering av bildeservice og administrasjon)og SFC (systemfilkontroll).
SFC erstatter ødelagte filer ved å bruke et lokalt arkiv for å erstatte ødelagte forekomster med sunne kopier, mens DISM er avhengig av WU-komponenten for å laste ned sunne kopier for å erstatte dårlige data. DISM er bedre til å fikse WU-relaterte komponenter, mens SFC er bedre med å fikse logiske feil - det er derfor det anbefales å distribuere begge skanningene.
Her er en rask guide for å kjøre både en SFC- og DISM-skanning fra et forhøyet CMD-vindu for å løse Windows Update 0xc8000247feil:
- Åpne opp en Løpe dialogboksen ved å trykke Windows-tast + R. Inne i det nylig åpnede vinduet, skriv “Cmd” inne i tekstboksen og trykk Ctrl + Skift + Enter for å åpne opp en ledetekst med administratortilgang. Når du blir bedt om det av UAC (User Account Control), klikker du på Ja for å gi administrative rettigheter til CMD-vinduet.

- Når du er inne i det forhøyede CMD-vinduet, skriver du inn følgende kommando og trykker Enter for å starte en DISM-skanning som vil skanne og identifisere problemer relatert til systemfilene dine:
Dism.exe / online / oppryddingsbilde / scanhealth Dism.exe / online / oppryddingsbilde / gjenopprettingshelse
Merk: Husk at DISM trenger en pålitelig internettforbindelse for å laste ned sunne kopier som skal brukes til å erstatte ødelagte filer. Kommandoen “scanhealth” vil starte en skanning for å se etter inkonsekvenser i systemfiler, mens kommandoen “restorehealth” erstatter eventuelle inkonsekvenser som ble funnet i den første skanningen.
- Så snart den første skanningen er ferdig (selv om verktøyet ikke rapporterte noen faste filer), start datamaskinen på nytt og fortsett med trinnene nedenfor.
- Når neste oppstartssekvens er fullført, følger du trinn 1 igjen for å åpne et annet forhøyet CMD-vindu. Men denne gangen skriver du inn følgende kommando og trykker Enter for å starte en SFC-skanning:
sfc / scannow
Merk: Etter at denne skanningen er startet, må du ikke lukke CMD-meldingen før prosessen er fullført. Hvis du avbryter prosessen for tidlig, risikerer du å opprette ytterligere logiske feil som kan gi andre feil.
- Etter at skanningen er fullført, start datamaskinen på nytt og se om problemet er løst ved neste systemstart.
Hvis det samme 0xc8000247feil oppstår fortsatt når du prøver å installere en Windows Update, gå ned til neste metode nedenfor.
Metode 6: Bruke systemgjenoppretting
Hvis du bare begynte å oppleve denne oppførselen nylig, er det fullt mulig at problemet startet på grunn av en endring som endte med å påvirke oppdateringskomponenten. I situasjoner som dette kan du unngå enhver radikal tilnærming ved å starte med en skadekontrollert tilnærming - Systemgjenoppretting er en perfekt måte å starte.
Systemgjenoppretting er et verktøy som er i stand til å bruke et tidligere lagret øyeblikksbilde for å gjenopprette datamaskinstatusen til et eldre tidspunkt. Som standard er Windows konfigurert til å lagre øyeblikksbilder av systemgjenoppretting i viktige rapporter, for eksempel en kritisk oppdateringsinstallasjon eller en driveroppdatering. Så med mindre du endret standardoppførselen til Systemgjenoppretting, bør du kunne følge instruksjonene nedenfor.
Men før du begynner å bruke Systemgjenoppretting for å gjenopprette datamaskinen din til en sunn tilstand, bør du vurdere det faktum at enhver endring du gjorde etter at øyeblikksbildet ble opprettet, også vil gå tapt. Dette inkluderer alle installerte apper eller drivere, tredjeparts eller Windows native.
Hvis du forstår omstendighetene og fortsatt vil gjennomføre denne prosedyren, følger du instruksjonene nedenfor:
- Åpne opp en Løpe dialogboksen ved å trykke Windows-tast + R. Skriv deretter inn “Rstrui” inne i tekstboksen og trykk Tast inn å åpne opp Systemgjenoppretting Meny.

- Når du kommer til begynnelsen Systemgjenoppretting klikk på skjermen Neste for å gå videre til neste skjermbilde.

- Når du klarer å komme til neste skjermbilde, begynn med å merke av i ruten som er tilknyttet Vis flere gjenopprettingspunkter. Når du har gjort dette, begynner du å sammenligne datoene for hvert lagrede øyeblikksbilde og velger en som er eldre enn datoen da du først begynte å oppleve 0xc8000247feil. Når du har valgt riktig øyeblikksbilde, klikker du på Neste for å gå videre til neste meny.

- Når du har kommet så langt, er verktøyet klart til å gå, alt du trenger å gjøre nå er å starte gjenopprettingsprosessen ved å klikke på Bli ferdig. Etter at du har gjort dette, starter maskinen din på nytt, og den eldre tilstanden blir håndhevet.

- Etter at neste oppstart er fullført, start datamaskinen på nytt og se om problemet er løst.
Hvis du fremdeles støter på det samme 0xc8000247 feil, flytt ned til den endelige metoden nedenfor.
Metode 7: Utfør en reparasjonsinstallasjon / ren installasjon
Hvis ingen av metodene ovenfor har tillatt deg å omgå 0xc8000247feil og installere en eller flere Windows-oppdateringer, kan du konkludere med at problemet ditt skyldes et underliggende systemkorrupsjonsproblem som ikke kan løses konvensjonelt.
Flere brukere som hadde et lignende problem har rapportert at problemet ble løst etter at de oppdaterte hver Windows-komponent. Dette kan enten oppnås ved en reparasjon på stedet (reparasjonsinstallasjon) eller ved en ren installasjon.
Gjør en ren installasjon er en mer rett frem løsning, men husk at den ikke lar deg beholde filene dine (applikasjoner, spill, personlige medier osv.) med mindre du sikkerhetskopierer dem først.
På den annen side, hvis du bestemmer deg for å gå for en reparasjon installere, prosedyren er litt mer kjedelig, men den lar deg beholde alle filene dine, inkludert applikasjoner, spill, personlige medier og til og med noen brukerpreferanser.