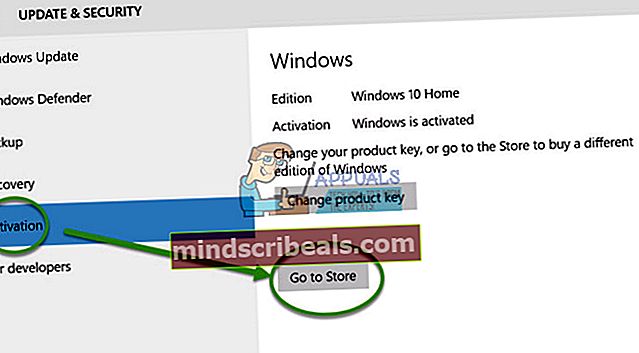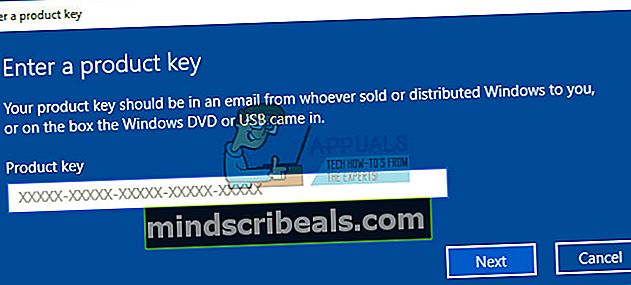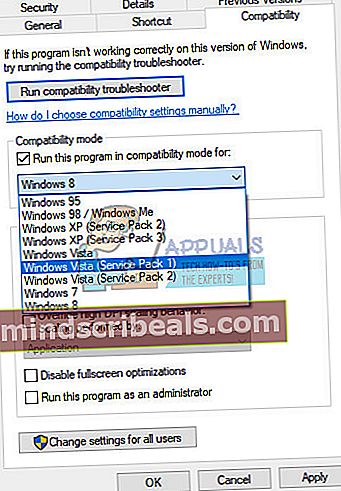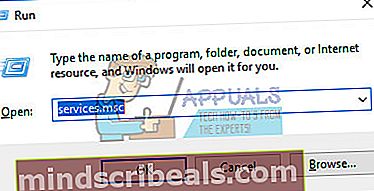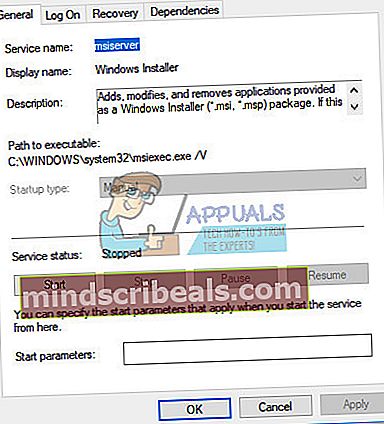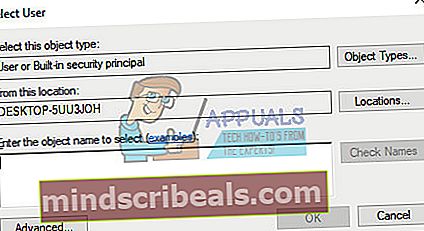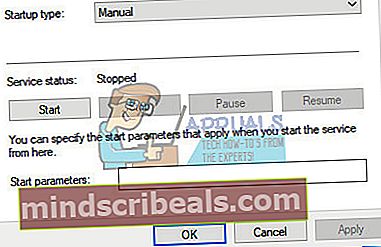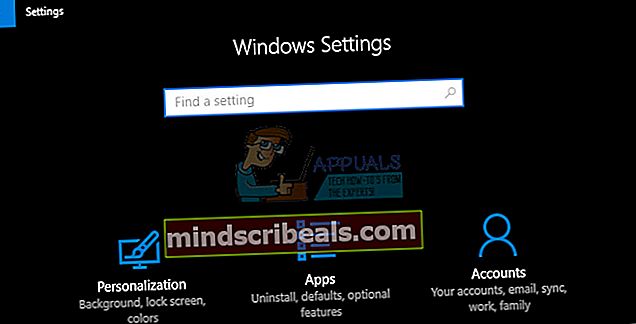Fix: Windows Update frittstående installasjonsprogram 0x80096002 feil
Windows 10 kan installeres eller oppdateres til på flere forskjellige måter, og Microsoft har sørget for at du får en rekke forskjellige alternativer hvis du vil bruke deres nyeste del i Windows OS-serien.
Noen ganger er dette til og med ikke nok, da det alltid er visse konflikter uansett hvilken metode du velger å installere Windows med. Det er mange forskjellige feilkoder hvis betydning egentlig ikke forteller mye om hvordan du skal løse problemet eller hva du skal gjøre for å unngå det. Sjekk ut nedenfor for å se litt informasjon om denne spesifikke feilkoden.
Windows Update frittstående installasjonsprogram 0x80096002 feil
Denne spesielle feilmeldingen er relatert til prosessen der brukere prøver å installere Windows 10 eller annen oppdatering til operativsystemet ditt ved hjelp av det frittstående installasjonsprogrammet som brukes til å utføre oppdateringsprosessen manuelt.

Feilmeldingen er ganske sjelden, men mange klaget over at de ikke kunne gjennomføre oppdateringsprosessen riktig når de bruker det frittstående installasjonsprogrammet. Det er et par løsninger for dette problemet, så sjekk ut nedenfor for å se hvordan du håndterer dette problemet effektivt.
Løsning 1: Du laster ned et program som ikke er designet for operativsystemet ditt
Hvis du prøver å laste ned og installere en oppdatering eller et program som ikke støttes av din Windows-versjon, vil dette problemet sannsynligvis vises. For eksempel prøvde flere brukere som kjørte Windows 10 Home å installere BitLocker Drive Encryption, som er et verktøy designet for Windows 10 Pro og Enterprise-versjoner.
Hvis du kjører Windows 10 Home, må du oppdatere til Windows 10 Pro hvis du virkelig vil bruke programmet. Følg instruksjonene nedenfor:
- Hvis du allerede kjører Windows 10 Home, kan du kjøpe en oppgradering til Windows 10 Pro via Windows Store.
- Klikk Start >> Innstillinger >> Oppdatering og sikkerhet >> Aktivering >> Gå til Store, klikk $ 99,00 USD.
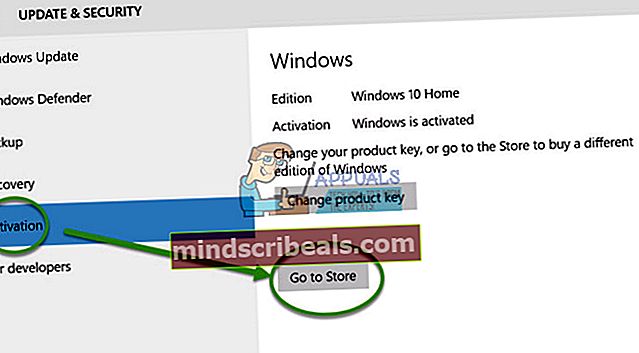
- Vær oppmerksom på at Easy Upgrade vil bevare dine personlige filer, applikasjoner og innstillinger, det låser ganske enkelt utgaven, prosessen er ganske lik Windows Anytime Upgrade i Windows 7.
- Du kan også oppgradere til Windows 10 Pro eller Enterprise ved hjelp av en eksisterende produktnøkkel.
- Når du har Windows 10-nøkkelen klar, velger du System.
- Velg Om og klikk deretter på Endre produktnøkkel eller oppgrader din Windows-utgave.
- Klikk på Ja hvis brukerkontokontroll kommer opp.
- Skriv inn produktnøkkelen for utgaven du oppgraderer til, enten det er Pro eller Enterprise, og vent mens produktnøkkelen er bekreftet.
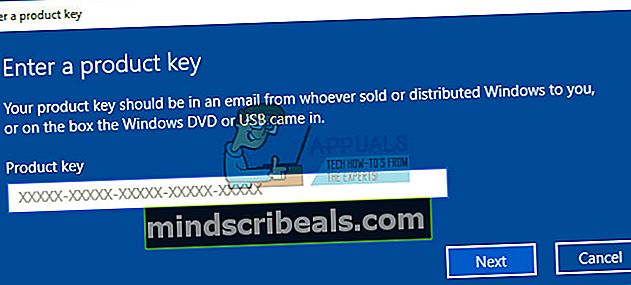
- Forsikre deg om at alle åpne applikasjoner er lukket og arbeidet ditt er lagret, og start deretter oppgraderingen. Vent mens oppgraderingsprosessen starter; datamaskinen din vil startes på nytt flere ganger i løpet av denne prosessen.
- Hvor lang tid oppgraderingen tar vil variere mellom systemene. Men etter min erfaring tok det bare 5 til 10 minutter.
- Det er det! Lukk skjermen for fullstendig bekreftelse av oppgraderingen og begynn å bruke den nye utgaven av Windows.
- Prøv å laste ned eller installere oppdateringen på nytt.
Løsning 2: Installer programmet du ønsker i kompatibilitetsmodus for operativsystemet ditt
Hvis du ikke er villig til å betale for å oppgradere den nåværende versjonen av Windows 10, kan du også prøve å kjøre programmet i kompatibilitetsmodus for din versjon av Windows for å installere det. Det er et langt skudd, men denne løsningen er ganske enkel å prøve, og du bør prøve den i tilfelle det er tilfelle.
Kompatibilitetsmodus kjører programmet i den nåværende versjonen av Windows ved hjelp av innstillingene fra forrige versjon av Windows.
- Last ned programvareoppsettfilen fra lenke.
- Høyreklikk på oppsettfilen og klikk på egenskaper.
- Klikk på kompatibilitetsfanen, merk av i ruten
- Kjør dette programmet i kompatibilitetsmodus for, velg Windows 10 operativsystem fra rullegardinmenyen og fortsett med installasjonen. Når dette er gjort ...
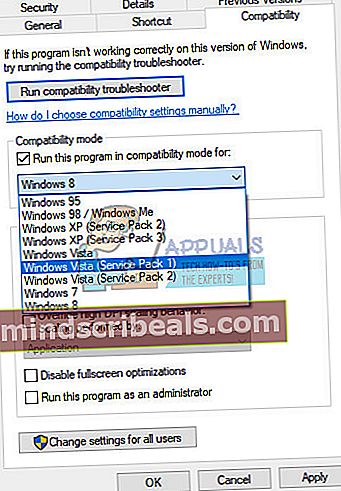
- Start datamaskinen på nytt og sjekk om endringene er effektive.
Løsning 3: Feilsøk Windows Update og Windows Installer Services
Disse to prosessene er avgjørende hvis du prøver å utføre en frittstående Windows-oppdatering, og du bør definitivt ta en titt på denne løsningen hvis du fortsatt prøver å finne ut av problemet du står overfor. Feilsøkingsprogrammet kan også løse problemet for deg uten at du i det hele tatt krever noe.
Windows Update feilsøkingsprogram:
- Klikk på søkefeltet ved siden av Start-menyen.
- Skriv "Feilsøking" uten anførselstegn og klikk på Feilsøking.
- Klikk deretter på Vis alle på venstre panel på skjermen.
- Klikk på begge Windows Update.

- Klikk på Neste og følg instruksjonene for å kjøre feilsøkingsprogrammet.
- Hvis problemene fortsatt vedvarer, se metoden nedenfor.
Windows Installer-tjenester:
- Hvis du bruker en versjon av Windows eldre enn Windows 10, er den enkleste måten å få tilgang til tjenestene som kjører på PC-en din, å klikke på Start-knappen og navigere til dialogboksen Kjør.
- Skriv “services.msc” i dialogboksen, og vent til listen over tjenester åpnes.
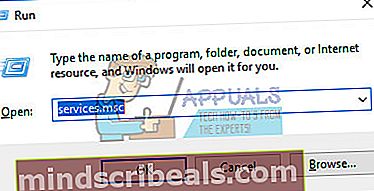
- Hvis du bruker Windows 10, kan du også få tilgang til tjenester ved å bruke Ctrl + Shift + Esc-tastekombinasjonen for å få opp Task Manager.
- Naviger til kategorien Tjenester i Oppgavebehandling og klikk på Åpne tjenester nederst i vinduene, ved siden av tannhjulikonet.

Når du har åpnet Tjenester, følger du instruksjonene nedenfor.
- Finn Windows Installer-tjenesten ved å klikke på kolonnen Navn for å sortere tjenestene i alfabetisk rekkefølge.
- Høyreklikk på tjenesten og klikk på Egenskaper.
- Naviger til oppstartstypen og sett den til Automatisk (Forsinket start).
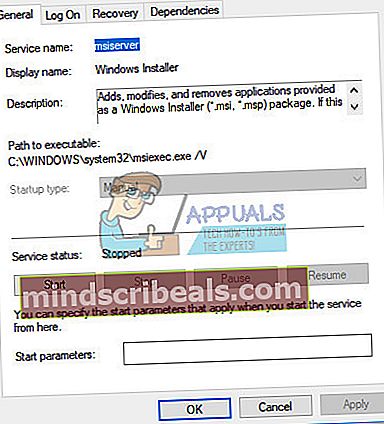
- Hvis tjenesten ikke kjører, vil du kunne klikke Start rett under tjenestestatus.
Tjenesten skal starte nå, og du vil ikke ha noen problemer med å håndtere den i fremtiden. Du kan imidlertid få følgende feilmelding når du klikker på Start:
“Windows kunne ikke starte Windows Installer-tjenesten på lokal datamaskin. Feil 1079: Kontoen som er spesifisert for denne tjenesten, skiller seg fra kontoen som er spesifisert for andre tjenester som kjører i samme prosess. "
Hvis dette skjer, følg instruksjonene nedenfor for å fikse det.
- Følg trinn 1-4 fra instruksjonene nedenfor for å åpne Windows Installer-egenskaper.
- Naviger til kategorien Logg på og klikk på Browser….
- Under "Angi objektnavnet du vil velge" skriver du inn datamaskinnavnet ditt og klikker på Kontroller navn og venter på at navnet skal bli autentisert.
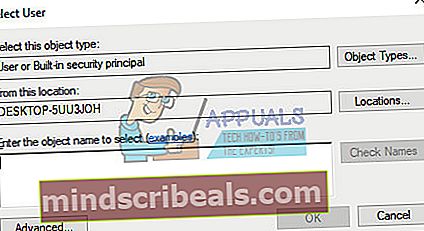
- Klikk OK når du er ferdig, og skriv inn administratorpassordet i passordboksen når du blir bedt om det.
- Klikk OK og lukk dette vinduet.
- Naviger tilbake til Windows Installer's egenskaper og klikk Start.
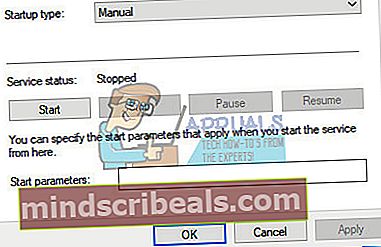
- Lukk alt og sjekk om tjenesten fortsatt kjører.
Løsning 4: Prøv en annen metode
Hvis du prøvde å installere en Windows Update manuelt ved å laste den ned fra Microsoft Update Catalog, og du fikk følgende feil, vil du kanskje prøve å oppdatere datamaskinen din annerledes. Windows 10 oppdaterer seg automatisk hver gang en ny oppdatering slippes, men du bør sjekke om det automatiske oppdateringssystemet ditt fungerer.
Du kan se etter oppdateringer manuelt ved å følge trinnene nedenfor:
- Bruk Windows Key + I-tastekombinasjonen for å åpne Innstillinger på Windows-PCen. Alternativt kan du søke etter "Innstillinger" ved å bruke søkefeltet på oppgavelinjen.
- Finn og åpne delen "Oppdatering og sikkerhet" i Innstillinger-appen.
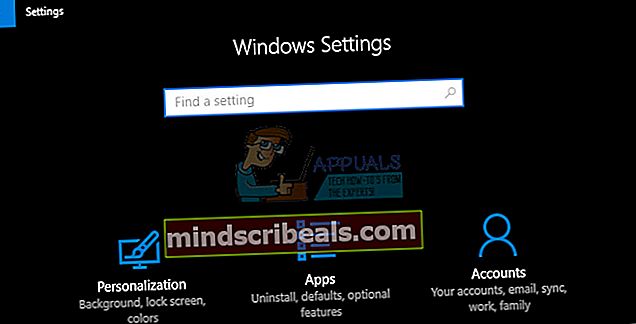
- Hold deg i Windows Update-fanen og klikk på Kontroller etter oppdateringer-knappen under Oppdateringsstatus for å sjekke om det er en ny versjon av Windows tilgjengelig.
- Hvis det er en, bør Windows fortsette nedlastingsprosessen automatisk.

Alternativt, hvis oppdateringsprosessen din har problemer, kan du prøve å tilbakestille Windows 10 Update-komponentene for å se hvor problemet er. Denne spesielle løsningen er i stand til å fikse rundt 80% av alle Windows Update-relaterte problemer, så du bør definitivt sjekke ut dette hvis du er fast bestemt på å oppdatere Windows til den nyeste versjonen.
- Åpne en ledetekst. For å gjøre dette, bruk en av følgende metoder, avhengig av hvilken versjon av Windows du har:
Windows 10: Trykk og hold nede (eller høyreklikk) Windows-logo-knappen på oppgavelinjen, og velg deretter Kommandoprompt (administrator). Velg Ja når boksen Brukerkontokontroll vises.
Windows 8.1 og Windows 8: Fra Start-skjermen, sveip inn fra høyre side for å vise sjarmene, velg Søk, og søk deretter etter cmd. (Eller hvis du bruker tastatur og mus, skriver du cmd på Start-skjermen.) Trykk og hold eller høyreklikk på Kommandoprompt i søkeresultatene, og velg deretter Kjør som administrator.
Windows 7 og tidligere versjoner: Trykk på Windows-logotasten + R, skriv cmd i Kjør-boksen, og trykk deretter på Enter. Høyreklikk cmd, og velg deretter Kjør som administrator.

- Stopp BITS-tjenesten, Windows Update-tjenesten og den kryptografiske tjenesten. For å gjøre dette, skriv følgende kommandoer ved en ledetekst. Forsikre deg om at du trykker Enter etter at du har skrevet inn hver kommando.
nettstoppbiter nettstopp wuauserv nettstopp appidsvc nettstopp cryptsvc

- Slett qmgr * .dat-filene. For å gjøre dette, skriv inn følgende kommando ved en ledetekst, og trykk deretter Enter:
Slett “% ALLUSERSPROFILE% \ Application Data \ Microsoft \ Network \ Downloader \ qmgr * .dat”
- Gi sikkerhetskopier av programvaredistribusjonsmappene. For å gjøre dette, skriv følgende kommandoer ved en ledetekst. Forsikre deg om at du trykker Enter etter at du har skrevet inn hver kommando.
Ren% systemroot% \ SoftwareDistribution SoftwareDistribution.bak Ren% systemroot% \ system32 \ catroot2 catroot2.bak

- Tilbakestill BITS-tjenesten og Windows Update-tjenesten til standard sikkerhetsbeskrivelse. For å gjøre dette, skriv inn følgende kommandoer ved en ledetekst. Forsikre deg om at du trykker Enter etter at du har skrevet inn hver kommando.
sc.exe sdset bits D: (A ;; CCLCSWRPWPDTLOCRRC ;;; SY) (A ;; CCDCLCSWRPWPDTLOCRSDRCWDWO ;;; BA) (A ;; CCLCSWLOCRRC ;;; AU) (A ;; CCLCSWRPWPDTLOCR;
sc.exe sdset wuauserv D: (A ;; CCLCSWRPWPDTLOCRRC ;;; SY) (A ;; CCDCLCSWRPWPDTLOCRSDRCWDWO ;;; BA) (A ;; CCLCSWLOCRRC ;;; AU) (A ;; CCLCSWRPWPDT;
- Skriv inn følgende kommando ved en ledetekst, og trykk deretter Enter:
cd / d% windir% \ system32
- Registrer BITS-filene og Windows Update-filene på nytt. For å gjøre dette, skriv inn følgende kommandoer ved en ledetekst. Forsikre deg om at du trykker Enter etter at du har skrevet inn hver kommando.
regsvr32.exe atl.dll
regsvr32.exe urlmon.dll
regsvr32.exe mshtml.dll
regsvr32.exe shdocvw.dll
regsvr32.exe browseui.dll
regsvr32.exe jscript.dll
regsvr32.exe vbscript.dll
regsvr32.exe scrrun.dll
regsvr32.exe msxml.dll
regsvr32.exe msxml3.dll
regsvr32.exe msxml6.dll
regsvr32.exe actxprxy.dll
regsvr32.exe softpub.dll
regsvr32.exe wintrust.dll
regsvr32.exe dssenh.dll
regsvr32.exe rsaenh.dll
regsvr32.exe gpkcsp.dll
regsvr32.exe sccbase.dll
regsvr32.exe slbcsp.dll
regsvr32.exe cryptdlg.dll
regsvr32.exe oleaut32.dll
regsvr32.exe ole32.dll
regsvr32.exe shell32.dll
regsvr32.exe initpki.dll
regsvr32.exe wuapi.dll
regsvr32.exe wuaueng.dll
regsvr32.exe wuaueng1.dll
regsvr32.exe wucltui.dll
regsvr32.exe wups.dll
regsvr32.exe wups2.dll
regsvr32.exe wuweb.dll
regsvr32.exe qmgr.dll
regsvr32.exe qmgrprxy.dll
regsvr32.exe wucltux.dll
regsvr32.exe muweb.dll
regsvr32.exe wuwebv.dll
- Tilbakestill Winsock. For å gjøre dette, skriv inn følgende kommando ved en ledetekst, og trykk deretter Enter:
netsh winsock reset

- Hvis du kjører Windows XP, må du konfigurere proxy-innstillingene. For å gjøre dette, skriv inn følgende kommando ved en ledetekst, og trykk deretter Enter:
proxycfg.exe -d
- Hvis du kjører andre versjoner av Windows, skriver du inn følgende kommando ved en ledetekst og trykker deretter Enter:
netsh winhttp reset proxy
- Start BITS-tjenesten på nytt, Windows Update-tjenesten og den kryptografiske tjenesten. For å gjøre dette, skriv inn følgende kommandoer ved en ledetekst. Forsikre deg om at du trykker Enter etter at du har skrevet inn hver kommando.
netto startbiter nettstart wuauserv netto start appidsvc netto start cryptsvc
- Bare Windows Vista: Fjern BITS-køen. For å gjøre dette, skriv inn følgende kommando ved en ledetekst, og trykk deretter Enter:
bitsadmin.exe / reset / allusers
- Installer den nyeste Windows Update Agent.
- Start datamaskinen på nytt.
- Prøv å oppdatere din versjon av Windows ved å se etter oppdateringer fra delen Oppdatering og sikkerhet i Innstillinger, og prøv å utføre oppdateringen via frittstående installasjonsprogram.