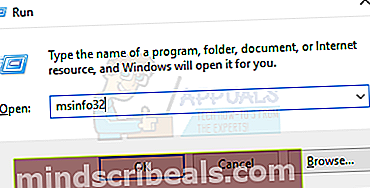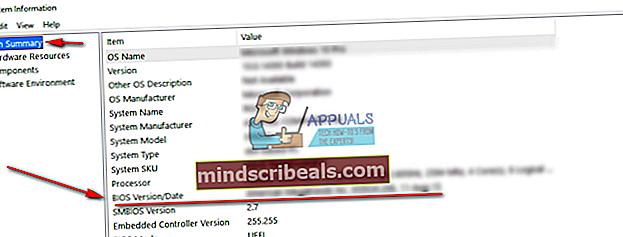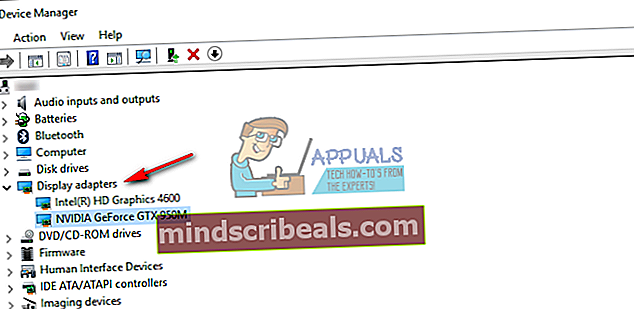Hvordan fikse “THREAD_STUCK_IN_DEVICE_DRIVER” feil på Windows 10
De THREAD_STUCK_IN_DEVICE_DRIVER feil indikerer at en driver for en enhet, nesten alltid driveren for skjermkortet, sitter fast i en løkke og venter på at maskinvaren går på tomgang eller gjør en annen operasjon.
Feilen kommer sammen med en Blue Screen of Death, og vil kreve at du starter datamaskinen på nytt. Det skjer vanligvis når du gjør noe som aktivt bruker grafikkbehandlingsenheten på datamaskinen din. Begge brukere med AMD- og nVidia-grafikkort har klaget over at feilen skjer med dem.

Det er to mulige løsninger for å fikse dette, og de er både prøvd og testet og fungerer for forskjellige situasjoner. Den første som skal prøves, bør være å oppdatere BIOS, og hvis det ikke fungerer, sjekk driverne for grafikkortet ditt.
Metode 1: Sett maskinvareakselerasjon til Ingen (Windows 7)
Selv om det vil redusere funksjonaliteten, samt ytelsen til skjermkortet ditt, setter du inn Maskinvareakselerasjon til Ingen kan løse dette problemet.
- trykk Windows nøkkel og type Vise, åpne deretter Vise
- Gå til Endre skjerminnstillinger og klikk Avanserte innstillinger.
- Gå til Feilsøke, og når du er inne, klikk Endre innstillinger.
- I feilsøkingsprogrammet vil du se a Maskinvareakselerasjon på vei med en Maskinvareakselerasjon Dra den helt til venstre, mot Ingen.
- Klikk OK, og omstart din datamaskin.

Metode 2: Se etter tilgjengelige BIOS-oppdateringer, og gjør dem hvis tilgjengelig
Hvis det er en BIOS-oppdatering som venter på å bli brukt, kan det gi deg denne BSOD-feilen. Identifiser hvilken BIOS-versjon du har for øyeblikket først, og oppdater om nødvendig.
- trykk Windows og R tastene på tastaturet for å åpne Løpe Type msinfo32 og trykk Tast inn å åpne Systeminformasjon vindu.
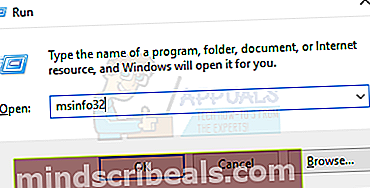
- Klikk på Systemoversikt, og finn din BIOS-versjon rett under prosessorhastigheten. Legg merke til versjonen - du trenger den.
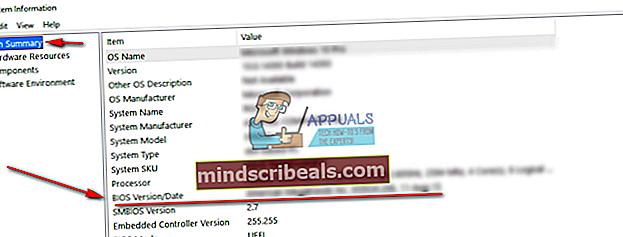
- Gå til nettstedet til din laptop eller hovedkort produsenten, og sjekk driverne for dinmodell. Vær forsiktig, når du laster ned og bruker en BIOS-oppdatering for en annen modell, kan det føre til at datamaskinen din blir murstein.
- Hvis det er en nyere versjon tilgjengelig enn det du har installert, Last det ned.
- Før du installerer, les dokumentasjonen. Disse dokumentene kan fortelle deg at du trenger en bestemt ting for at oppdateringene skal brukes, for eksempel en oppdatering eller drivere for noe over en bestemt versjon. Unnlater du å gjøre dette, kan det igjen kaste datamaskinen din.
- Oppdater BIOS ved hjelp av den nedlastede .exe-filen, og start på nytt. Forsikre deg om at du har nok batteri hvis du bruker det - enheten som slås av mislykkes i oppdateringen, og du kan ikke starte.
Hvis dette er problemet som forårsaket en BSOD med THREAD_STUCK_IN_DEVICE_DRIVER feilmeldingen, er den nå løst, og du vil ikke møte det problemet igjen. Hvis ikke, kan du imidlertid lese videre til følgende metode og se om det fungerer for deg.
Metode 3: Oppdater skjermkortdriverne
Hvis BIOS-oppdateringen ikke løste problemet ditt, er det mer enn sannsynlig forårsaket av feil grafikkortdrivere.
- trykk Windows skriv på tastaturet Enhetsbehandling og åpne resultatet.
- Fra listen over enheter utvider du Skjermkort.
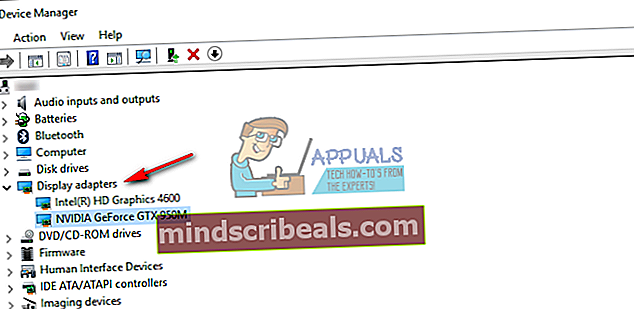
- Høyreklikk grafikkortet ditt og velg Oppdater driverprogramvaren. La Windows oppdatere driverne og start på nytt på slutten.
- Alternativt kan du velge Avinstaller i stedet for oppdatering. Når du har startet om på nytt, går du til GPU-produsentens nettsted og nedlasting de siste tilgjengelige driverne for din GPU.
- Installer driverne du lastet ned, ogstart på nytt.
Metode 4: Endre GPU
Hvis alt annet mislykkes, kan det bety at grafikkortet ditt ikke fungerer, og at du må skaffe deg et nytt. Før du gjør det, låne et grafikkort fra noen for å teste om det fungerer på systemet ditt. Hvis det gjør det, og du slutter å få feilmeldingene, bør du få en ny. Det er nå mange valg i det markedet, så se hva budsjettet ditt sier og få den beste GPUen du kan for pengene.
På slutten av dagen, hvis det var et programvareproblem, løser problemet bare ved å oppdatere BIOS- eller grafikkortdriveren. Metodene beskrevet ovenfor er enkle å følge, så ikke nøl med å prøve dem for å løse problemet ditt.