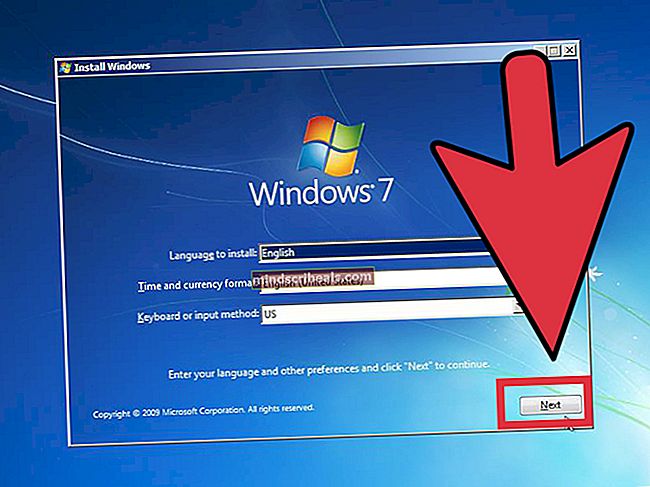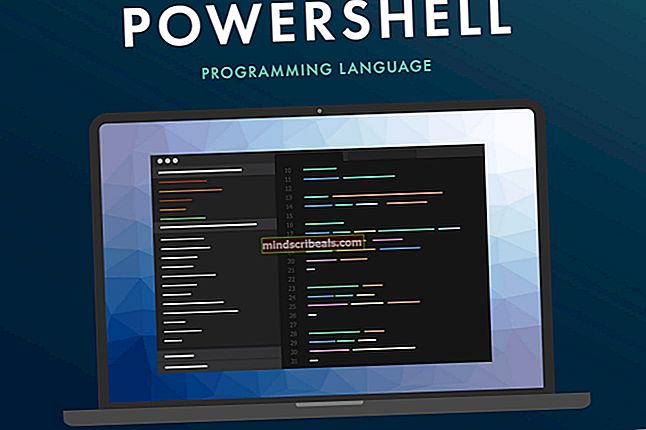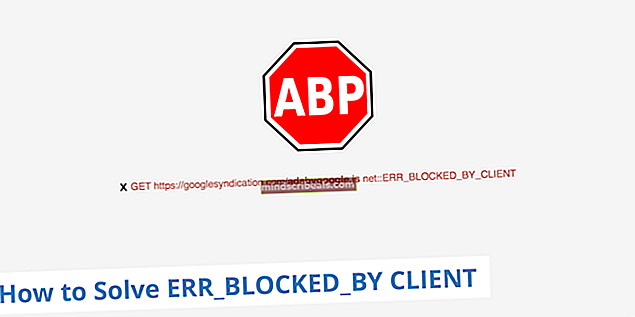Slik løser du Dota 2-krasj og stoppede arbeidsfeil og problemer
DOTA 2 er et av de mest kjente spillene for multiplayer online battle arena (MOBA) for PC-plattformen, og populariteten har nesten overvunnet den største rivaliserende League of Legends. Noen mennesker klarer imidlertid ikke å spille dette populære spillet på grunn av stadige krasjer som oppstår tilfeldig i løpet av spillet.

Her er noen lignende feil som kan være forårsaket av lignende ting og løst ved lignende metoder som de som vises i denne artikkelen:
- Løsning 1: Angi affinitet i oppgavebehandling
- Løsning 2: Avinstaller Visual C ++ Package og installer den nyeste versjonen
- Løsning 3: Tilbakestill hurtigtaster
- Løsning 4: Oppdater BIOS
- Løsning 5: Opprett en ny Windows-brukerkonto
- Løsning 6: Avinstaller Vulkan DLC
Dota 2 krasjer, fryser, feil og forsvinner
- Hvis du kjører Dota 2 og det begynner å Crash Mid Game eller hvis det fryser datamaskinen eller spillet, eller hvis det har sluttet å svare eller det dota 2 krasjer uten en feil, vil denne guiden hjelpe deg med å fikse det.
Noen metoder som kan brukes til å løse problemet er enklere enn andre, mens andre er mer effektive. Uansett har vi bare fokusert på metoder som er bekreftet at de fungerer av DOTA-spillere, og ignorerer de grunnleggende tipsene og metodene som er foreslått av utviklere. Lykke til med å løse problemet ditt!
Løsning 1: Angi tilknytning i oppgavebehandling
Noen ganger oppstår problemet på flerkjerners CPUer som inneholder 4 eller flere kjerner, men spillet ser ut til å være fullt optimalisert for bruk på en eller to kjerner. Ikke sett på dette som noe som vil redusere ytelsen din ettersom spillet er optimalisert for å kjøre på to kjerner. Dette kan finjusteres i Oppgavebehandling.
- Åpne Steam-klienten din ved å dobbeltklikke på ikonet fra skrivebordet eller ved å søke etter den i Start-menyen eller søkefeltet til høyre.

- Naviger til fanen Bibliotek i Steam-vinduet, og finn DOTA 2 i listen over spillene du eier i biblioteket ditt.
- Høyreklikk på spillet og velg alternativet Spill spill. Etter at spillet har åpnet, bruk tastekombinasjonen Alt + Tab for å gå ut på skrivebordet.

- Bruk Ctrl + Shift + Esc-tastekombinasjonen for å få opp Task Manager. Alternativt kan du bruke Ctrl + Alt + Del-nøkkelkombinasjonen og velge Oppgavebehandling fra det blå fullskjermbildet som åpnes. Du kan også søke etter det i Start-menyen.

- Klikk på Flere detaljer for å utvide Oppgavebehandling og søke etter dota.exe-prosessen eller bare en prosess som heter DOTA 2. Høyreklikk på denne oppføringen og velg alternativet Gå til detaljer fra hurtigmenyen.
- Velg prosessen i Detaljer-menyen, høyreklikk på den igjen, og klikk deretter på alternativet Angi tilknytning.

- Prøv å kutte antallet brukbare kjerner med halvparten. Hvis du for eksempel bruker en oktakjerneprosessor, bør du prøve å velge bare de første fire kjernene og så videre.
- Gå ut av spillet og start det på nytt for å se om krasj fortsatt skjer.
Løsning 2: Avinstaller Visual C ++ Package og installer den nyeste versjonen
Dette er en av de mest ukjente metodene som kan brukes til å løse DOTA 2-krasjproblemet ettersom de grunnleggende metodene tar over stedet. Denne metoden er ganske nyttig, og mange brukere klarte å kvitte seg med krasjene etter oppdatering av Visual C ++ Redistribuerbar pakke.
- Klikk på Start-menyknappen og åpne Kontrollpanel ved å søke etter akkurat der. Du kan også klikke på det tannhjulformede ikonet for å åpne Innstillinger-appen hvis operativsystemet ditt er Windows 10
- I Kontrollpanel bytter du Vis som alternativ til Kategori øverst til høyre og klikker på Avinstaller et program under Programmer-delen nederst i Kontrollpanel-vinduet.

- Hvis du bruker Innstillinger-appen på Windows 10, bare å klikke på Apper skal umiddelbart åpne en liste over alle installerte programmer på din PC.
- Finn Microsoft Visual C ++ Redistribuerbar pakke i Kontrollpanel eller Innstillinger, og klikk på Avinstaller etter å ha klikket på den en gang. Du vil kanskje legge merke til at det finnes flere forskjellige versjoner av verktøyet. Du må notere dem og gjenta avinstallasjonsprosessen for hver av dem.
- Du må kanskje bekrefte noen dialogbokser og følge instruksjonene som vises sammen med avinstallasjonsveiviseren.

- Klikk Fullfør når avinstallasjonsprogrammet er ferdig med prosessen, og gjenta avinstallasjonsprosessen for alle versjoner av Visual C ++ -pakken. Nå må du installere Visual C ++ på nytt ved å finne den her. Velg versjonen du vil laste ned, og velg nedlastingen i henhold til prosessoren (32-bit eller 64-bit).

- Finn filen du nettopp lastet ned i Windows-mappen, kjør den, og følg instruksjonene på skjermen for å installere Microsoft Visual C ++ Redistributable Package. Gjenta den samme prosessen for alle versjoner du tidligere avinstallerte, og sjekk om DOTA 2 fremdeles krasjer.
Løsning 3: Tilbakestill hurtigtaster
Tilbakestilling av hurtigtaster kan være vanskelig for folk som allerede er vant til det nye oppsettet av nøkler, men noen ganger er det helt nødvendig, spesielt hvis du har prøvd andre metoder og de ikke har klart.
- Naviger til fanen Bibliotek i Steam-vinduet, og finn DOTA 2 i listen over spillene du eier i biblioteket ditt.
- Høyreklikk på spillet og velg alternativet Spill spill. Klikk på det tannlignende ikonet fra startskjermen som skal åpne spillinnstillingene.

- Hold deg i kategorien Hurtigtaster, og prøv å finne alternativet Tilbakestill hurtigtaster nederst til venstre på skjermen. Bekreft valget og start spillet på nytt ved å avslutte det.
Løsning 4: Oppdater BIOS
Ja, utdatert BIOS kan forårsake konstante krasjer. Nye BIOS-firmwareoppdateringer gir nye minnestyringsinnstillinger og andre alternativer som kan optimalisere spill bedre for nye spill. Folk som aldri har oppdatert BIOS kan slite med dette problemet uten å innse at det kan være veldig enkelt å oppdatere BIOS!
- Finn ut den gjeldende versjonen av BIOS-verktøyet du har installert på datamaskinen din ved å skrive “msinfo” i søkefeltet eller Start-menyen.
- Finn BIOS-versjonsdata like under prosessormodellen, og kopier eller skriv om noe til en tekstfil på datamaskinen eller et stykke papir.

- Forbered datamaskinen din for BIOS-oppdateringen. Hvis det er din bærbare datamaskin du oppdaterer BIOS for, må du sørge for at batteriet er fulladet og koble det til veggen i tilfelle det er tilfelle.
- Hvis du oppdaterer en PC, er det tilrådelig å bruke UPS (Uninterruptible Power Supply) for å sikre at datamaskinen ikke slås av under oppdateringen på grunn av strømbrudd.
- Følg instruksjonene vi utarbeidet for forskjellige produsenter av stasjonære og bærbare datamaskiner, som Lenovo, Gateway, HP, Dell og MSI.
Løsning 5: Opprett en ny Windows-brukerkonto
Korrupte brukerkontoer på Windows kan gjøre spillet uspillbart på grunn av ulike tillatelses- og eierproblemer. Brukere som har hatt DOTA 2 krasj konstant på datamaskinen, prøvde å lage en testkonto for å se hva som skjer, og krasj var ingen steder å forekomme.
Windows 10-brukere:
- Åpne Innstillinger på Windows 10 ved å klikke på tannhjulikonet som du finner over av / på-knappen.

- Åpne Konto-alternativet i Innstillinger og klikk på Familie og andre mennesker. Klikk på Legg til noen andre til denne PC-knappen der og for at alt skal lastes ordentlig.
- Hvis du planlegger å bruke en annen Microsoft-e-post for å logge på, kan du skrive den inn under E-post eller telefon og fortsette ved å sette opp passordet og andre ting.
- Hvis du vil bruke en vanlig konto som ikke er relatert til en Microsoft-konto, klikker du på "Jeg har ikke denne personens påloggingsinformasjon" og deretter "Legg til en bruker uten Microsoft-konto". Nå kan du konfigurere sikkerhetsalternativer.

- Hvis du vil at denne kontoen skal være passordbeskyttet, kan du legge til et tegnpassord, et passordhint og fortsette ved å klikke på Neste.
- Klikk på Fullfør-knappen for å fullføre opprettelsen av en ny konto. Logg inn via denne kontoen ved å starte datamaskinen på nytt eller ved å klikke Start-menyen >> Kontoikon >> Logg av. Sjekk om DOTA 2 fremdeles krasjer.
Eldre versjoner av Windows:
- Klikk på Start-menyknappen eller søkefeltet ved siden av den, og åpne Kontrollpanel ved å søke etter den eller ved å kjøre den i dialogboksen. I Kontrollpanel, bytt alternativet "Vis som:" til Kategori og klikk på Brukerkontoer.

- Klikk på brukerkontoer igjen og klikk på knappen Administrer en annen konto med administratorskjoldet ved siden av.
- I vinduet Administrer kontoer klikker du på Opprett en ny konto, skriver inn navnet på den nye kontoen i det respektive vinduet, og velger alternativknappen Administrator, ettersom du sannsynligvis vil ha administratortillatelser på den nye kontoen hvis du planlegger å bytte til den.

- Du bør se knappen Opprett konto når du er ferdig med å konfigurere alle nødvendige innstillinger, så klikk på den, og du bør se den i listen over kontoer i vinduet Administrer kontoer. Logg av Windows og prøv å logge på den nye kontoen din for å se om problemet med DOTA 2 er borte.
Løsning 6: Avinstaller Vulkan DLC
Vulkan er et API for grafikkort som kan støtte det, og det kan forbedre ytelsen til visse NVIDIA-grafikkort. For noen brukere var det imidlertid et mareritt da DOTA 2-spillet krasjet konstant. Den ble utgitt som en DLC for DOTA 2, og den kan enkelt avinstalleres og fjernes for å fikse spillet ditt.
- Åpne Steam-klienten din ved å dobbeltklikke på ikonet fra skrivebordet eller ved å søke etter den i Start-menyen eller søkefeltet til høyre.

- Naviger til fanen Bibliotek i Steam-vinduet, og finn DOTA 2 i listen over spillene du eier i biblioteket ditt. Høyreklikk på spillet og velg Vis nedlastbart innhold.
- Fjern krysset ved siden av Dota 2 - Vulkan-støtteoppføringen og klikk på Lukk-knappen. DLC vil ikke lastes inn i fremtiden med spillet, og det blir avinstallert så snart som mulig.