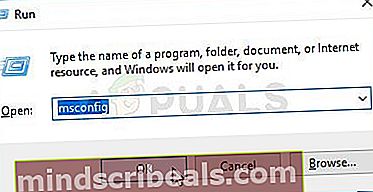Hvordan fikser jeg Windows 10 Update Error Code 0x8024a10a?
Flere Windows-brukere har nådd oss med spørsmål etter å ikke kunne installere en eller flere i påvente av Windows-oppdatering. Feilkoden som kommer opp er 0x8024a10a. For de fleste berørte brukere begynte dette problemet å oppstå etter en uventet nedleggelse av maskinen eller etter en annen oppdatering. Dette problemet er ikke eksklusivt for Windows 10, da det også er bekreftet at det forekommer i Windows 7 og Windows 8.1.

Hva forårsaker Windows Update-feil 0x8024a10a?
Vi undersøkte dette problemet ved å se på forskjellige brukerrapporter og reparasjonsstrategier som andre berørte brukere har distribuert for å fikse denne spesielle feilmeldingen. Som det viser seg, kan flere potensielle skyldige være ansvarlige for denne feilmeldingen. Her er en kortliste over scenarier som kan utløse denne feilkoden:
- Ødelagt Windows Update-klient - En av de vanligste årsakene som vil utløse denne feilmeldingen er en skadet avhengighet som brukes under oppdateringsprosessen. Hvis dette scenariet er aktuelt, er den mest effektive løsningen å kjøre feilsøkingsprogrammet for Windows Update.
- Vital WU-tjeneste er slått av - Et annet potensielt scenario der denne feilkoden blir kastet, er en forekomst der ikke alle Windows Update-tjenester som er viktige for oppdateringsprosessen er slått på. I dette tilfellet vil du kunne løse problemet ved å kjøre en serie kommandoer i en forhøyet ledetekst for å endre oppstartstypen til hver involverte tjeneste.
- Tredjeparts service / app-forstyrrelser - Det er også mulig at en tredjepartsapplikasjon eller -tjeneste skaper oppdateringsfeilen. I dette tilfellet er den mest effektive måten å løse problemet på å oppnå en ren oppstartstilstand og installere den ventende oppdateringen mens det ikke er noen innblanding fra tredjepart overhodet.
Hvis du for øyeblikket leter etter måter å løse denne feilmeldingen på, vil denne artikkelen gi deg flere feilsøkingstrinn som bare kan løse problemet for deg. Nedenfor vil du oppdage en samling metoder som andre brukere som også slet med å løse 0x8024a10a feilkoden har blitt distribuert.
For å forbli så effektiv som mulig, anbefaler vi deg å følge metodene nedenfor i samme rekkefølge siden vi bestilte løsningen etter effektivitet og vanskeligheter. Før eller siden vil du snuble over en løsning som løser problemet for deg.
Metode 1: Kjører feilsøkingsprogrammet for Windows Update
Før du prøver noe annet, bør du begynne å se om operativsystemet ikke er i stand til å løse problemet automatisk. Alle nyere Windows-versjoner inkluderer et utvalg av innebygde verktøy som er i stand til å ta seg av flere kjente problemer automatisk.
Windows Update feilsøkingsprogrammet inneholder dusinvis av egnede reparasjonsstrategier som kan håndheves automatisk for å løse de vanligste problemene som hindrer installasjon av oppdateringer. Hvis du er heldig nok og problemet ditt allerede dekkes av en av reparasjonsstrategiene som følger med feilsøkingsprogrammet for Windows Update, vil trinnene nedenfor løse problemet automatisk.
Her er en rask guide med hva du trenger å gjøre for å fikse 0x8024a10afeilkode ved hjelp av Feilsøking for Windows Update:
- trykk Windows-tast + R å åpne opp en Løpe dialogboks. Skriv deretter inn “ms-innstillinger: feilsøkOg trykk Tast inn å åpne opp Feilsøking fanen i Innstillinger app.

- Når du klarer å komme inn i kategorien Feilsøking, flytt til høyre seksjon og bla ned til Opp og løping seksjon. Klikk deretter på Windows-oppdatering, og klikk deretter på Kjør feilsøkingsprogrammet.

- Først når Windows-oppdatering feilsøkingsverktøyet er aktivt, vent tålmodig til den første skanningen er fullført. Forsikre deg om at du ikke avbryter prosessen siden dette er den delen hvor verktøyet avgjør om noen av de inkluderte strategiene gjelder for ditt spesifikke scenario.

- Hvis en løsning gjelder problemet ditt, klikker du på Bruk denne løsningen for å håndheve reparasjonsstrategien som er kompatibel med problemet.

- Når reparasjonen er brukt, må du starte maskinen på nytt og se om problemet løses ved neste systemstart.
Hvis du fremdeles ser 0x8024a10afeilkode selv etter å ha kjørt feilsøkingsprogrammet for Windows-oppdatering, flytt ned til neste metode nedenfor.
Metode 2: Start alle relevante Windows-tjenester
Som det viser seg, 0x8024a10afeilkode kan også forekomme i tilfeller der noen viktige WU-tjenester (Windows Update) forhindres fra å kjøre. Dette er ikke standardadferd, så det kan enten være forårsaket av manuell brukerintervensjon eller av en optimaliseringsprogramvare som slo av disse tjenestene for å forbedre systemytelsen.
Hvis dette scenariet gjelder for din spesielle situasjon, er det en rask guide for aktivering av alle tjenester som brukes av Windows Update:
- trykk Windows-tast + R for å åpne en dialogboks Kjør. Skriv deretter inn “Cmd” og åpne Ledeteksten med administratortilgang ved å trykke Ctrl + Skift + Enter. Hvis du blir bedt om det fra vinduet Brukerkontokontroll, klikker du Ja å gi administrative privilegier.

- Når du er inne i den forhøyede ledeteksten, skriver du inn følgende kommandoer i rekkefølge og trykker Tast inn etter hver for å stille inn Oppstartstype av hver tjeneste til Automatisk:
SC config klarertinstaller start = auto SC config bits start = auto SC config cryptsvc start = auto
- Etter at hver tjeneste er startet tilsvarende, start maskinen på nytt for å la endringene tre i kraft. Når neste oppstartssekvens er fullført, se om 0x8024a10afeilkode fremdeles oppstår når du prøver å installere den ventende Windows-oppdateringen.
Hvis du fremdeles ser den samme feilkoden når oppdateringen mislykkes, flytt ned til den endelige metoden nedenfor.
Metode 3: Installere oppdateringen i Clean Boot-modus
Hvis ingen av metodene ovenfor har hjulpet deg med å løse problemet, kan et tredjepartsprogram eller en tjeneste ha endt med å forårsake problemet. Siden det er praktisk talt umulig å lage en liste over alle mulige synder, er den beste måten å løse problemet på å starte opp i en ren oppstartstilstand og installere oppdateringen mens det ikke er noen tredjepartsinterferens.
Trinnene nedenfor vil sikre at datamaskinen din starter uten tredjeparts tjenester eller applikasjoner som kan utløse 0x8024a10afeil kode. Her er en rask guide for å lære hvordan du installerer oppdateringen mens du starter opp i ren oppstartsmodus:
- trykk Windows-tast + R å åpne opp en Løpe dialogboks. Skriv deretter inn “Msconfig” og trykk Tast inn å ta opp Systemkonfigurasjon Meny. Hvis du noen gang blir bedt om det av Brukerkonto-kontroll(UAC) ledetekst, klikk Ja for å gi administrator tilgang.
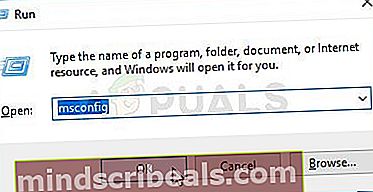
- Når du er inne i Systemkonfigurasjon -menyen, klikk på Tjenester kategorien fra toppen av menyen, og aktiver deretter boksen som er tilknyttet Skjul alle Microsoft tjenester. Dette vil skjule alle Windows-tjenester fra listen, slik at du ikke risikerer å deaktivere dem ved en feiltakelse. Når alle Microsoft-tjenester er ekskludert, klikker du på Deaktivere alle knappen for å forhindre at alle tredjeparts tjenester startes ved neste oppstart.

- Nå som du er ferdig med Tjeneste-fanen, flytt over til Oppstart fanen og klikk på Åpne Oppgavebehandling.

- Inne i den nylig åpnede Oppgavebehandling-fanen, velg hver oppstartstjeneste systematisk og klikk deretter på Deaktiver for å forhindre at hver tjeneste kjører ved neste oppstart av datamaskinen. Gjør dette med hver oppstartstjeneste i den listen.

- Når hver oppstartsapp er deaktivert, har du effektivt oppnådd en ren oppstartstilstand. For å dra nytte av det, start datamaskinen på nytt og la den ren oppstart.
- Når oppstartssekvensen er fullført, installerer du Windows Update som tidligere mislyktes. Hvis problemet skyldes en tredjepartstjeneste, 0x8024a10afeilkode skal ikke lenger vises.
- Når installasjonen er fullført, kan du omstille trinnene ovenfor for å aktivere tredjeparts tjenester som du tidligere har deaktivert, og starte datamaskinen på nytt.