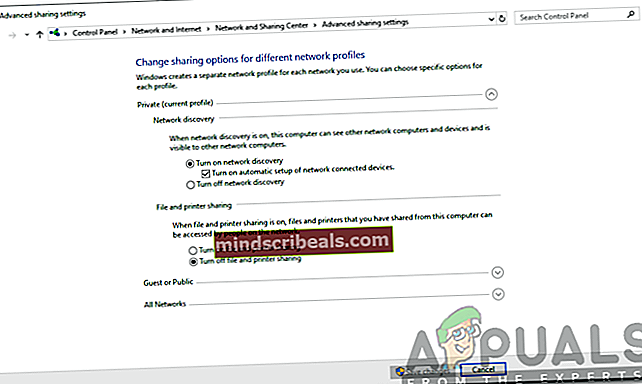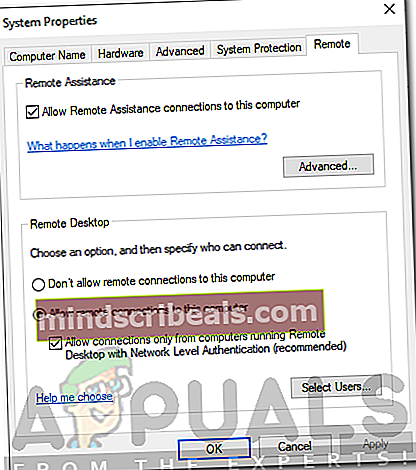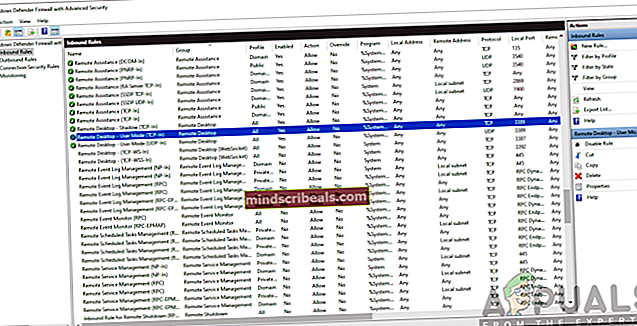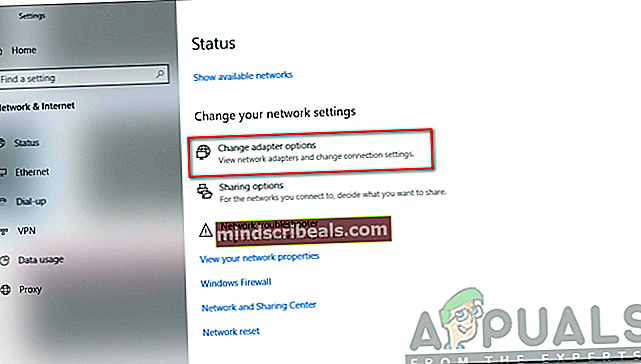Hvordan fikse eksternt skrivebord feilkode 0x104?
Remote Desktop Protocol er et innebygd Windows-verktøy som du kan bruke til å få tilgang til datamaskiner over samme eller forskjellige nettverk uten å ha fysisk tilgang. Dette er nyttig ettersom du har lov til å kontrollere målsystemet ved å bruke noen få klikk fra kontoret eller hjemmet ditt. Det er mange tredjeparts RDP-verktøy der ute. Den innebygde RDP er kanskje ikke "virkelig" den beste av dem; de fleste brukere foretrekker fortsatt å bruke den. Selvfølgelig er det også noen problemer med det, som hvilken som helst annen programvare. Den vi skal diskutere i denne artikkelen er feilkoden 0x104.

Denne feilmeldingen dukker opp når du prøver å koble til målsystemet på samme eller et annet nettverk. Feilmeldingen sier “Vi kunne ikke koble til den eksterne PC-en fordi PC-en ikke ble funnet. Oppgi det fullstendige navnet eller IP-adressen til den eksterne PCen, og prøv deretter på nytt”. Dette kan være på grunn av DNS-innstillingene dine, nettverksoppdagingsalternativene eller av og til, Windows Defender-brannmuren.
Hva forårsaker Feilkode 0x104 for eksternt skrivebord?
Årsaken til feilmeldingen kan variere avhengig av forskjellige scenarier. Likevel skyldes det ofte følgende årsaker -
- Network Discovery slått av: Hvis nettverksoppdagingsalternativet er slått av i delingsalternativene dine, kan det være årsaken til feilmeldingen.
- Port blokkert av Windows-brannmur: Remote Desktop bruker 3389-porten som standard for RDP-tilkoblinger. Hvis det blir blokkert av Windows-brannmur, vil du ikke kunne opprette en forbindelse.
- DNS-innstillinger: Hvis du bruker tilpassede DNS-servere, kan problemet øke på grunn av det. I et slikt tilfelle må du fjerne dem og deretter prøve å opprette en forbindelse.
Når det er sagt, kan du følge løsningene nedenfor for å fikse problemet. Sørg for at du følger dem i samme rekkefølge som angitt.
Løsning 1: Slå på Network Discovery
Network Discovery er et alternativ som du kan bestemme om systemet ditt kan se / skanne andre systemer på nettverket eller ikke. Du må sørge for at dette alternativet er slått på for å opprette en RDP-forbindelse. Slik gjør du det:
- Åpne opp Kontrollpanel.
- Gå til Nettverk og Internett> Nettverks- og delingssenter.
- På venstre side klikker du på ‘Endre avanserte delingsinnstillinger’.
- Utvid nettverksprofilen du bruker for øyeblikket, og velg ‘Slå på nettverksoppdagelse’.
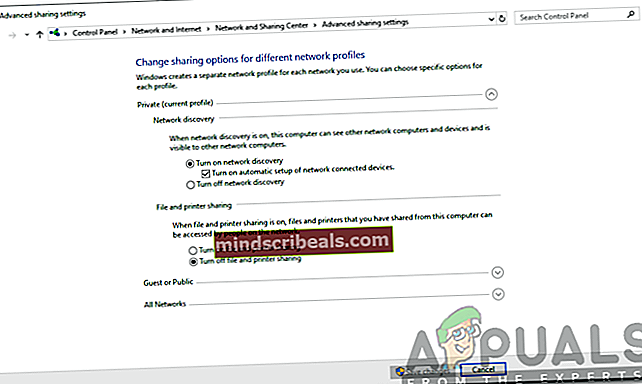
- Klikk Lagre endringer.
Løsning 2: Tillat Port 3389 Port gjennom brannmur
Som vi nevnte tidligere, er 3389-porten standardporten som brukes av Remote Desktop for tilkoblinger. Hvis det i tilfelle er blokkert av Windows-brannmuren, vil du ikke kunne opprette forbindelse. Du må også velge et sterkt passord og brukernavn for tilkoblingen for å sikre deg mot ondsinnede angripere. Slik tillater du porten gjennom brannmuren:
- trykk Windows-nøkkel å åpne opp Start Meny.
- Skriv inn Fjerninnstillinger og trykk Enter. Dette vil åpne opp System vindu.
- Klikk på på venstre side Fjerninnstillinger.
- Under Fjernstyrt skrivebord i Fjernkontroll kategorien, sørg for at Tillat eksterne tilkoblinger til denne datamaskinen er valgt.
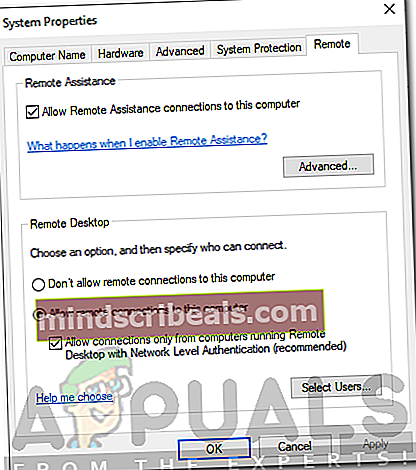
- Nå, åpne opp Kontrollpanel.
- Gå til System og sikkerhet> Windows Defender-brannmur.
- På venstre side klikker du på ‘Avanserte innstillinger’.
- Velg nå Innkommende regler og søk deretter etter Fjernhjelp (RA Server TCP-In).
- Forsikre deg om at det er det aktivert.
- Se etter Eksternt skrivebord - brukermodus (TCP-In og UDP-In). Forsikre deg om at de er aktivert og 3389 er havnen. Du kan sjekke porten ved å utvide vinduet slik at Lokal havn kolonnen er synlig.
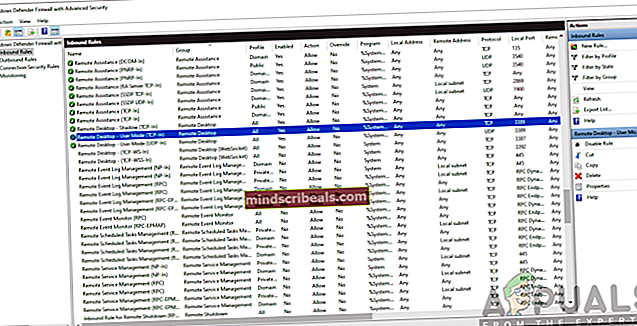
- Prøv å opprette en forbindelse igjen.
Løsning 3: Fjern egendefinerte DNS-servere
Hvis du bruker en egendefinert DNS-server (e) på systemet ditt, må du fjerne det før du oppretter en ekstern tilkobling. Dette gjelder både verts- og målsystemet. Slik gjør du det:
- Høyreklikk på nettverksikonet på oppgavelinjen og velg Åpne nettverks- og Internett-innstillinger.
- Klikk på ‘Endre adapteralternativer’.
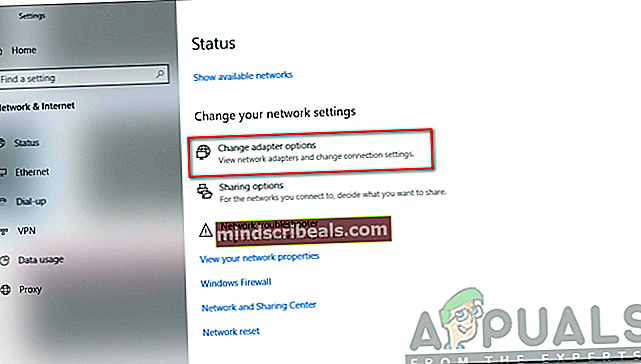
- Høyreklikk på adapteren og velg Eiendommer.
- Fremheve Internet Protocol versjon 4 og velg Eiendommer.
- Forsikre 'Få DNS-serveradresse automatiskEr valgt.
- Klikk OK.
- Prøv å koble til igjen.