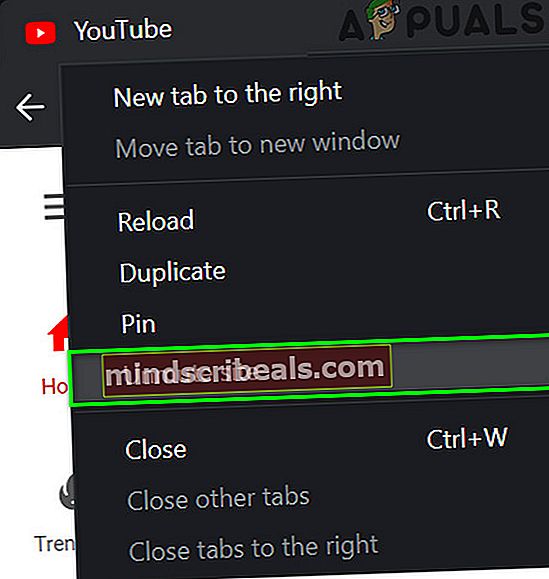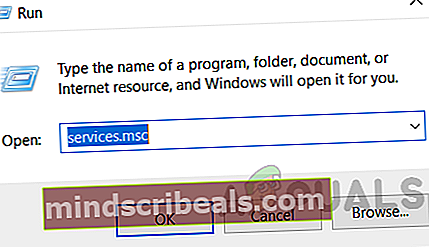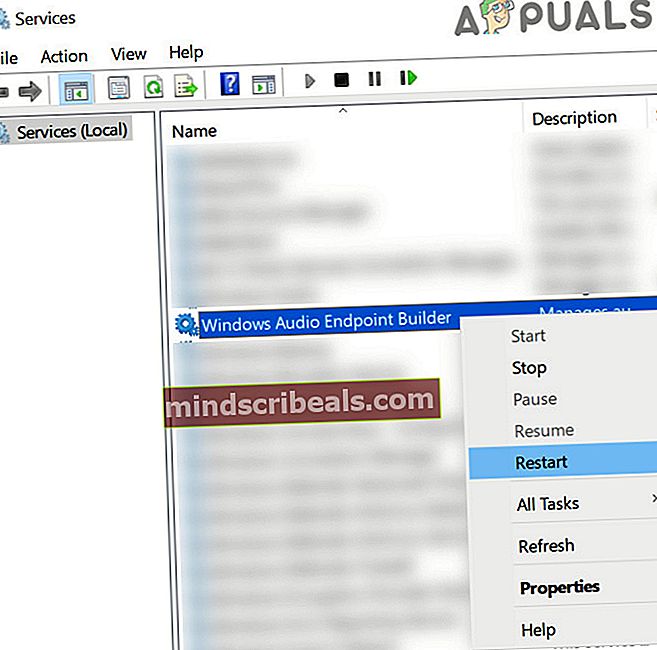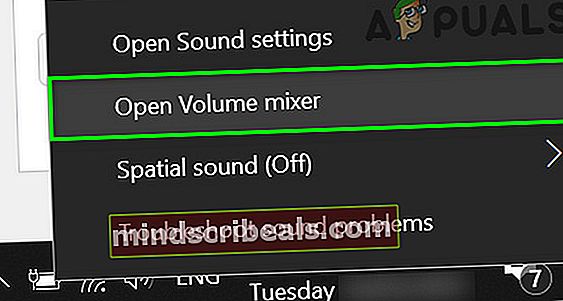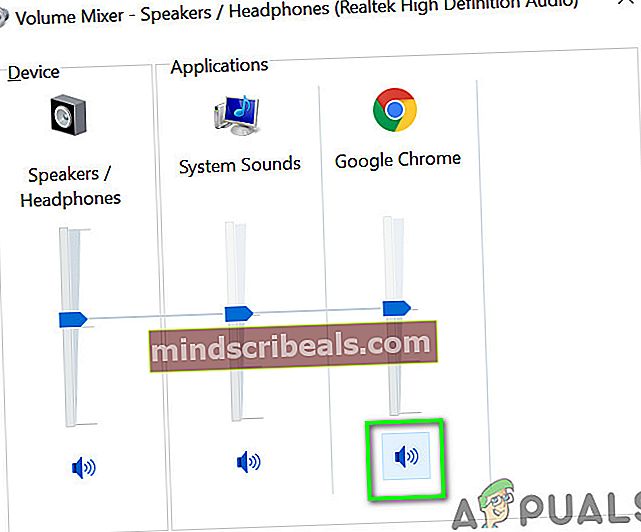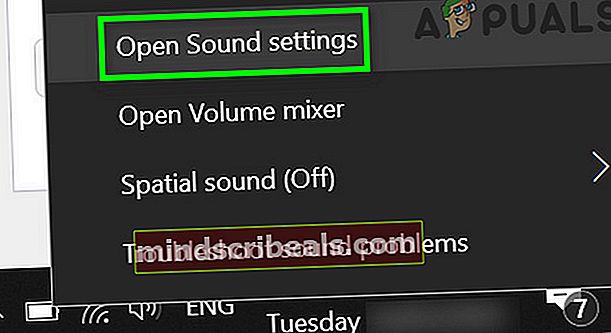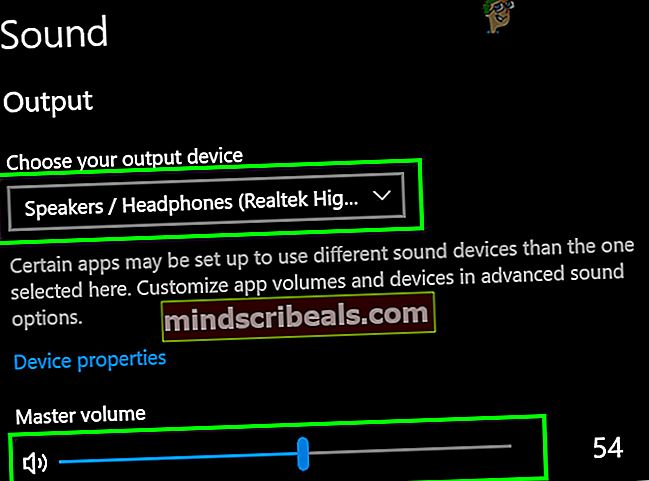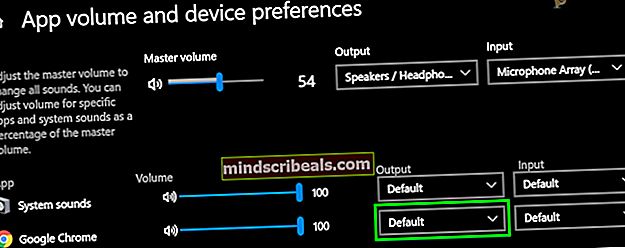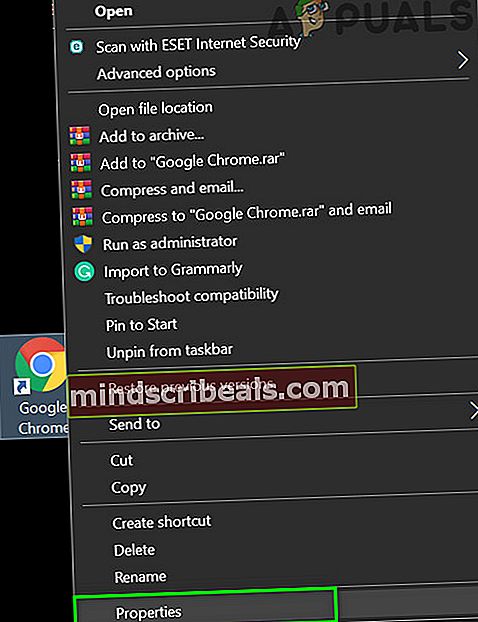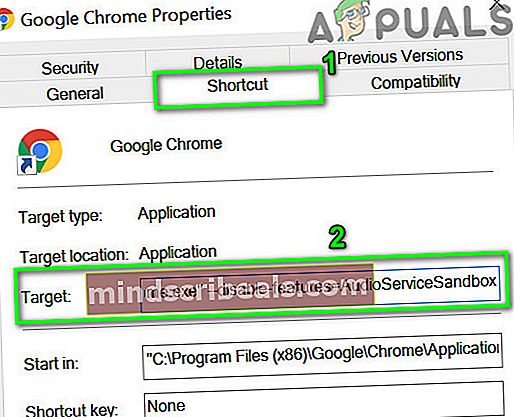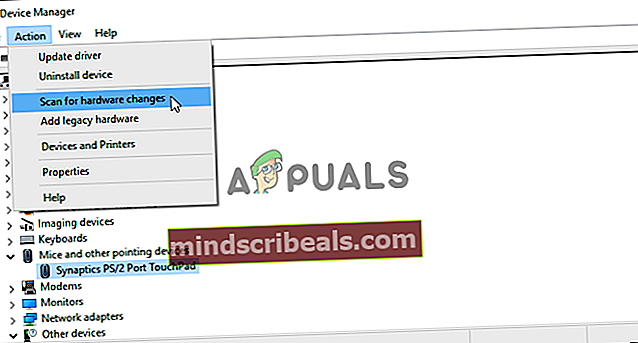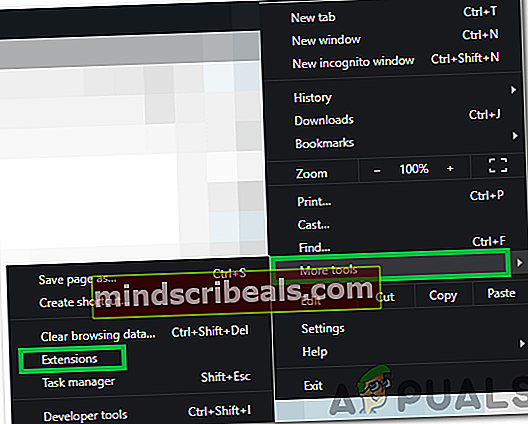Fix: Google Chrome Sound fungerer ikke
Lyden i Chrome-nettleseren fungerer kanskje ikke på grunn av en utdatert versjon av Windows. Vi kan heller ikke ignorere en korrupt lyddriver. Noen motstridende nettleserutvidelser kan også hindre Chrome i å spille av lyd. Det er ikke noe mønster for hvordan og når denne feilen skjer med en bruker. I noen tilfeller var det noen brukere som kunne spille av lyden i en kort periode etter å ha startet Chrome på nytt før problemet dukket opp igjen. Det er også rapporterte tilfeller når en bruker støter på feilen mens han pauser eller fortsetter lyden.
Før du fortsetter med løsningene for å fikse lydproblemet i Chrome, kan du prøve å spill av lyd fra et annet nettsted. Ikke glem å sjekke om lyden fungerer bra andre applikasjoner. Sørg for å sjekke det problematiske nettstedet i en annen nettleser. Også, hvis høyttalere ikke spiller lyd, så sjekk om lyden fungerer bra med hodetelefoner.
Løsning 1: Slå av lyden på nettstedet i Google Chrome
Google har tatt med en ny funksjon i de nyeste versjonene som lar brukerne dempe et bestemt nettsted i Chrome-nettleseren. Hvis du har dempet siden i noen av fanene, vil ingen lyd spilles av når nettstedet åpnes. I dette tilfellet kan det å løse problemet ved å ignorere nettstedet.
- Start Google Chrome.
- Åpen det problematiske nettstedet og Høyreklikk på sin fanen. Nå, i menyen som vises, klikker du på Slå på lyden for nettstedet.
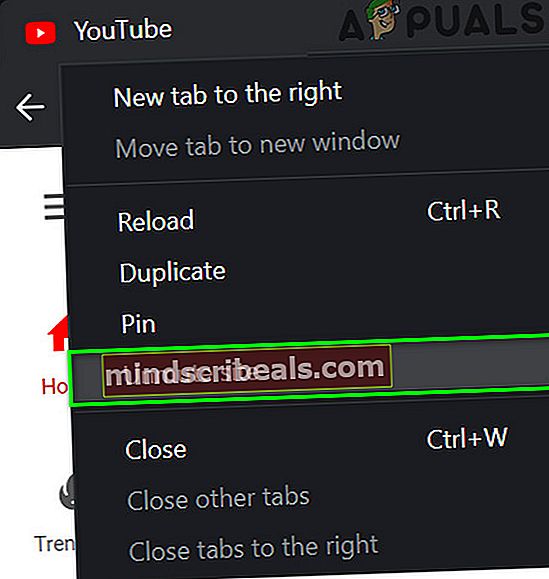
- Sjekk deretter om lydproblemet til Chrome er løst.
Løsning 2: Start Windows Audio Endpoint Builder Service på nytt
Sammen med lydmaskinvaren og driverne, er en Windows-tjeneste, dvs. Windows Audio Endpoint Builder Service, ansvarlig for å administrere lyden på datamaskinen. Hvis denne tjenesten sitter fast i operasjonen, kan den hindre Chrome i å spille av lyden. I dette tilfellet kan en enkel omstart av tjenesten starte konfigurasjonen av tjenesten på nytt og dermed løse problemet.
- Exit Chrome og drep alle kjørende prosesser gjennom oppgavebehandling.
- Trykk deretter på Windows + R. tastene, skriv Services.msc, og trykk deretter på Tast inn knapp.
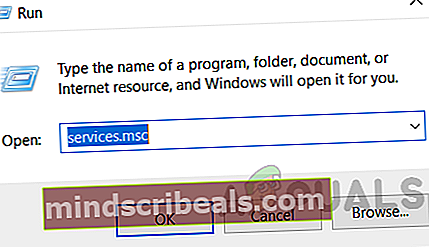
- Nå bla nedover til du finner Windows Audio Endpoint Builder Service.
- Deretter Høyreklikk på tjenesten og i hurtigmenyen som vises, klikker du på Omstart.
- Klikk deretter på Ja for å bekrefte omstart av tjenesten.
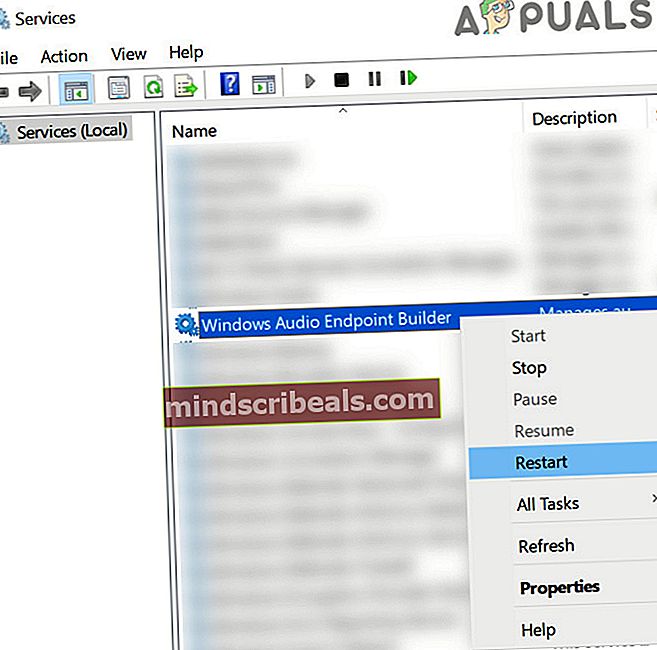
- Etter at tjenesten har startet på nytt, lansering Chrome og sjekk om lyd fungerer bra i Chrome.
Løsning 3: Aktiver Chrome Audio i Volume Mixer
Volummikser er det sentrale knutepunktet for alle lydrelaterte innstillinger på systemet ditt. For å spille av lyd i Chrome (som andre applikasjoner), må volumet for Chrome være aktivert i Volummikseren til Windows. Hvis den er deaktivert, kan det være årsaken til den nåværende Chrome-feilen. Gitt forholdene, kan aktivering av volum for Chrome i Volume Mixer løse problemet.
- Start Chrome og deretter spill av lyd på et nettsted f.eks. YouTube.
- Mens du fortsetter å spille lyden, Høyreklikk på volumikon i systemskuffen, og deretter klikker du på i menyen som vises Åpne volummikser.
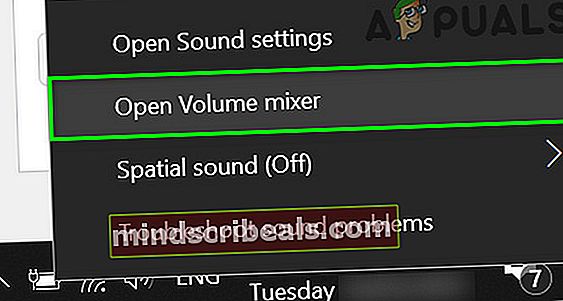
- Nå, aktivere volum (eller slå på dempingen) for Chrome og sjekk om lyd har begynt å spille i Chrome.
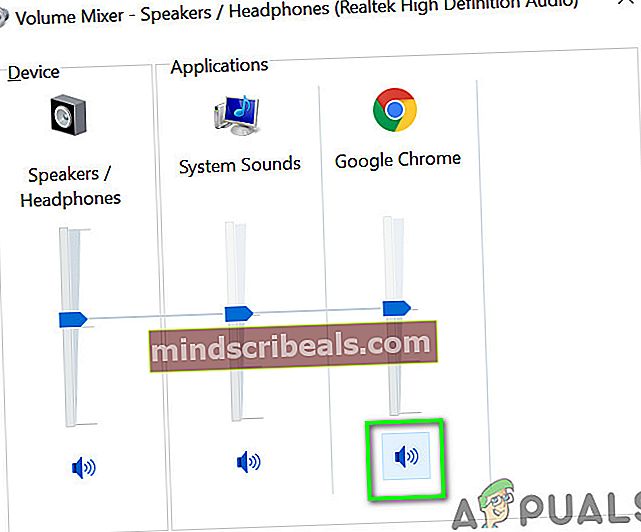
Løsning 4: Endre standard lydutgangsenhet for Chrome
Hvis det er mer enn én lydutgangsenhet installert i systemet ditt, og Chrome er konfigurert til å dirigere lyd til en utgangsenhet som for øyeblikket ikke er tilgjengelig, vil du ikke kunne høre noe lyd i Chrome, dvs. at Chrome dirigerte lyd til 2. skjermen med høyttalere, og du har koblet fra skjermen, så hører du kanskje ikke lyd fra din primære lydutgangsenhet.
- Start Chrome og spill av lyd på et nettsted som YouTube.
- Mens du holder lyden avspilt, Høyreklikk på Volumikon i systemstatusfeltet og deretter på menyen som vises Åpne lydinnstillinger.
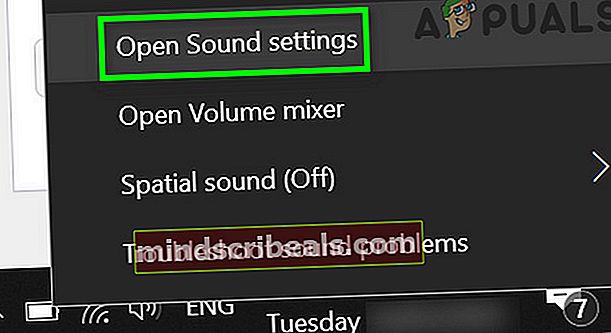
- Klikk nå på fall ned under Velg utdataenheten, og å velge riktig utgangsenhet.
- Så sørg for at Hovedvolum er ikke satt til null.
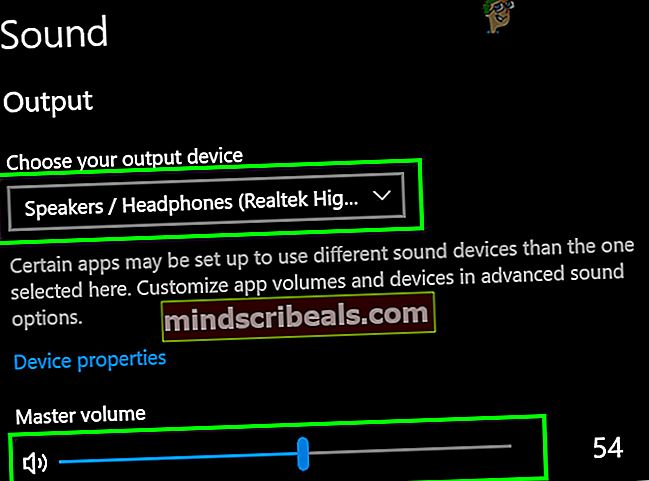
- Nå bla nedover til slutten og under Avanserte lydalternativer, klikk på Appvolum og enhetsinnstillinger.

- Klikk deretter på for Google Chrome fall ned av Produksjon og sørg for at riktig utgangsenhet er valgt.
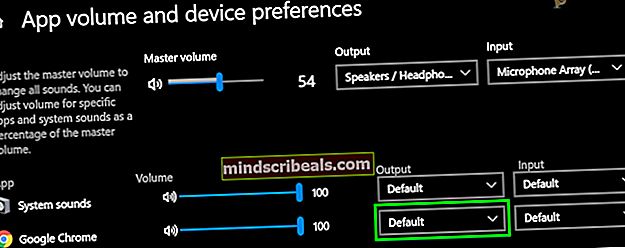
- Sjekk nå om lyd fungerer bra i Chrome.
Løsning 5: Deaktiver Audio Sandbox-funksjonen i Chrome
Google legger kontinuerlig til nye sikkerhetsfunksjoner i Chrome. For å beskytte de kritiske minnefunksjonene er nyere versjoner av Chrome utstyrt for å dirigere lyd gjennom sandkassen. Dette kan være årsaken til problemet i et bedriftsmiljø som Citrix-miljø. I dette tilfellet kan deaktivering av Audio Sandbox løse problemet.
- Exit Chrome.
- Nå Høyreklikk på snarveien til Chrome og klikk på Eiendommer.
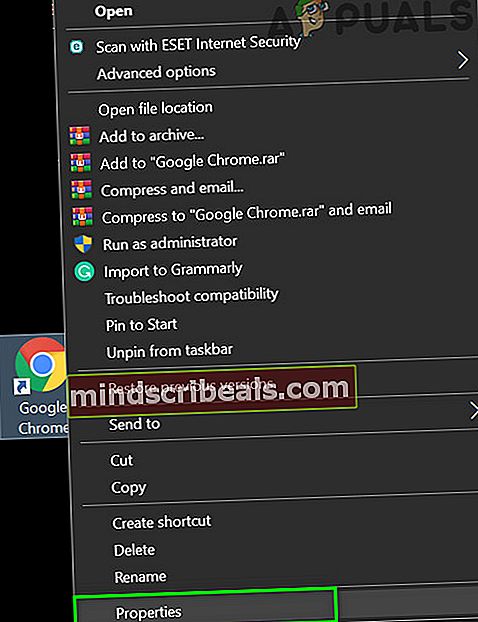
- Klikk deretter på Snarvei-fanen og deretter i målboksen legg til en av følgende linjer på slutten av stien:
--disable-features = AudioServiceSandbox --disable-features = AudioServiceOutOfProcess
- Klikk nå på Søke om og så Ok.
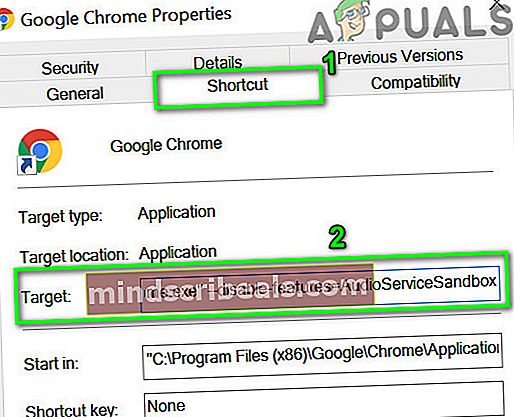
- Deretter lansering Chrome gjennom snarveien og sjekk om det er klart for lydfeilen.
Løsning 6: Installer lyddriveren på systemet på nytt
Lyddriveren er ansvarlig for nesten alle lydene som spilles av i systemet ditt. Hvis den er ødelagt eller feilkonfigurert, kan det være årsaken til problemet. I dette tilfellet kan avinstallering og installering av lyddriveren på nytt løse problemet.
- Exit Chrome.
- Nå Høyreklikk på Windows-knapp og klikk deretter på Enhetsbehandling.

- Utvid deretter Lyd-, video- og lydspillkontrollere.
- Deretter Høyreklikk på din lydenhet og klikk deretter på Avinstaller enheten.

- Igjen, klikk på Avinstaller når ledeteksten kommer. Følg instruksjonene på skjermen for å fullstendig avinstallasjonsprosessen.
- Deretter omstart systemet ditt.
- Nå skal driveren installeres automatisk, hvis ikke, åpne Enhetsbehandling og klikk på Skann etter maskinvareendringer i handlingsmenyen. Du kan også laste ned den oppdaterte driveren fra produsentens nettsted.
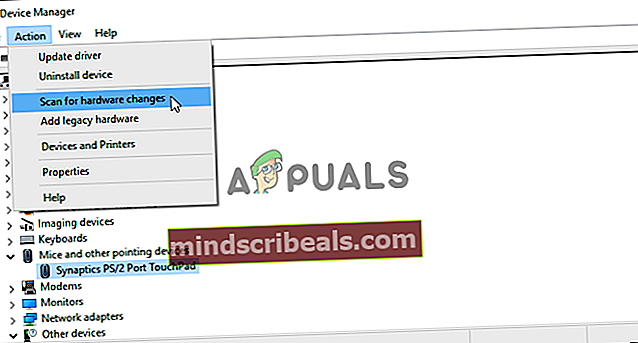
- Etter oppdatering av driveren, start Chrome og sjekk om den spiller lyd bra.
Løsning 7: Deaktiver Chrome-utvidelser
Utvidelser brukes til å forbedre funksjonaliteten til en nettleser. Det er også utvidelser som forbedrer lydopplevelsen til en bruker. Hvis noen av utvidelsene forstyrrer driften av nettstedet, kan det være årsaken til det nåværende Chrome-problemet. I dette tilfellet kan enten å deaktivere utvidelser for Chrome eller aktivere lyd hvis lydforbedrende utvidelse deaktiverer det, løse problemet, f.eks. Chrome verktøykasse.
- Start Chrome og klikk på tre vertikale prikker i øverste høyre hjørne av vinduet, og i menyen som vises, klikker du på Flere verktøy.
- Klikk deretter på i undermenyen Utvidelser.
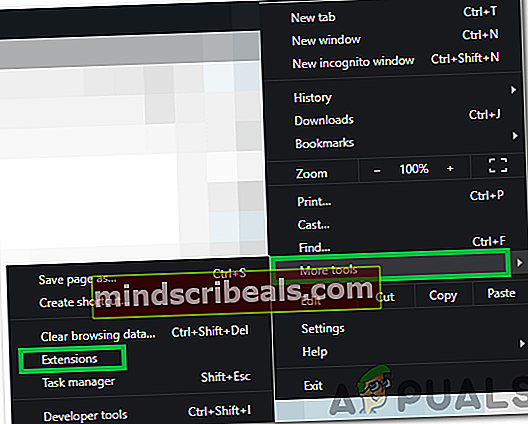
- Nå deaktiver alle utvidelser og bytter dermed bryteren for å deaktivere. Du kan velge å bruke inkognitomodus i Chrome, men det anbefales å deaktivere utvidelser.

- Deretter åpen det problematiske nettstedet og sjekk om lyd har begynt å spille.
Løsning 8: Oppdater systemets drivere og Windows
Windows OS og systemdrivere oppdateres kontinuerlig for å forbedre ytelsen og imøtekomme ny teknologiutvikling. Også kjente feil oppdateres i de nyere oppdateringene for å gjøre operativsystemet mer stabilt. Hvis du bruker en eldre versjon av operativsystemet / driverne, kan du støte på den nåværende Chrome-feilen. I dette scenariet kan oppdatering av Windows- og systemdriverne løse problemet.
- Exit Chrome og drep alle kjørende prosesser gjennom Oppgavebehandling.
- Oppdater Windows manuelt og oppdater systemdriverne. Det vil også være en god ide å sjekke systemets produsent for den nyeste versjonen av systemets drivere.
- Etter oppdatering, omstart systemet ditt.
- Ved omstart, start Chrome og sjekk om det er klart av feilen.
Løsning 9: Bruk Chrome Canary Channel
Kjente feil blir først lappet i utviklerens versjon av Chrome, dvs. Canary Channel. Hvis det er en feil som forårsaker det nåværende lydproblemet i Chrome, er det sannsynligvis allerede blitt lappet i den kanariske utgivelsen av Chrome.
- Last ned og installer Chrome Canary-kanal.
- Start deretter Chrome Canary build og sjekk om lyden fungerer bra.
Løsning 10: Tilbakestill eller installer Windows på nytt
Hvis ingenting har hjulpet deg så langt, er problemet sannsynligvis forårsaket av en korrupt Windows-installasjon. I dette tilfellet kan tilbakestilling av Windows eller ren installasjon av Windows løse problemet. Men det vil være en god ide å avinstallere og installere Chrome på nytt før du installerer Windows på nytt. Videre, ikke glem å sikkerhetskopiere dataene dine før du tilbakestiller eller installerer Windows på nytt.
Merker Chrome-feil