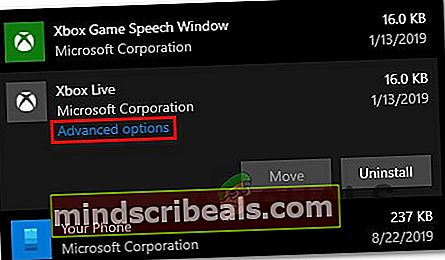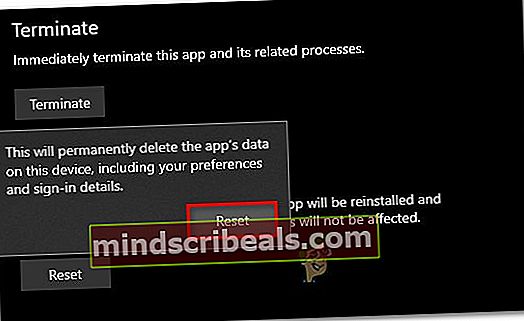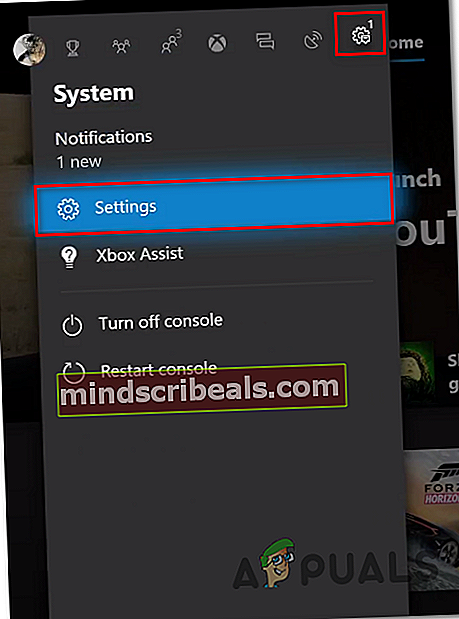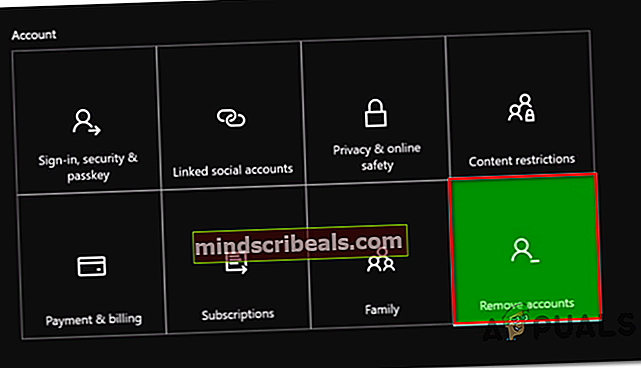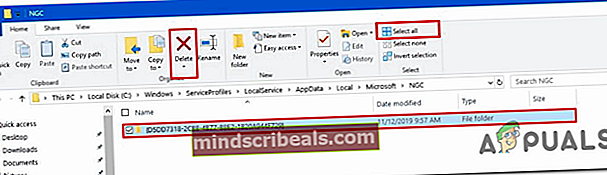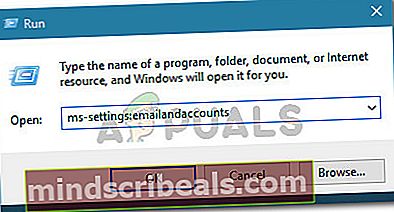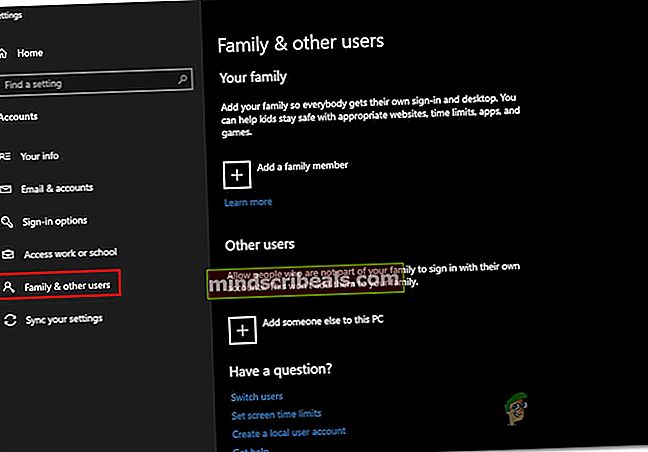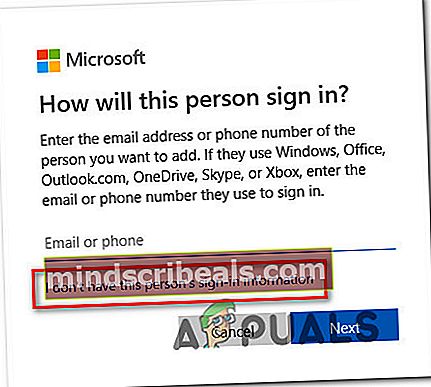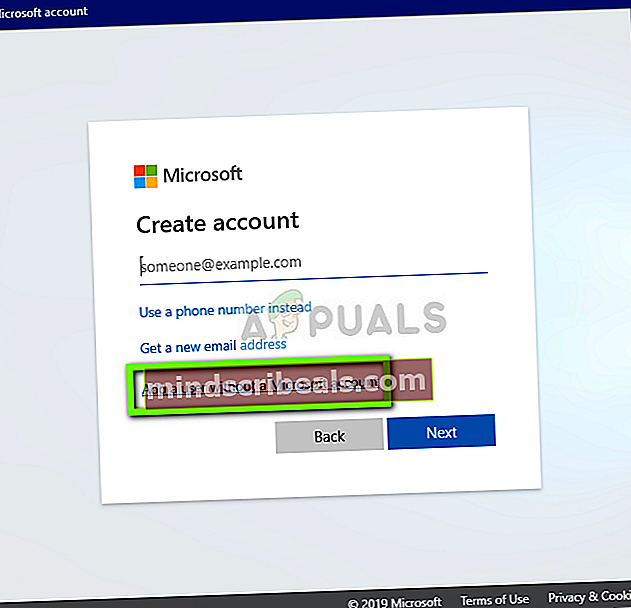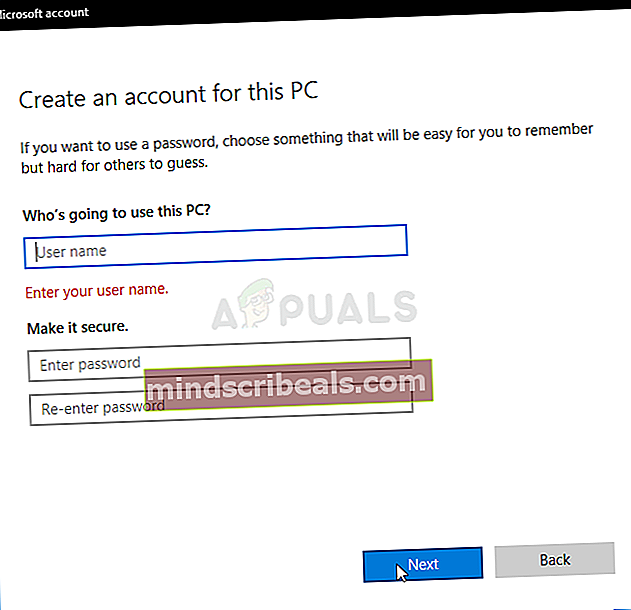Hvordan fikse Xbox App feilkode 0x80190005?
De 0x80190005 feilkode rapporteres å forekomme når Windows-brukere prøver å logge på Xbox-appen eller når de prøver å opprette en PIN-kode for Microsoft-kontoen sin. Feilmeldingen som følger med feilkoden er 'Noe gikk galt‘. Dette problemet rapporteres bare å forekomme på Windows 10.

Som det viser seg, er det en hel mengde potensielle årsaker som kan bidra til synet av 0x80190005 feil kode:
- Vanlig butikkonsistens - En av de vanligste årsakene som kan ende opp med å forårsake denne feilen med Xbox-appen, er en vanlig inkonsekvens som lettes av en dårlig Store-oppdatering. Hvis dette scenariet er aktuelt, bør du kunne løse dette problemet ved å kjøre feilsøkingsprogrammet for Windows Store Apps og bruke den anbefalte løsningen.
- Ødelagt Xbox App-hurtigbuffer - Hvis du bare ser denne feilen når du prøver å logge på med Microsoft-kontoen din i Xbox-appen (men Microsoft-kontoen din fungerer bra på konsollen din), er det sannsynlig at du har å gjøre med en vanlig inkonsekvens som dukket opp etter uventet nedleggelse av maskinen . I dette tilfellet kan du prøve å løse problemet ved å tilbakestille Xbox-appen på fabrikken.
- Dårlige data i butikkens hurtigbuffermappe - Som noen berørte brukere har bekreftet, kan du ende opp med å bryte med dette problemet på grunn av et systemproblem som berører de fleste UWP-applikasjoner (ikke bare Xbox-appen). Hvis du støter på denne feilen med flere UWP-applikasjoner, kan du prøve å løse problemet ved å tilbakestille Windows Store-hurtigbufferen fra et forhøyet ledetekstvindu.
- Dårlige data i WUs cache-mappe - Dette er en usannsynlig synder, men en som definitivt kan påvirke påloggingsprosedyren med Microsoft-kontoen din. Hvis problemet lettes av dårlige data som for øyeblikket ligger i hurtigbuffermappen, kan du prøve å løse problemet ved å tømme Windows Update-hurtigbufferen fra et forhøyet CMD-vindu.
- Ødelagt profil på Xbox One - Hvis du ser denne feilen på en Xbox One-konsoll når du prøver å logge på med Xbox-kontoen din (knyttet til Microsoft-kontoen din), bør du kunne fikse den ved å fjerne og legge til Xbox-kontoen på nytt fra de Fjern kontoer Meny. Denne handlingen skal ende opp med å fjerne eventuelle dårlige filer som kan bidra til dette problemet.
- Dårlige filer i NGC-mappen - Hvis du ser denne feilen mens du prøver å fjerne eller sette opp en PIN-kode for Microsoft-kontoen din, er det veldig sannsynlig at problemet oppstår på grunn av dårlig hurtigbufrede data som for øyeblikket er lagret i NGC-mappen. Hvis dette scenariet gjelder, bør du kunne løse problemet ved å navigere til stedet manuelt og slette innholdet i NGC-mappen. Hvis dette ikke fungerer, er en løsning som har fungert for noen brukere å opprette en lokal konto og bruke den i stedet når du oppretter en PIN-kode.
- Underliggende systemfilkorrupsjon - Under visse omstendigheter kan du se denne feilen oppstå på grunn av et dårlig tilfelle av systemfilkorrupsjon som ikke kan løses konvensjonelt. I dette tilfellet bør du vurdere å gå til en ren installasjon eller reparasjonsinstallasjon.
Metode 1: Kjøre feilsøkingsprogrammet for Windows Store Apps
Før du prøver noen annen potensiell løsning, bør du begynne med å sjekke om dette 0x80190005 feilblir faktisk ikke tilrettelagt av en vanlig inkonsekvens som Windows-versjonen din kan løse automatisk.
Noen brukere som er berørt av dette problemet har bekreftet at kjøring av Windows Store Apps feilsøkingsprogram tillot dem å identifisere og fikse problemet som forårsaket funksjonsfeil på Xbox-appen.
Dette verktøyet holder sammen en samling reparasjonsstrategier som kan brukes automatisk i tilfelle et gjenkjennelig scenario blir identifisert. For å distribuere denne potensielle løsningen, følg instruksjonene nedenfor for å kjøre Feilsøkingsprogram for Windows Store-apper og bruk den anbefalte løsningen:
- trykk Windows-tast + R å åpne opp en Løpe dialogboks. Skriv deretter inn ‘ms-innstillinger: feilsøking‘Og trykk Tast inn å åpne opp Feilsøking fanen i Innstillinger app.

- Når du er inne i Feilsøking fanen, gå ned til Kom i gang seksjonen og klikk på Windows Store-apper for å utvide seksjonen. Når du ser kontekstmenyen, klikker du på Kjør feilsøkingsprogrammet.

- Når du har startet denne skanningen, må du vente tålmodig til prosessen er fullført. Hvis operasjonen avslører et underliggende problem med Store-appene dine, vil du bli presentert for et valg å løse det (hvis en levedyktig reparasjonsstrategi er kompatibel). Klikk på for å bruke den anbefalte løsningen Bruk denne løsningen,følg deretter instruksjonene på skjermen.

- Etter at reparasjonen er fullført, må du starte datamaskinen på nytt manuelt og se om problemet er løst når neste oppstartssekvens er fullført.
Hvis kjøring av denne feilsøkingsprogrammet ikke løste problemet, eller dette scenariet ikke gjaldt, kan du gå ned til neste potensielle løsning nedenfor.
Metode 2: Tilbakestille Xbox-appen
Hvis du støter på dette problemet hver gang du prøver å logge på med Microsoft-kontoen din i Xbox-appen, er det sannsynlig at du har å gjøre med en ganske vanlig Xbox-appfeil som vanligvis vises etter en uventet nedleggelse av maskinen mens appen kjørte eller aktivt oppdaterer seg selv.
Hvis dette scenariet gjelder, bør du kunne løse problemet ved å tilbakestille Xbox-appen via GUI-innstillingsmenyen og deretter starte maskinen på nytt. Denne prosedyren vil i hovedsak tilbakestille Xbox-appen din, tilbakestille den til vaniljeversjonen og deretter bruke eventuelle manglende oppdateringer på nytt.
Merk: Husk at denne operasjonen ikke vil føre til at du mister kjøp, lagring eller media (spill og applikasjoner du eier digitalt).
Her er en rask guide til tilbakestilling av Xbox-appen på Windows 10:
- Åpne opp en Løpe dialogboksen ved å trykke Windows-tast + R. Skriv deretter inn ”Ms-innstillinger: appsfeatures”inne i dialogboksen, og trykk deretter på Tast inn å åpne opp Apper og funksjoner Meny.

- Når du er inne i Apper og funksjoner menyen, flytt ned til høyre seksjon, fortsett og bla gjennom listen over installerte applikasjoner og finn Xbox-app. Når du ser det, klikker du på det en gang, og deretter klikker du på Avanserte instillinger.
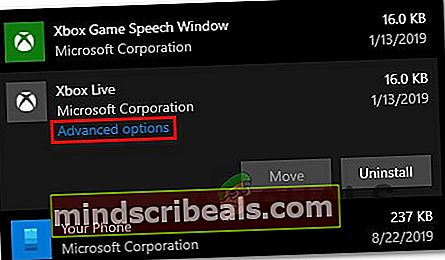
- Inne i Avanserte instillinger menyen, bla helt ned til Tilbakestill-fanen, og klikk deretter på Tilbakestill-knappen for å tilbakestille fabrikken xbox Live app.
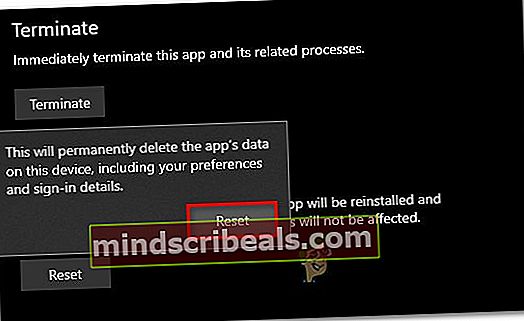
- Når du blir bedt om å bekrefte operasjonen, klikker du på Nullstille en gang-knappen en gang til for å starte operasjonen, og vent til den er fullført.
- Etter at du har klart å tilbakestille fabrikken xbox Live app, start datamaskinen på nytt og se om problemet er løst ved neste oppstart av datamaskinen.
Hvis det samme problemet fremdeles oppstår, gå ned til neste potensielle løsning nedenfor.
Metode 3: Tilbakestille Windows Store
Husk at Xbox-appen er utviklet for UWP (Universal Windows Platform) og er sterkt avhengig av Windows Store-komponenten. Dette er grunnen til at en ødelagt Windows Store-hurtigbuffer eller en annen slags inkonsekvens som påvirker butikken, kan skape problemer med Xbox-appen.
I de fleste tilfeller oppstår et problem som dette etter at Windows-sikkerhet (eller et annet tredjepartsantivirus) ender med å sette noen UWP-avhengigheter i karantene. Hvis dette scenariet er aktuelt, bør du kunne løse problemet ved å tilbakestille Microsoft Store og rense hurtigbufferen - Dette vil ende opp med å erstatte eventuelle problematiske filer med sunne kopier som kan ende opp med å fikse 0x80190005 feil.
Her er en rask guide for tilbakestilling av Windows Store-komponenten via et forhøyet CMD-vindu:
- Åpne opp en Løpe dialogboksen ved å trykke Windows-tast + R. Skriv deretter inn ‘Cmd’ og trykk Ctrl + Skift + Enter for å åpne en forhøyet CMD-ledetekst.

Merk: Når du blir bedt om av UAC (brukerkontokontroll), klikk Ja å gi administrative privilegier.
- Når du er inne i den forhøyede ledeteksten, skriver du inn følgende kommando og trykker på Tast inn for å tilbakestille Windows Store sammen med alle involverte avhengigheter:
wsreset.exe

- Etter at kommandoen er behandlet, start datamaskinen på nytt og se om problemet er løst ved neste systemoppstart.
Hvis du fremdeles støter på 0x80190005feil når du prøver å logge på med Xbox Live-appen, flytt ned til neste metode nedenfor.
Metode 4: Tømning av Windows Update-hurtigbufferen
Selv om dette virker som en usannsynlig synder, blir en ødelagt Windows Update-cache ofte pekt ut av berørte brukere. Som det viser seg, 0x80190005 kan gjøres lettere av en dårlig oppdatering som Windows Update ikke klarer å installere.
Noen berørte brukere har bekreftet at de klarte å løse dette problemet ved å tømme Windows Update-hurtigbufferen og starte datamaskinen på nytt. Å gjøre dette vil ende opp med å fjerne eventuelle dårlige oppdateringer som kan ende med å forstyrre Xbox-appen.
Her er en rask guide til hvordan du tømmer Windows Update-hurtigbufferen:
- trykk Windows-tast + R å åpne opp en Løpe dialogboks. Skriv deretter inn ‘Cmd’ inne i tekstboksen og trykk Ctrl + Skift + Enter å åpne opp en forhøyet CMD-ledetekst. Når du blir bedt om av Brukerkontokontroll (UAC), klikk Ja å gi administrative privilegier.

- Når du er inne i den forhøyede ledeteksten, skriver du inn følgende kommandoer i samme rekkefølge og trykker Tast inn etter hver for å stoppe relevant Windows-oppdatering tjenester:
nettstopp wuauservnettstopp cryptSvcnettstoppbiternettstopp msiserver
Merk: Disse kommandoene stopper Windows Update-, MSI Installer-, Cryptographic- og BITS-tjenestene.
- Når du har klart å stoppe alle relevante tjenester, kjører du følgende kommandoer for å fjerne og gi nytt navn til Catroot2 og Distribusjon av programvare mapper:
ren C: \ Windows \ System32 \ catroot2 Catroot2.oldren C: \ Windows \ SoftwareDistribution SoftwareDistribution.old
Merk: Disse to mappene er ansvarlige for å holde oppdateringsfiler og andre midlertidige filer som brukes av WU-komponenten. Du kan egentlig ikke slette dem konvensjonelt, så den mest effektive måten å se bort fra dem er å lage sunne ekvivalenter for å gi nytt navn til de to katalogene.
- Når du klarer å gi nytt navn til disse to mappene, kjører du følgende kommandoer og trykker på Tast inn etter hver og en for å aktivere tjenestene du tidligere har deaktivert i trinn 2:
nettstart wuauservnetto start cryptSvcnetto startbiternettstart msiserver
- Når alle relevante tjenester er startet på nytt, åpner du Xbox-appen og prøver å logge på igjen for å se om problemet nå er løst.
I tilfelle du fremdeles ser det samme 0x80190005 feil,gå ned til neste potensielle løsning nedenfor.
Metode 5: Legge til Xbox-konto på nytt (Xbox Console)
Hvis du støter på0x80190005 feilpå en Xbox One-konsoll, er det mulig at noen filer som tilhører Xbox-profilen din (de vanligste dataene i temp-mappen) er delvis ødelagt og forhindrer deg i å bruke kontoen din (selv om du er riktig pålogget).
Hvis dette scenariet er aktuelt, bør du kunne løse problemet ved å slette den lokale profilen og signere med den igjen for å tømme tempdataene. Denne løsningen ble bekreftet å være effektiv av flere brukere som tidligere opplevde 0x80190005 feil.
Følg instruksjonene nedenfor for å legge til Xbox-kontoen din på nytt for å tømme tempdataene:
- Avslutt hvilket som helst spill eller program du kjører for øyeblikket på Xbox One-konsollen, og sørg for at du er på hoveddashboardet på Xbox One-konsollen.
- trykk Xbox-knapp på kontrolleren din for å få frem guidemenyen, og gå deretter til Innstillinger Meny.
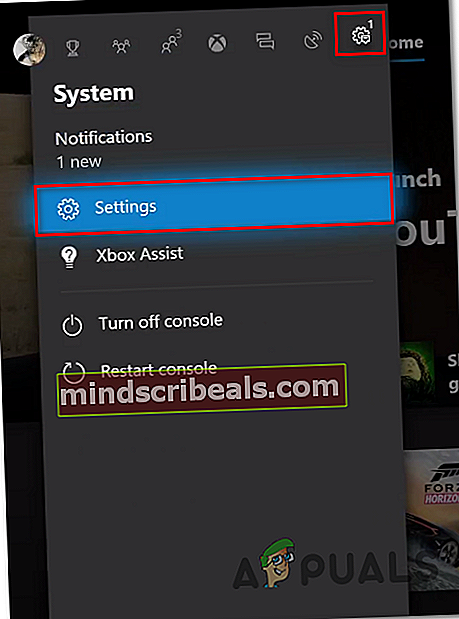
- Når du er inne i Innstillinger menyen, gå over til Regnskap , flytt deretter til menyen til høyre og velg Fjern kontoer.
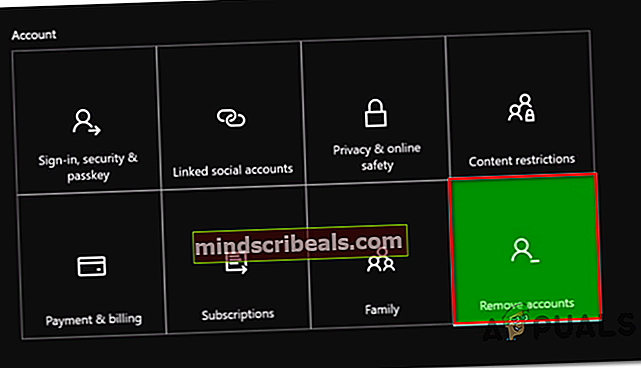
- Fra Fjern kontoer menyen, velg kontoen du vil kvitte deg med, og bekreft deretter prosessen.
- Når kontoen er fjernet, gjør du en hard tilbakestilling for å sikre at temp-filen + strømkondensatorene blir ryddet. For å gjøre dette, trykk og hold inne strømknappen i 10 sekunder eller til du ser frontlysdiodene blinke og du kan høre viftene stenges av.

Merk: Etter at konsollen er slått av, anbefales det også at du kobler konsollen fysisk fra stikkontakten for å sikre at strømkondensatorene er helt tømt.
- Etter at du har gjort dette, må du starte konsollen på en annen måte og logge på med kontoen din igjen for å se om problemet nå er løst.
Hvis det samme problemet fremdeles oppstår, gå ned til neste potensielle løsning nedenfor.
Metode 6: Slette NGC-mappen (hvis aktuelt)
Hvis du støter på 0x80190005 feilnår du prøver å opprette en PIN-kode eller fjerne den nåværende PIN-koden fra Microsoft-kontoen din, er det veldig sannsynlig at du har å gjøre med en eller annen form for korrupsjon som for øyeblikket påvirker NGC-mappen.
Hvis dette scenariet gjelder, bør du kunne ordne problemet ved å navigere til NGC-mappen manuelt og slette innholdet i mappen manuelt. Etter å ha gjort dette og startet datamaskinen på nytt, bør du kunne angi nye PIN-koder eller fjerne den nåværende.
Følg instruksjonene nedenfor for å slette NGC-mappen for å fjerne 0x80190005-feilen:
- Først og fremst må du sørge for at du er logget på med en administratorkonto. Du trenger administratortillatelser for å slette innholdet i NGC-mappen.
- Åpen Filutforsker,lim inn følgende plassering i navigasjonsfeltet og trykk Tast inn for å få tilgang til NGC-mappen:
C: \ Windows \ ServiceProfiles \ LocalService \ AppData \ Local \ Microsoft \ NGC
- Når du er inne i NGC trykk på Ctrl + A. for å velge alt inni, høyreklikk deretter på et valgt element og klikk på Slett fra den nylig dukket opp hurtigmenyen.
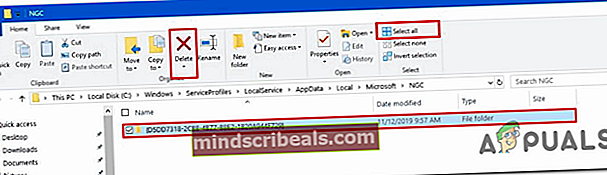
Merk: Du kan også stole på handlingsmenyen øverst for å klikke på Velg alle og klikk deretter på Slett for å tømme innholdet i NGC-mappen.
- Når du har klart å tømme innholdet i NGC-mappen, gjentar du den PIN-relaterte handlingen som tidligere forårsaket 0x80190005-feilen, og se om problemet nå er løst.
Hvis det samme problemet fremdeles oppstår, gå ned til neste potensielle løsning nedenfor.
Metode 7: Bytte en lokal konto (hvis aktuelt)
Hvis du støter på 0x80190005 feil når du forsøkte å angi en PIN-kode for kontoen din og sletting av NGC-mappen, ikke fungerte for deg. En løsning som ser ut til å fungere for mange berørte brukere, er å bruke en lokal konto i stedet.
Dette har selvfølgelig noen ulemper, men du bør vurdere dette hvis du ikke er interessert i å synkronisere data på flere enheter. Hvis denne potensielle løsningen er noe du kanskje er villig til å vurdere, følger du instruksjonene nedenfor for å bytte til en lokal konto.
Dette er hva du trenger å gjøre:
- trykk Windows-tast + R å åpne opp en Løpe dialogboks. Skriv deretter inn ‘ms-innstillinger: e-postkontoer ’inne i Løpe tekstboks og trykk Tast inn å åpne opp E-post og kontoer fanen i Innstillinger app i Windows 10.
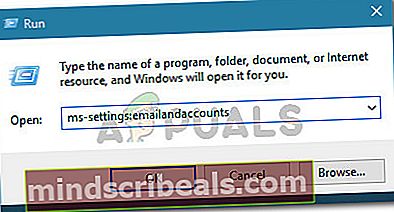
- Når du er inne i E-post og kontoer menyen, klikk på Familie og annetbrukere fra menyen til venstre til høyre på skjermen.
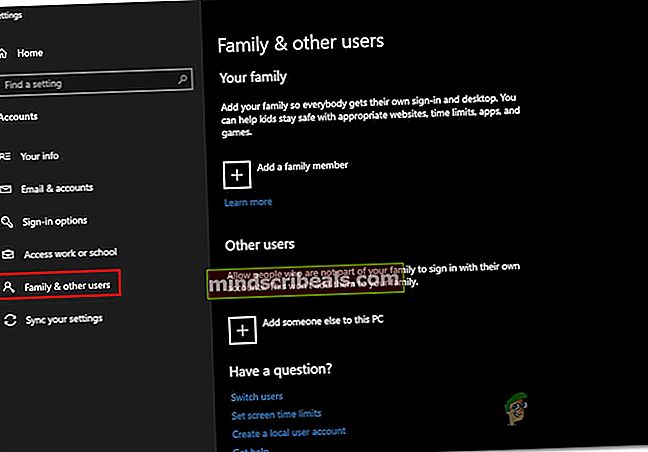
- Når du er inne i Familie og andre medlemmer menyen, bla helt ned til Andre brukere undermenyen og klikk på ikonet som er tilknyttet Legg til noen andre til denne PC-en.

- Klikk på på neste skjermbildeJeg har ikke denne personens påloggingsinformasjonshyperkobling.
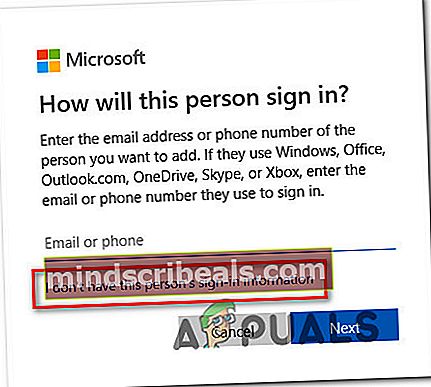
- Klikk deretter på Legg til en bruker uten Microsoft-kontohyperkobling.
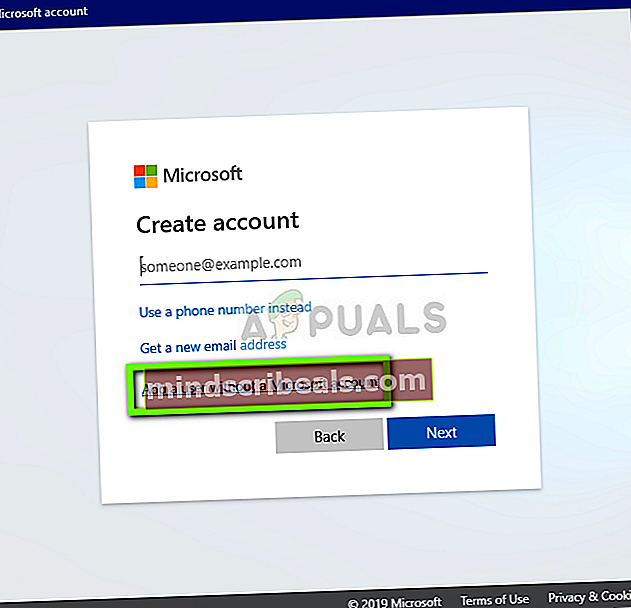
- På neste side skriver du inn et navn og passord som skal brukes med den nye lokale kontoen din, og deretter klikker du Neste for å opprette en lokal konto.
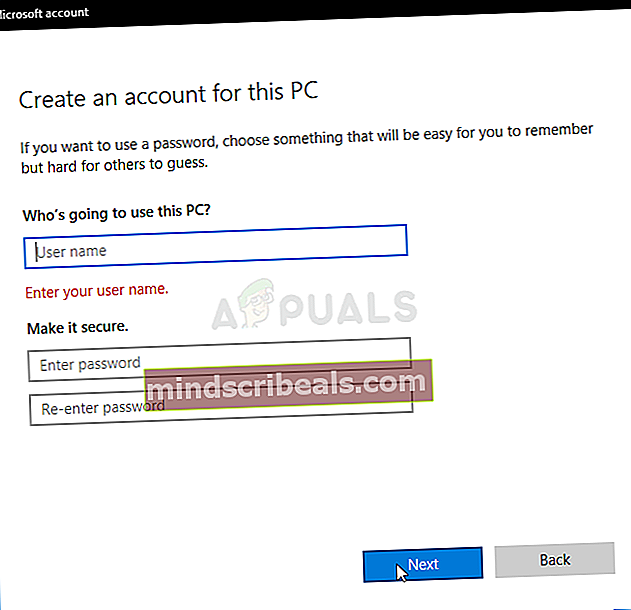
- Når du har satt inn riktig informasjon, trykk Neste for å opprette den nye lokale kontoen, og start deretter datamaskinen på nytt.
- Ved neste oppstart, angi en PIN-kode for den nyopprettede lokale kontoen din og se om problemet nå er løst.
Hvis det samme problemet fremdeles oppstår, gå ned til neste potensielle løsning nedenfor.
Metode 8: Utføre en reparasjonsinstallasjon
Hvis du støter på dette problemet på en Windows 10-datamaskin når du prøver å angi en ny PIN-kode eller når du prøver å logge på med Xbox-appen, og ingen av de potensielle løsningene ovenfor har fungert for deg, er det klart at du har å gjøre med noen type korrupsjon av systemfiler som ikke kan løses konvensjonelt.
I dette tilfellet er den eneste måten å løse det underliggende problemet som forårsaker 0x80190005 feil er å tilbakestille alle relevante Windows-komponenter. Når det gjelder å gjøre dette, har du to veier fremover:
- Reparer installasjonen - Dette er vår anbefalte tilnærming. EN Reparer installasjon (AKA reparasjon på stedet) vil KUN tilbakestille Windows-komponenter mens resten av filene blir intakt. Dette betyr at du får beholde spill, applikasjoner og personlige medier som du lagrer for øyeblikket på OS-stasjonen. Vær imidlertid oppmerksom på at denne operasjonen vil kreve at du bruker et kompatibelt installasjonsmedium.
- Ren installasjon - Dette er den enkleste fremgangsmåten, da du IKKE blir bedt om å bruke et installasjonsmedium. Imidlertid, med mindre du sikkerhetskopierer dataene dine på forhånd, må du være forberedt på totalt datatap på OS-stasjonen.