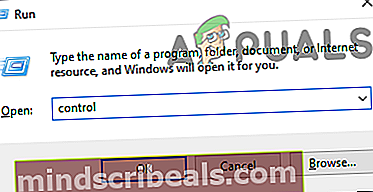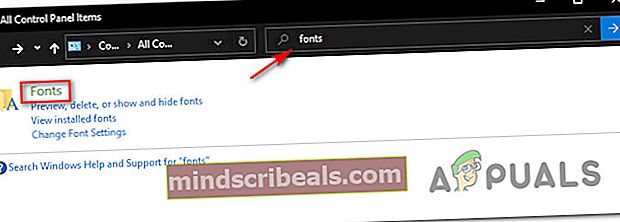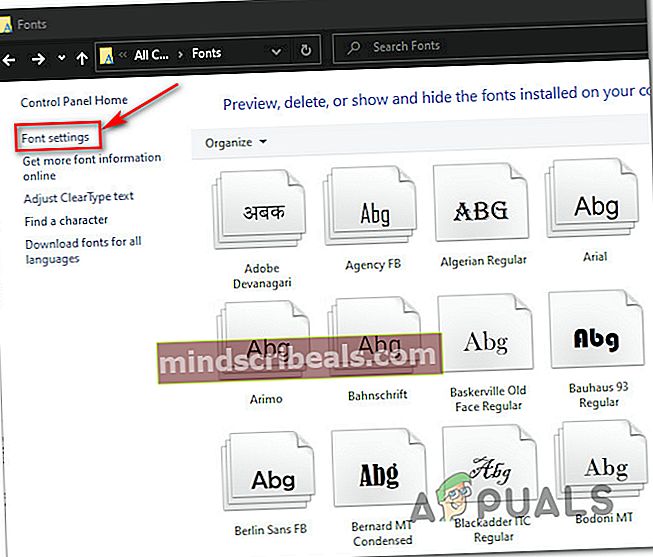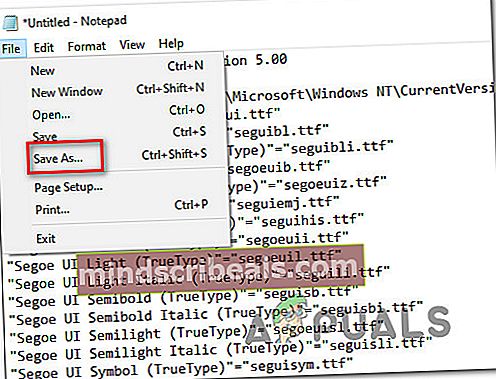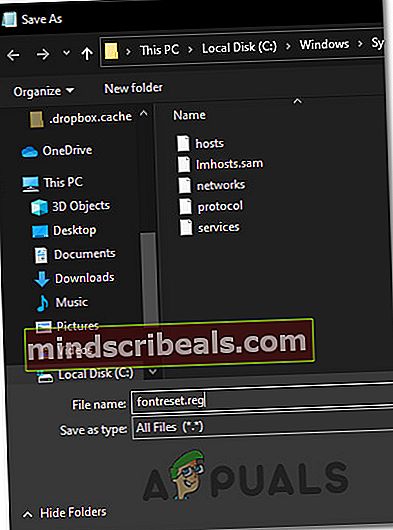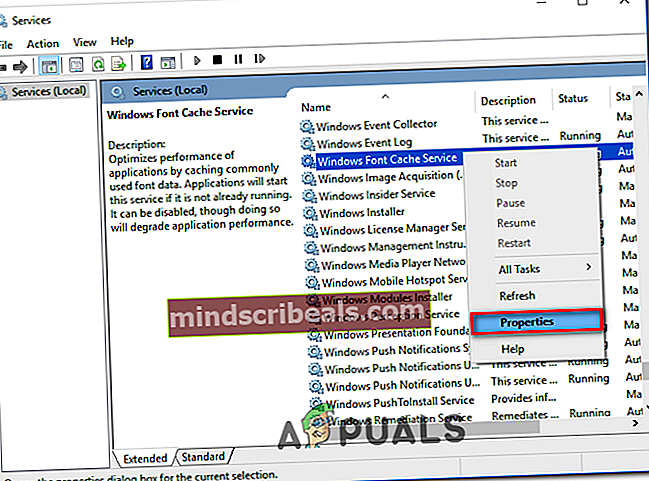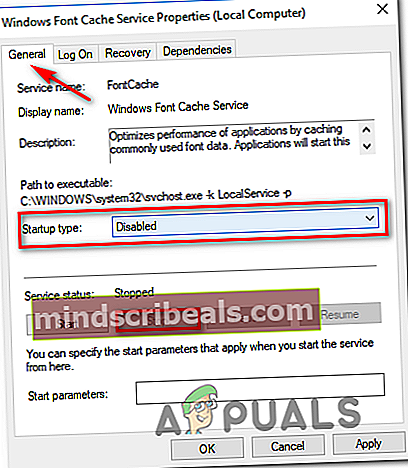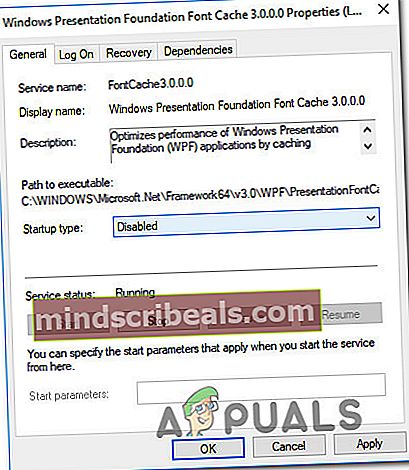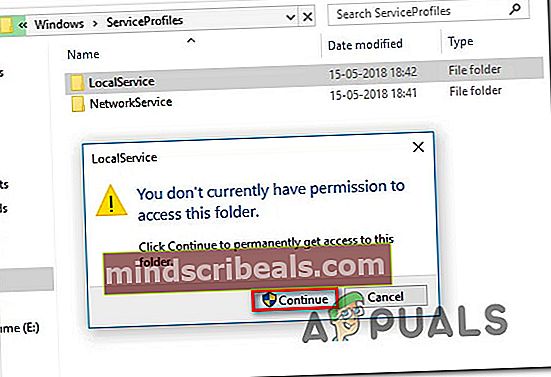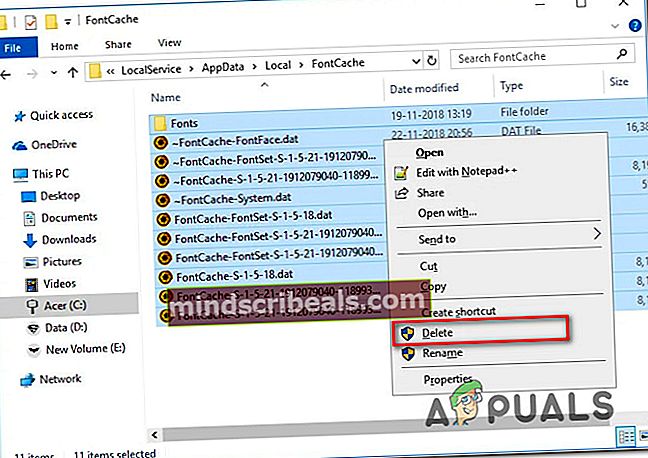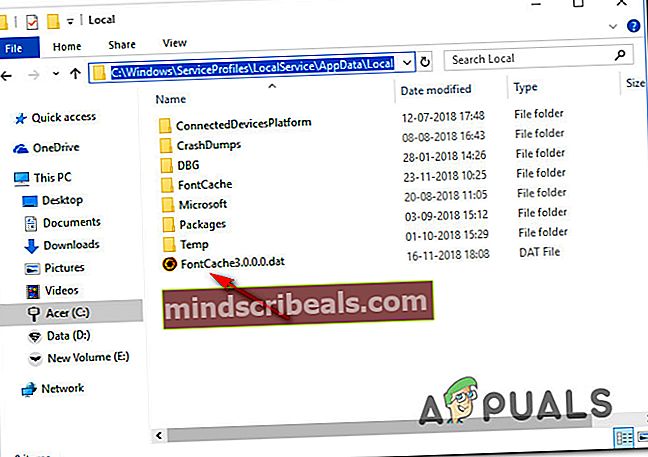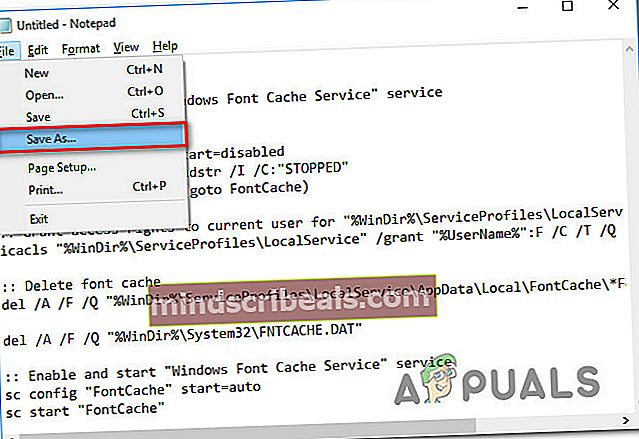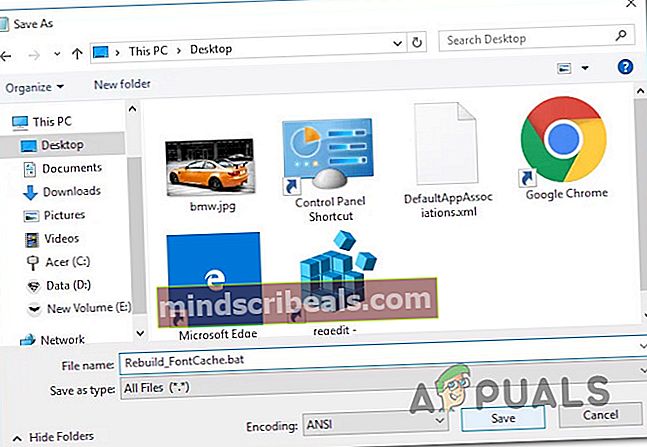Hvordan fikse ødelagte skrifter på Windows 10 og 8
Noen brukere støter på rare problemer etter å ha satt inn egendefinerte skrifter i standard Font-mappen på Windows 10 og Windows 8.1. De fleste berørte brukere rapporterer at alle fontene deres er erstattet med firkanter og symboler.

Etter å ha undersøkt dette problemet grundig viser det seg at det er flere mulige skyldige som kan utløse utseendet til denne rare symbolskjermen. Her er en kortliste over forekomster som er kjent for å forårsake dette problemet:
- En uleselig skrift er valgt -I de fleste tilfeller vil dette problemet oppstå på grunn av en brukervalgt skrift som ikke er ment å brukes som standardvalg for operativsystemet. I dette tilfellet bør du kunne løse problemet ved å tilbakestille til standard skriftinnstillinger ved hjelp av Classic Control Panel-grensesnittet.
- Korrupt skriftrelatert registernøkkel - Hvis du ikke kan tilbakestille OS-skriftene dine ved hjelp av Kontrollpanel, eller endringen ikke registreres, er det sjanse for at du har å gjøre med en slags ødelagt registernøkkel som lagrer skriftinformasjon. I dette tilfellet bør du kunne løse problemet ved å opprette en .reg-fil som kan overstyre alle egendefinerte skriftverdier i Registerredigering.
- Ødelagt fontbuffer - I følge noen berørte brukere kan dette problemet også oppstå på grunn av et fon cache-problem. I dette tilfellet er den beste tilnærmingen for å fikse problemet manuelt å gjenoppbygge fontbufferen i Windows 10 etter å ha deaktivert alle tjenester som aktivt kan bruke den. I tilfelle bruk av Windows GUI ikke er et alternativ (menyer er ikke synlige), er den beste tilnærmingen å gjenoppbygge fontbufferen via en BAT-fil som du oppretter fra et forhøyet Notisblokk-vindu.
- Systemfilkorrupsjon - Under alvorlige omstendigheter kan du forvente å se denne feilen oppstå i situasjoner der PCen din har et alvorlig tilfelle av korrupsjon av systemfiler. I dette tilfellet bør du prøve å reparere eller erstatte de ødelagte filene ved å bruke et verktøy som Deployment Image Servicing and Management (DISM) eller System File Checker (SFC). Hvis ingen av dem ender med å gjøre en forskjell, er ditt eneste håp om å løse problemet å gå for en ren installasjon eller reparasjonsinstallasjon (reparasjon på stedet).
Metode 1: Gjenopprett standard skriftinnstillinger via GUI
Hvis du ikke har prøvd dette allerede, bør du starte denne feilsøkingsveiledningen ved å gjenopprette alle skrifttypeinnstillinger til standardinnstillingene. Så lenge det ikke er noe underliggende korrupsjonsproblem eller feil som kan forårsake denne typen oppførsel, bør du ta vare på å gjenopprette standard skriftinnstillinger til standardverdiene.
Her er en rask guide for tilbakestilling av gjeldende skriftinnstillinger fra Kontrollpanel-menyen:
Merk: Instruksjonene nedenfor skal fungere uavhengig av Windows-versjonen.
- trykk Windows-tast + R å åpne opp en Løpe dialogboks. Skriv deretter inn ‘Control.exe’ inne i tekstboksen og trykk Tast inn for å åpne opp klassikeren Kontrollpanel grensesnitt.
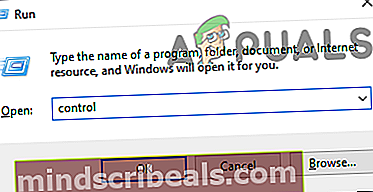
- Inne i klassikeren Kontrollpanel grensesnitt, type ‘Skrifter’ inne i søketeksten (øverst til høyre på skjermen) og trykk på Tast inn. Klikk på fra listen over resultater Skrifttyper.
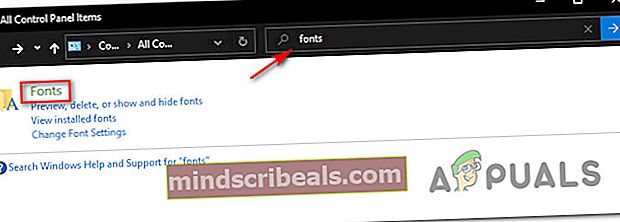
- Fra Skrifttyper klikk på Skriftinnstillinger fra den vertikale menyen til venstre på skjermen.
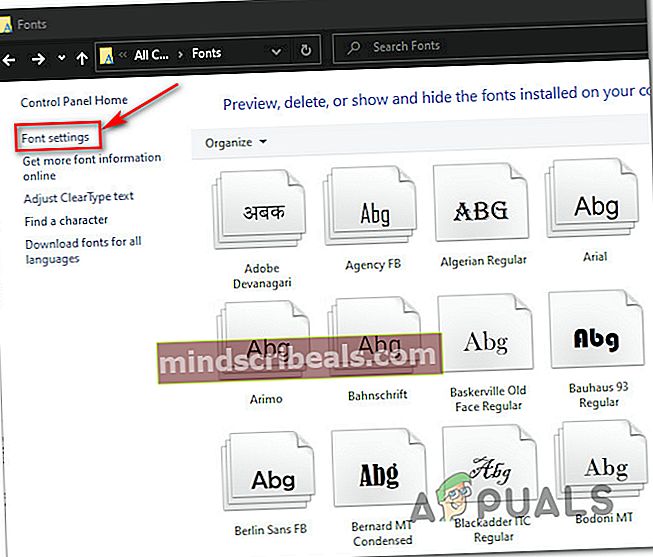
- Inne i Skriftinnstillinger menyen, klikk på Gjenopprett standard skriftinnstillinger knappen og vent til operasjonen er fullført.
- Start datamaskinen på nytt og se om problemet er løst når neste oppstart er fullført.
Hvis det samme problemet fremdeles oppstår, kan du gå ned til neste potensielle løsning nedenfor.
Metode 2: Tilbakestill standard skriftinnstillinger via Registerredigering
Hvis skriftproblemene dine er så dårlige at du muligens følger instruksjonene ovenfor (i metode 1) for å tilbakestille skriftinnstillingene til standardverdiene (eller du allerede har gjort dette, men det samme problemet gjenstår), bør du kunne fikse korrupsjonen av font problemet ved å opprette en .reg-fil som kan tilbakestille skriftinnstillingene til standardverdiene.
Noen berørte brukere har bekreftet at denne metoden endelig tillot dem å ta seg av det rare problemet som fikk OS til å vise rare tegn og symboler.
Hvis du vil følge denne guiden, følger du instruksjonene nedenfor for å lage en .reg-fil som kan tilbakestille de gode innstillingene til standardverdiene:
- trykk Windows-tast + R å åpne opp en Løpe dialogboks. Skriv deretter inn ‘Notepad.exe’inne i tekstboksen og trykk Ctrl + Skift + Enter å åpne en Notisblokk vindu med administratortilgang.

Merk: Når du blir bedt om det av UAC (brukerkontokontroll) spør, klikk Ja å gi administrative privilegier.
- Når du er inne i det forhøyede Notisblokk-vinduet, skriver du inn følgende kode i Notisblokk-vinduet:
Windows Registerredigering versjon 5.00 [HKEY_LOCAL_MACHINE \ SOFTWARE \ Microsoft \ Windows NT \ CurrentVersion \ Fonts] "Segoe UI (TrueType)" = "segoeui.ttf" "Segoe UI Black (TrueType)" = "seguibl.ttf" "Segoe UI Black Kursiv (TrueType) "=" seguibli.ttf "" Segoe UI Bold (TrueType) "=" segoeuib.ttf "" Segoe UI Bold Italic (TrueType) "=" segoeuiz.ttf "" Segoe UI Emoji (TrueType) "=" seguiemj.ttf "" Segoe UI Historic (TrueType) "=" seguihis.ttf "" Segoe UI Italic (TrueType) "=" segoeuii.ttf "" Segoe UI Light (TrueType) "=" segoeuil.ttf "" Segoe UI Light Kursiv (TrueType) "=" seguili.ttf "" Segoe UI Semibold (TrueType) "=" seguisb.ttf "" Segoe UI Semibold Italic (TrueType) "=" seguisbi.ttf "" Segoe UI Semilight (TrueType) "=" segoeuisl.ttf "" Segoe UI Semilight Italic (TrueType) "=" seguisli.ttf "" Segoe UI Symbol (TrueType) "=" seguisym.ttf "" Segoe MDL2 Assets (TrueType) "=" segmdl2.ttf "" Segoe Print (TrueType) "=" segoepr.ttf "" Segoe Print Fet (TrueType) "=" segoeprb.ttf "" Segoe Script (TrueType) "=" segoesc.ttf "" Segoe Script Fet (TrueType) "=" se goescb.ttf "[HKEY_LOCAL_MACHINE \ SOFTWARE \ Microsoft \ Windows NT \ CurrentVersion \ FontSubstitutes]" Segoe UI "= -
- Klikk deretter på Fil (fra båndlinjen øverst), og klikk deretter på Lagre som fra den nylig dukket opp hurtigmenyen.
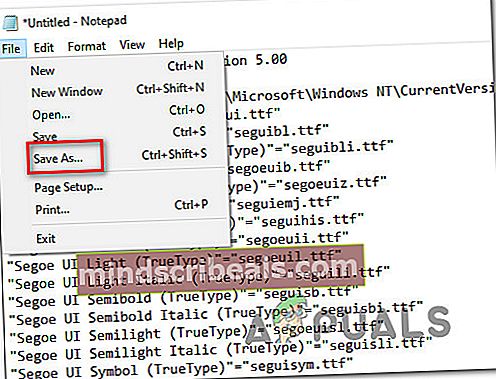
- Når du er inne i Lagre som naviger til et passende sted der du vil lagre .reg-filen. Gå deretter til rullegardinmenyen tilknyttet Lagre som type til Alle filer. Til slutt, angi hvilket navn du vil for den nylig opprettede filen, men sørg for å avslutte den med.reg' Utvidelse.
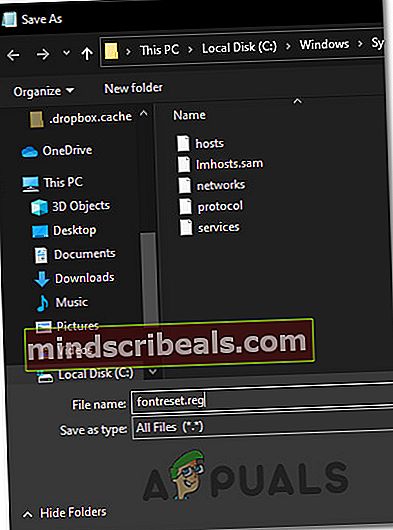
- Klikk Lagre for å effektivt lage reg-filen.
- Deretter navigerer du til stedet der du lagret .reg høyreklikk på den og velg Kjør som administrator fra den nylig dukket opp hurtigmenyen.

- Klikk Ja ved bekreftelsesmeldingen, og vent til operasjonen er fullført.
Metode 3: Gjenopprett fontbuffer manuelt i Windows 10
Som det viser seg, er en av de vanligste tilfellene som ender med å utløse denne typen problemer, en slags korrupsjon i den glade cachen til Windows-versjonen. Hvis du merker at skriftene ikke vises som de skal, eller hvis du ser rare tegn i stedet for bokstaver, bør du kunne løse dette problemet ved å gjenopprette fontbufferen manuelt.
Denne operasjonen ble bekreftet å være vellykket av mange berørte brukere. Du bør kunne følge instruksjonene nedenfor om du bruker Windows 10 eller Windows 8.1.
Husk at som standard lagres fontbufferfilen på følgende sted:
C: \ Windows \ ServiceProfiles \ LocalService \ AppData \ Local \ FontCache
Hvis du prøver å få tilgang til denne mappen direkte, vil du sannsynligvis kunne gjøre det direkte ettersom den er beskyttet som standard. Du bør imidlertid kunne få tilgang til mappen og manuelt gjenopprette fontbufferen på Windows-installasjonen din ved å følge instruksjonene nedenfor:
Merk: Før du begynner å gjenopprette fontbufferen, vil du kanskje opprette et nytt systemgjenopprettingspunkt bare i tilfelle noe går galt.
- trykk Windows-tast + R å åpne opp en Løpe dialogboks. Skriv deretter inn ‘Services.msc’ inne i tekstboksen og trykk Tast inn å åpne opp Tjenester skjerm.

Merk: Hvis du blir bedt om det av UAC (brukerkontokontroll), klikk Ja for å gi administrator tilgang.
- Når du er inne i Tjenester på skjermen, bla nedover listen over tjenester og finn Windows Font Cache Service. Høyreklikk deretter på den og velg Eiendommer fra hurtigmenyen.
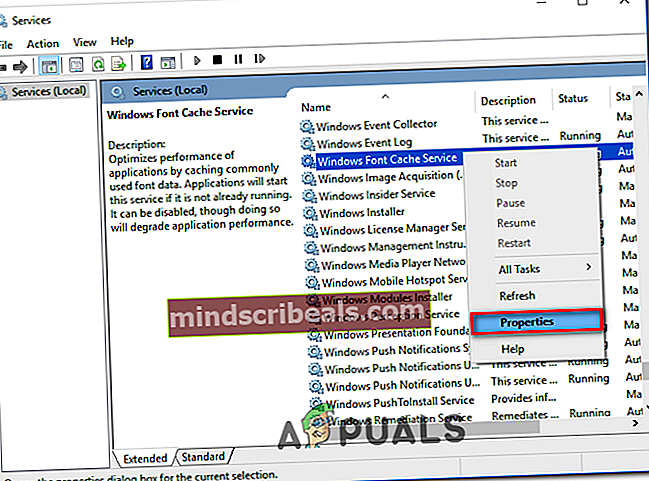
- Når du er inne i Windows Font Egenskaper for cache-tjenester på skjermen, klikker du på Generell fanen. Klikk deretter på Stoppe for å effektivt stoppe tjenesten, og sett deretter inn Oppstartstype til Funksjonshemmet før du klikker på Søke om.
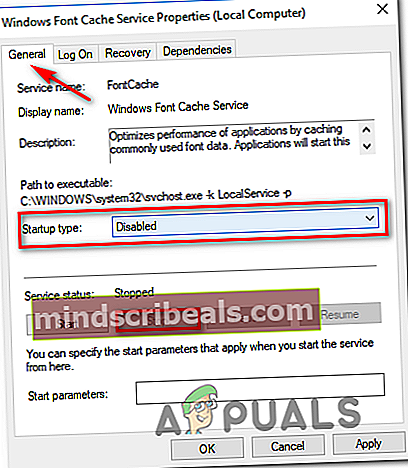
- Gjenta deretter trinn 2 og 3 med Windows Presentation Foundation Font Cache 3.0.0.0.
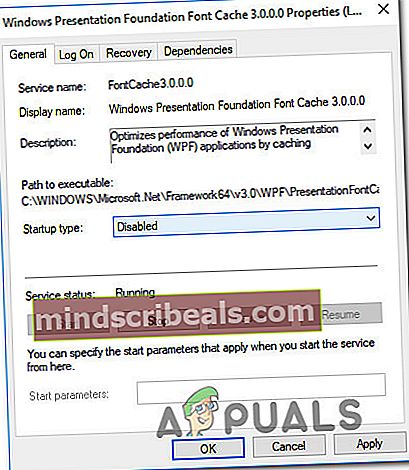
- Nå som begge relevante tjenestene er deaktivert, åpner du File Explorer og navigerer til følgende mappe:
C: \ Windows \ ServiceProfiles \ LocalService \ AppData \ Local
Merk: Siden dette stedet er beskyttet av Windows, er sjansen stor for at du ikke bare kan lime inn stedet i navigasjonsfeltet, så du må dobbeltklikke på hver katalog for å komme dit.
- Når du blir bedt om å gi den nødvendige administratortillatelsen, klikker du på Fortsette.
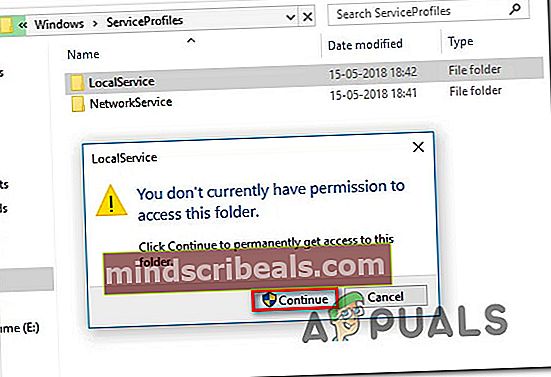
- Når du er på riktig sted (C: \ Windows \ ServiceProfiles \ LocalService \ AppData \ Local \ FontCache) trykk Ctrl + A. for å velge alt inni, høyreklikk deretter på et valgt element og velg Slett fra den nylig dukket opp hurtigmenyen.
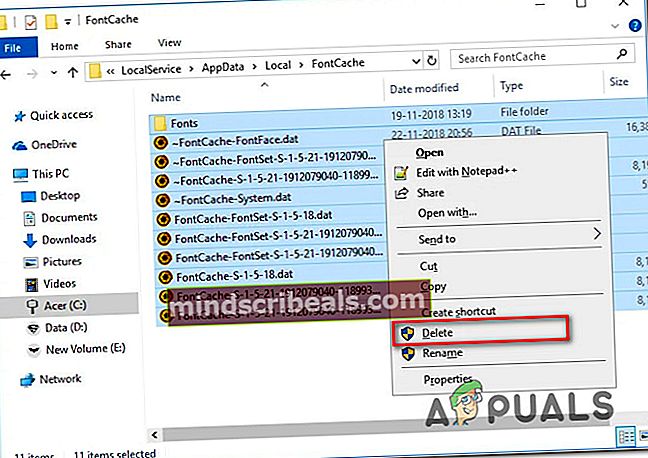
- Gå tilbake til C: \ Windows \ ServiceProfiles \ LocalService \ AppData \ Localog slett FontCache3.0.0.0.dat fil.
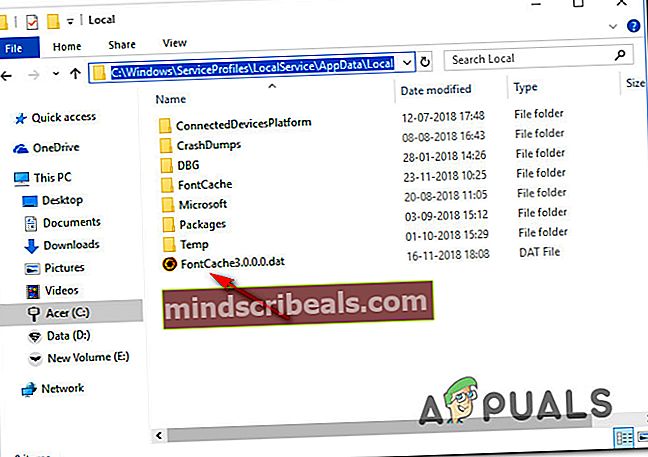
- Deretter bruker du File Explorer til å navigere til følgende katalog og slette th FNTCACHE.DAT fil:
C: \ Windows \ System32 \
- Etter at du har fulgt instruksjonene ovenfor, start datamaskinen på nytt og vent til neste oppstart er fullført.
- Når datamaskinen starter opp igjen, trykker du på Windows-tast + R å åpne opp en Løpe dialogboks. Skriv deretter inn ‘Services.msc’ inne i tekstboksen og trykk Tast inn å åpne opp Tjenester skjermen igjen.

- Inne i Tjenester skjermen, fortsett og sett følgende tjenester tilbake til en Automatisk oppstartstype:Windows Font Cache ServiceWindows Presentation Foundation Font Cache 3.0.0.0Merk: Du kan følge trinn 2 og 3 for veiledning om hvordan du gjør dette.
- Det er det! Du har gjenoppbygget fontbufferen i Windows 10 eller Windows 8.1.
Hvis du leter etter en annen tilnærming for å gjenoppbygge fontbufferen, følger du instruksjonene nedenfor.
Metode 4: Gjenoppbygge fontbufferen via BAT-fil
Hvis metoden ovenfor ser ut som mye arbeid, og du er kjent med å lage og kjøre BAT-skript, kan du øke hastigheten på å gjenoppbygge fontbufferen betydelig ved å bruke Notisblokk til å lage et BAT-skript og kjøre det for i det vesentlige å utføre trinnene fra Metode 1 automatisk.
Denne metoden er bekreftet å fungere på Windows 10 og Windows 8.1.
Hvis du vil prøve å reparere fontbufferen din via et BAT-skript, følger du instruksjonene nedenfor for å opprette og kjøre en:
- trykk Windows-tast + R å åpne opp en Løpe dialogboks. Skriv inn i tekstboksen ‘Notepad.exe’ og trykk deretter på Ctrl + Skift + Enter å åpne opp Notisblokk med administratorrettigheter.

- Når du er inne i det forhøyede Notisblokk-vinduet, limer du inn følgende kode i tekstboksen i Notisblokk:
@echo off :: Stopp og deaktiver tjenesten "Windows Font Cache Service": FontCache sc stopp "FontCache" sc config "FontCache" start = deaktivert sc spørring FontCache | findstr / I / C: "STOPPET" hvis ikke% errorlevel% == 0 (til FontCache) :: Gi tilgangsrettigheter til nåværende bruker for "% WinDir% \ ServiceProfiles \ LocalService" -mappe og innhold icacls "% WinDir% \ ServiceProfiles \ LocalService "/ grant"% UserName% ": F / C / T / Q :: Slett fontbuffer del / A / F / Q"% WinDir% \ ServiceProfiles \ LocalService \ AppData \ Local \ FontCache \ * FontCache * "del / A / F / Q "% WinDir% \ System32 \ FNTCACHE.DAT" :: Aktiver og start "Windows Font Cache Service" service sc config "FontCache" start = auto sc start "FontCache"
- Klikk deretter på Fil fra båndlinjen øverst på skjermen og klikk på Lagre som fra den nylig dukket opp hurtigmenyen.
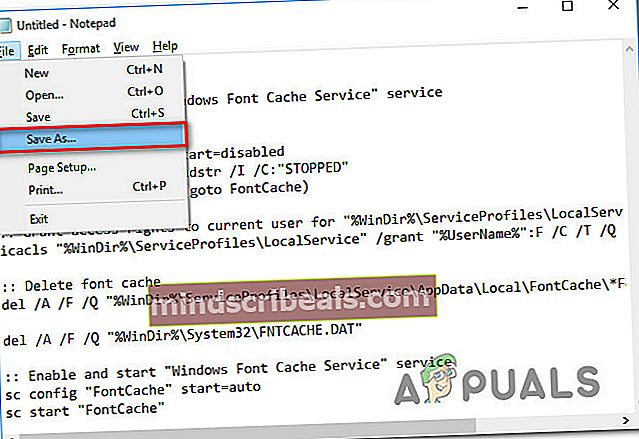
- Når du er inne i Lagre som menyen, endre Lagre som type rullegardinmeny til Alle filer (*.*).Etter at du har gjort dette, navngi du den nyopprettede filen (under Filnavn) men du vil, men sørg for at du avslutter det med ‘.flaggermus' Utvidelse.
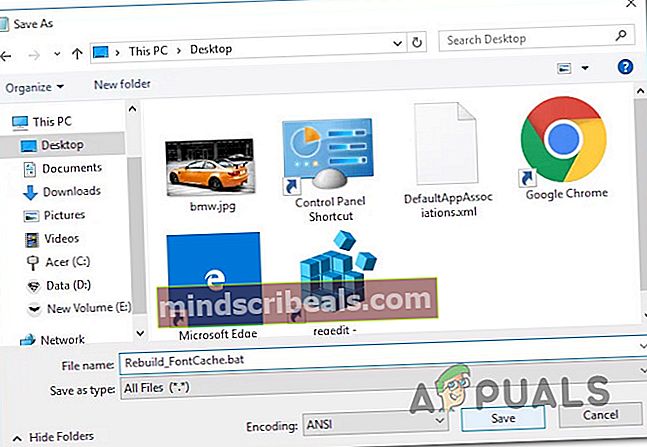
- Når riktig utvidelse er konfigurert, trykk Lagre for å fullføre skaperverket.
- Til slutt navigerer du til stedet der du lagret .flaggermus høyreklikk på den og velg Kjør som administrator fra hurtigmenyen.
- Når du blir bedt om det av Brukerkontokontroll (UAC), klikk Ja å gi administrative privilegier.
- Vent til skriptet er behandlet, start deretter datamaskinen på nytt og se om skriftproblemet er løst ved neste oppstart av datamaskinen.
Hvis det samme problemet fremdeles oppstår, kan du gå videre til neste metode nedenfor.
Metode 5: Utføre en SFC- og DISM-skanning
Hvis tilbakestilling av skriftinnstillinger og tømming av fontbuffer ikke løste problemet, er sjansen stor for at du er ødelagt Windows-fil (sannsynligvis skriftavhengighet). I dette tilfellet kan du kanskje finne og erstatte de ødelagte filene ved å bruke et par innebygde verktøy som er kjent for å fikse korrupsjonsforekomster - Implementering av bildeservice og administrasjon (DISM) og Systemfilkontroll (SFC).
Når du arbeider med ødelagte data, bør du start med en grundig skanning av systemfilkontrollen.

Merk: Dette verktøyet kan fungere uten internettforbindelse - Det bruker et lokalt lagret arkiv for å sammenligne potensielt ødelagte Windows-filer med sunne ekvivalenter og erstatte dem når det er nødvendig. Når du har startet denne operasjonen, må du ikke avbryte den før den er fullført, da du risikerer å produsere andre underliggende ødelagte forekomster.
Når SFC-skanningen er ferdig, start datamaskinen på nytt og se om det samme fontproblemet fortsatt vedvarer etter at neste oppstart er fullført.
Hvis skriftproblemet fortsatt pågår, er det på tide å utføre en DISM-skanning.

Merk: Denne typen reparasjon av systemfiler krever at datamaskinen opprettholder en stabil Internett-tilkobling. Dette er nødvendig fordi den bruker en underkomponent av Windows Update for å finne og erstatte ødelagte filforekomster. På grunn av dette er det viktig å opprettholde internettilgang gjennom hele denne operasjonen.
Når DISM-skanningen endelig er fullført, start datamaskinen på nytt og se om skriftvisningen er løst når neste oppstart er fullført.
Hvis det samme problemet fremdeles oppstår, kan du gå ned til neste potensielle løsning nedenfor.
Metode 6: Utføre en reparasjonsinstallasjon eller ren installasjon
Hvis ingen av de potensielle løsningene ovenfor har fungert for deg, er sjansen stor for at du har å gjøre med en slags systemkorrupsjon som ikke kan løses konvensjonelt. Hvis dette scenariet er aktuelt, bør du kunne løse dette problemet ved å tilbakestille alle OS-relaterte filer.
Flere brukere som også hadde skrifttypeproblemer på Windows 10 og Windows 8.1, har rapportert at de klarte å løse problemet ved å reparere installering eller ren installasjon av Windows-installasjonen:
- Ren installasjon - En ren installasjonsprosedyre vil tillate deg å tilbakestille alle OS-filer uten å måtte bruke et kompatibelt installasjonsmedium. En annen fordel med denne metoden er at du kan starte prosedyren direkte fra GUI-menyen for Windows-installasjonen. Den største ulempen er at med mindre du sikkerhetskopierer dataene dine på forhånd, mister du verdifulle data fra OS-stasjonen.
- Reparasjonsinstallasjon (reparasjon på stedet) - Hvis du leter etter en fokusert tilnærming som bare berører OS-filene dine, bør du gå til en reparasjonsinstallasjon (også kjent som en reparasjon / oppgradering på stedet). Du må bruke et kompatibelt Windows-installasjonsmedium, men du vil kunne beholde verdifull data fra OS-stasjonen din (apper, spill, personlige medier og til og med brukerpreferanser).