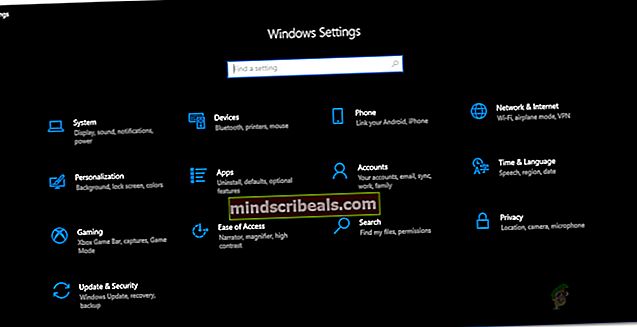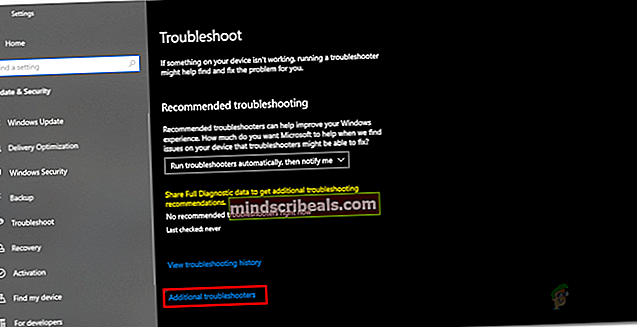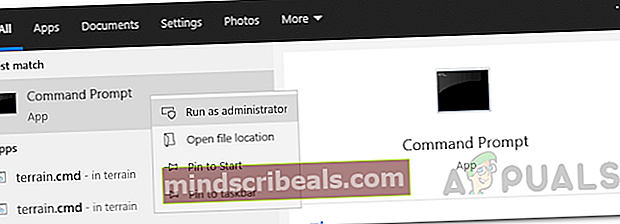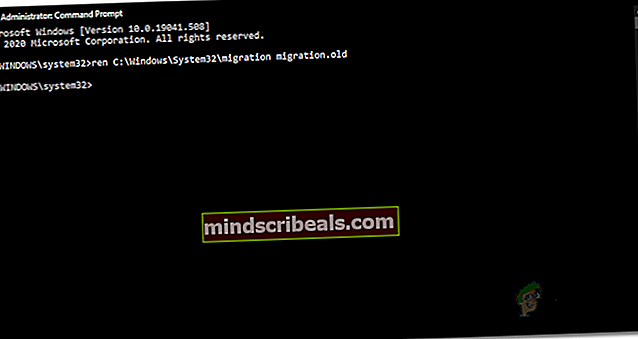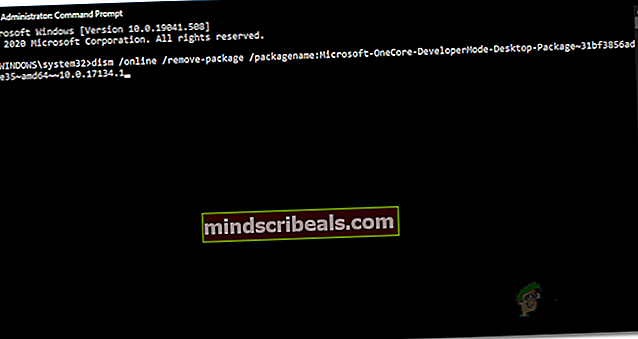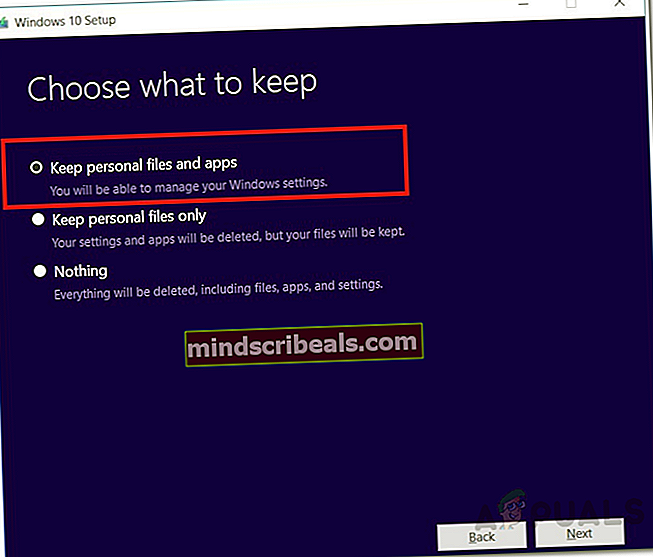Slik løser du Windows 10-installasjonen mislyktes i SAFE_OS under operasjonen REPLICATE_OC
Windows-oppdateringer er viktige ettersom de forbedrer den generelle sikkerheten og ytelsen til operativsystemet. Det er fortsatt brukere der ute som ikke bruker Windows 10 ettersom de føler seg komfortable med sitt nåværende operativsystem, det være seg Windows 8.1 eller til og med Windows 7 i noen tilfeller. Siden Windows 7 ikke lenger støttes, hadde brukerne ikke annet valg enn å oppgradere. En av feilmeldingene du kan møte når du oppgraderer fra Windows 8.1 eller forrige, erInstallasjonen mislyktes i SAFE_OS-fasen med en feil under REPLICATE_OC-operasjonen ' feilmelding. Feilmeldingen vises når brukere prøver å bruke Windows Media Creation Tool til å utføre en oppgradering.

Nå er dette problemet ikke bare begrenset til Windows 8.1-brukere. I noen tilfeller kan problemet heller utløses når du prøver å oppdatere din nåværende Windows 10-installasjon fra en gammel versjon til en nyere. Ikke desto mindre er poenget at problemet kan være veldig kjedelig, og å løse det kan være litt problematisk. Ofte går brukerne med en ren installasjon uten å prøve mulige løsninger på forhånd for å se om det løser problemet for dem. Men før vi går inn på det, la oss gå gjennom de forskjellige årsakene til problemet.
- Eksterne perifere enheter - Som det viser seg, kan en av grunnene til at du kan møte denne feilmeldingen skyldes eksterne eksterne enheter som er koblet til systemet ditt via en USB. I noen tilfeller kan dette forstyrre installasjonsprosessen, og dermed vises feilmeldingen på skjermen. For å fikse dette, må du koble fra eventuelle unødvendige enheter du har koblet til.
- Gamle migrasjonsfiler - I noen tilfeller kan problemet også vise seg å være på grunn av de gamle migreringsfilene som er lagret i System32-katalogen til Windows-installasjonen. Å gi dem nytt navn slik at verktøyet for medieoppretting kan opprette nye migreringsfiler, løser problemet.
- Pakke for utviklermodus - En annen grunn til at du kan støte på dette problemet kan skyldes Microsoft OneCore Developer Mode-pakken som ligger på datamaskinen din. I en slik situasjon må du fjerne pakken via DISM for å løse problemet.
- Korrupte filer - Endelig kan den siste potensielle årsaken til problemet være ødelagte Windows-filer. Hvis du prøver å utføre en oppgradering når de nåværende operativsystemfilene dine er korrupte, vil du få vist den nevnte feilmeldingen. I et slikt tilfelle må du utføre en SFC-skanning for å løse problemet.
Nå som vi har gått gjennom de mulige årsakene til feilmeldingen, vil vi gå gjennom de forskjellige metodene du kan bruke for å fikse problemet. Før vi begynner, er det første du bør gjøre imidlertid å utføre en SFC-skanning på datamaskinen din for å sjekke om det er korrupte filer. Dette skjedde på grunn av problemet for en av brukerne, og det kan veldig bra være for deg. Når du har gjort det og fremdeles står overfor feilmeldingen, fortsett med løsningene nedenfor.
Metode 1: Koble fra eksterne perifere enheter
En av tingene du kan gjøre for å løse problemet er å fjerne eventuelle eksterne enheter som er koblet til systemet ditt. Som det viser seg, skyldes en av årsakene til at feilmeldingen kan oppstå eksterne eksterne enheter du har koblet til. Dette skjer når enheten som er koblet til PC-en forstyrrer installasjonsprosessen, og som et resultat kan den ikke fortsette. Dette skjedde med en av brukerne, og det kan også være tilfelle med deg. Derfor, hvis du har noen USB-adaptere eller noe unødvendig koblet til PC-en, kobler du dem fra og deretter prøver å utføre oppgraderingen. Se om det løser problemet.

Metode 2: Kjør feilsøkingsprogrammet for oppdatering
Windows har et offisielt verktøy som du kan bruke til å feilsøke eventuelle problemer du kan møte når du oppdaterer systemet. Selv om dette verktøyet er innebygd i Windows 10, må du laste det ned fra nettstedet hvis du bruker Windows 8.1, via lenken som vi vil gi deg nedenfor. Feilsøkingsprogrammet vil se etter eventuelle problemer det kan finne, og deretter prøve å løse dem. Følg instruksjonene nedenfor for å løse dette problemet:
- Hvis du bruker Windows 8.1, kan du laste ned feilsøkingsprogrammet for Windows Update fra dette lenke.
- Når verktøyet er lastet ned, kjører du det.
- Vent til den er fullført, og se om det løser problemet.
- For brukere av Windows 10, trykk på Windows-tast + I snarvei for å åpne Innstillinger vindu.
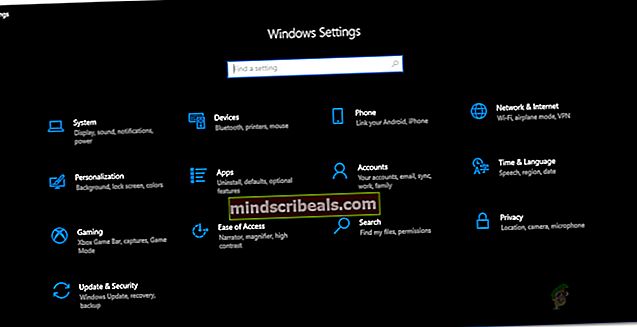
- Naviger deretter til Oppdatering og sikkerhet.
- Der, gå til Feilsøk og klikk på Flere feilsøkingsprogrammer alternativ.
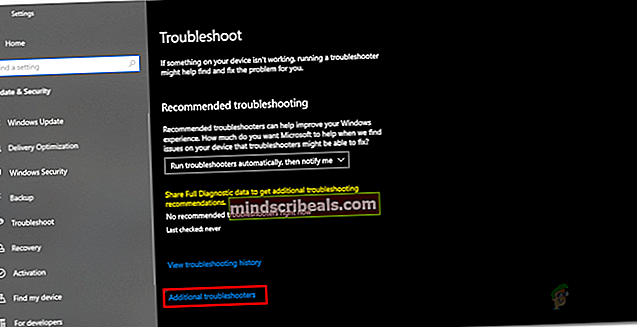
- Til slutt klikker du på Windows-oppdatering alternativet for å kjøre feilsøkingsprogrammet for Windows Update.
- Vent til den er ferdig, og sjekk om det løser problemet.
Metode 3: Gi nytt navn til gamle migreringsfiler
En annen måte du kan løse problemet på er å gi nytt navn til de gamle migreringsfilene som er lagret i System32-katalogen i Windows-mappen. I noen tilfeller må du gi disse filene nytt navn slik at installasjonsprogrammet kan opprette nye migreringsfiler og forhindre at disse forstyrrer prosessen. Dette kan gjøres veldig enkelt via noen få kommandoer, så følg bare gjennom.
- Åpne først en Ledeteksten vindu med administratorrettigheter. For å gjøre dette, åpne opp Startmeny og søk etter cmd.
- Høyreklikk deretter på resultatet og velg Kjør som administrator alternativ.
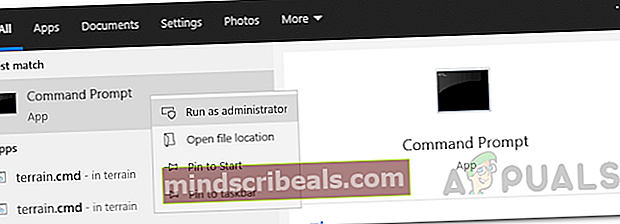
- Når ledetekstvinduet er oppe, kopier og lim inn følgende kommandoer en etter en:
ren C: \ Windows \ System32 \ migration migration.old ren C: \ Windows \ System32 \ migwiz migwiz.old
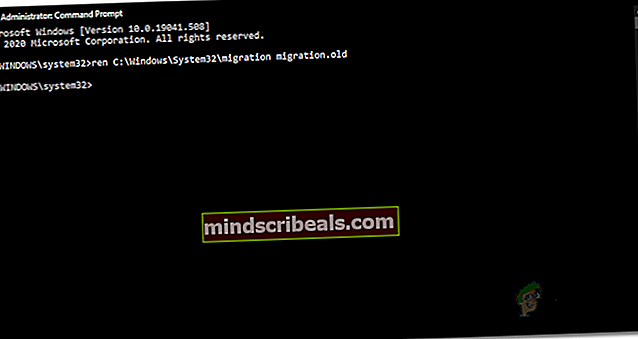
- Deretter lukker du ledetekstvinduet og sjekker om problemet vedvarer.
Metode 4: Fjern Developer Mode Package
Som det viser seg, kan utviklermoduspakken fra Microsoft også forårsake problemet til tider. I et slikt tilfelle er det du må gjøre bare å fjerne pakken via DISM-verktøyet, og det skal løse problemet for deg. For å gjøre dette, følg instruksjonene nedenfor:
- Først og fremst trenger du et ledetekstvindu med administratorrettigheter akkurat som det forrige.
- Så, fortsett og søk etter det i Startmeny og høyreklikk deretter på den for å kjøre den som administrator.
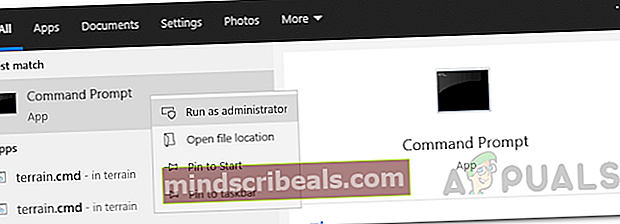
- Etter at ledeteksten har startet, kopierer du følgende kommando og limer den inn i ledetekstvinduet:
dism / online / remove-package /packagename: Microsoft-OneCore-DeveloperMode-Desktop-Package~31bf3856ad364e35~amd64~~10.0.17134.1
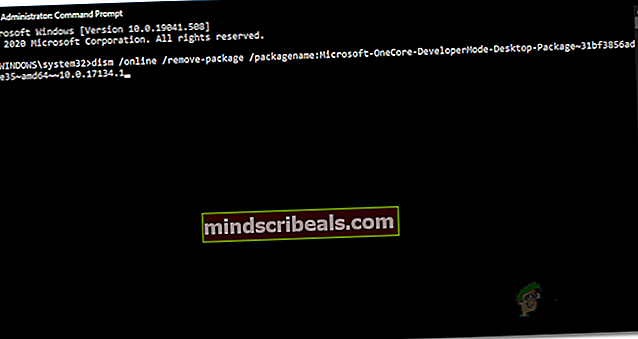
- Hvis du får en ikke funnet feilmelding, kan det skyldes en annen versjon av pakken. Hva du kan gjøre er å kopiere kommandoen til Microsoft-OneCore-DeveloperMode og deretter trykke på TAB-tasten for å fylle ut resten automatisk.
- Se om det løser problemet.
Metode 5: Utfør en stedlig oppgradering ved å mute den nåværende versjonen av Windows
Hvis løsningene ovenfor ikke ordner deg, ikke bekymre deg, for alt håp er ikke tapt ennå. Det du kan gjøre er å bruke installasjonsprogrammet til å installere den nåværende versjonen av Windows igjen mens du velger alternativet Behold filer og apper. Dette vil sikre at filene dine ikke går tapt, og at du fortsatt har dataene. Når du har gjort det, kan du prøve å utføre en oppgradering på stedet til den siste versjonen av Windows som er tilgjengelig. Dette krever at du har ISO-en til Windows du har installert for øyeblikket. Hvis du ikke har det, kan du hoppe over denne metoden. For å gjøre dette, følg instruksjonene nedenfor:
- Først av alt, monter ISO på den nåværende Windows-installasjonen.
- Når du har gjort det, åpner du verktøyet for medieoppretting og bruker ISO-filen til å installere Windows.
- Når du blir spurt, må du sørge for at du velger Behold filer og apper alternativ.
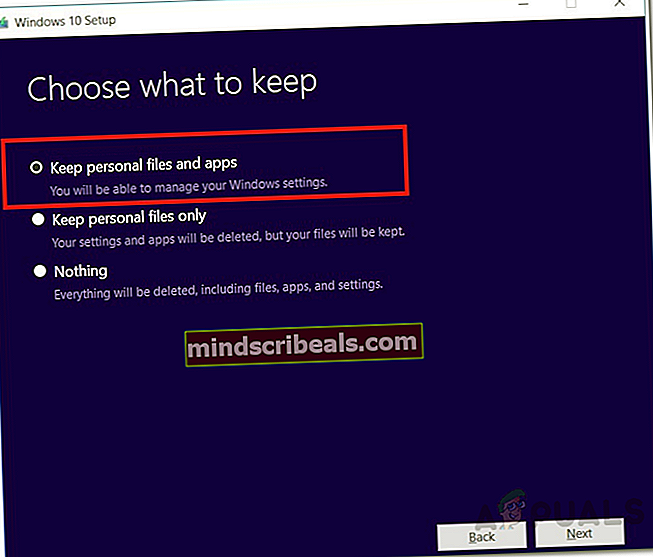
- Når dette er gjort, bruk Media Creation Tool til å utføre en oppgradering på plass til den nyeste versjonen av Windows.
- Se om det ordner seg for deg.
I verste fall, selv om det ikke fungerer for deg, har du dessverre ikke noe annet alternativ enn å utføre en ren installasjon av Windows 10. Vi har en detaljert veiledning om denne stede her som tar deg gjennom hele prosessen . Før du fortsetter å utføre en ren installasjon, må du imidlertid sikkerhetskopiere viktige data når du formaterer harddisken.
Merker windows 10