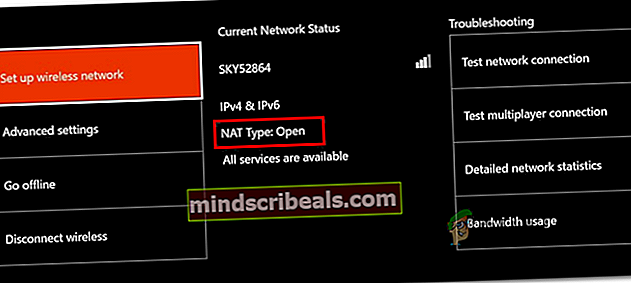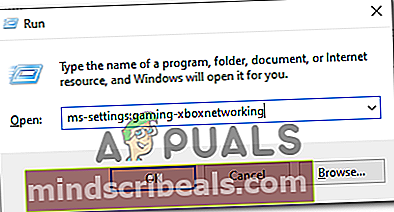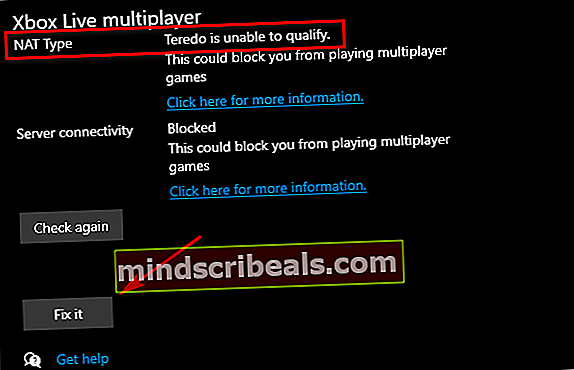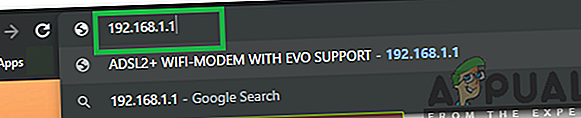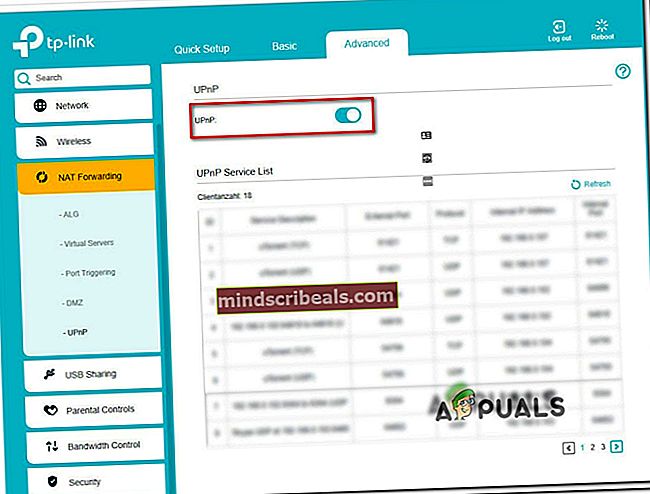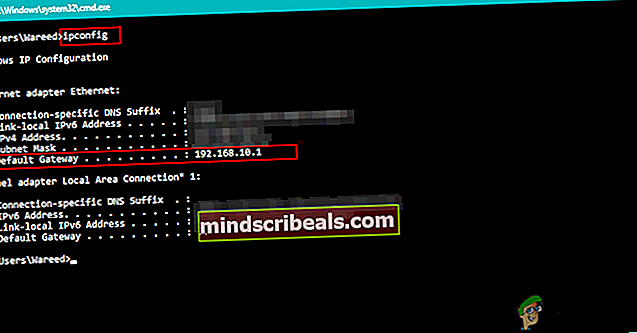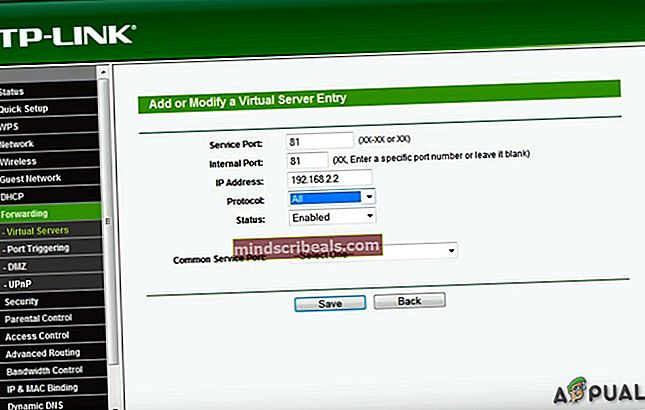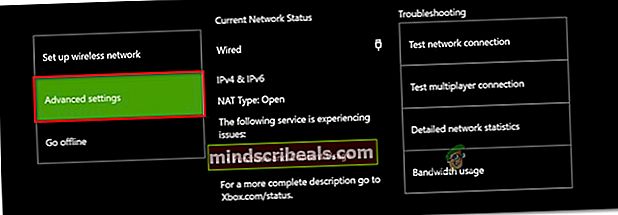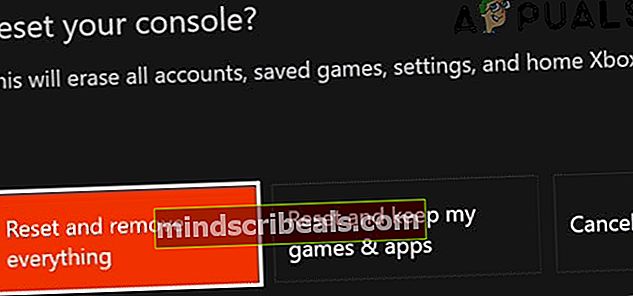Hvordan fikse Sea of Thieves Marblebeard Error Code?
Noen Sea of Thieves-spillere rapporterer at de møter 'Marblebeard Error Code‘Når de prøver å koble til spillets servere. Dette er kjent for å skje under et mislykket forsøk på å bli med på en økt, og er sannsynligvis knyttet til et serverproblem.

Dette problemet rapporteres å forekomme både på PC og Xbox One. Noen bruksområder får denne feilen med hver server de prøver å koble til, mens andre sier at problemet bare oppstår av og til.
Som det viser seg, er det flere forskjellige årsaker som kan ende med å bidra til tydningen avMarblebeard Error Code‘:
- Problem med Xbox Live eller Game Server - Det er mulig at du støter på problemet på grunn av et serverproblem med Xbox Live-infrastrukturen eller på grunn av et utbredt problem med spillets servere. I dette tilfellet er det ingen levedyktig løsning som løser problemet annet enn å vente eller at utviklerne skal løse problemet.
- Sea of Thieves-porten blir ikke videresendt - Et annet vanlig problem som vil forårsake dette problemet, er en ruters manglende evne til å videresende porten som brukes av spillet. Hvis dette scenariet er aktuelt, bør du kunne løse problemet ved å aktivere UPnP (hvis ruteren din støtter det) eller ved å videresende spillets port (3074) manuelt fra ruteren.
- Inkonsekvens i IP / TCP-nettverk - Som det viser seg, kan dette problemet også lettes av en vanlig nettverkskonsistens som hindrer din valgte plattform (Xbox One eller PC) i å etablere en stabil forbindelse med spillets server. I dette tilfellet bør omstart eller tilbakestilling av ruteren løse problemet for deg.
- Inkonsekvent MAC-adresse på Xbox One - Hvis du ser denne feilkoden på Xbox One, kan problemet oppstå på grunn av en inkonsekvent MAC-adresse som gjør det vanskelig for konsollen å opprettholde en forbindelse med spillserveren. I dette tilfellet bør du fjerne problemet ved å fjerne den alternative MAC-adressen fra nettverksmenyen på konsollen.
- Systemfilkorrupsjon - Hvis du bare har begynt å oppleve dette problemet etter en uventet nedleggelse av konsollen eller etter en mislykket oppdatering, kan du anta at en eller annen form for systemfilkorrupsjon forårsaker tilkoblingsproblemene. For å fikse dette, utfør en hard tilbakestilling på Xbox One-konsollen.
Metode 1: Kontrollere status for Sea of Thieves-servere
Før du begynner å følge andre potensielle løsninger, bør du begynne med å undersøke om problemet er utbredt eller at det bare forekommer lokalt (for deg). Det er mulig at du støter på Sea of Thieves MarbleBeard Error på grunn av et serverproblem som hindrer deg i å koble til / koble til en server på nytt.
Tidligere har berørte brukere rapportert at de endte opp med å se denne feilkoden når Xbox Live-infrastrukturen er nede eller Sea of Thieves har serverproblemer.
Før du prøver noen av de andre løsningene nedenfor, starter du med å gå til DownDetector og IsTheServiceDown for å se om andre brukere for øyeblikket støter på det samme problemet.

Hvis du oppdager at andre brukere støter på det samme problemet, bør du sjekke offisiell Twitter-konto for SeaofThieves for kunngjøringer om utgavens status.
Husk også at dette spillet er bygget opp rundt Xbox Live-infrastrukturen, så hvis det er nede, vil flerspillerkomponenten i Sea of Thieves slutte å fungere. For å bekrefte om dette er tilfelle, sjekk ut Xbox Live-status siden og se om det for øyeblikket er noen problemer med Xbox Live Core Services og om Sea of Thieves er nevnt under Games & Apps.

Hvis du oppdaget at problemet faktisk er forårsaket av et utbredt serverproblem, vil ingen av de potensielle løsningene nedenfor løse “Marblebeard Error Code‘Med Sea of Thieves. I dette tilfellet må du vente på at utviklerne skal løse problemet.
Imidlertid, hvis etterforskningen du nettopp gjorde ikke avdekket noen serverproblemer, kan du gå ned til neste potensielle løsning nedenfor.
Metode 2: Sikre at NAT er ÅPEN
Som det viser seg, er det vanligste problemet som vil gyte Sea of Thieves MarbleBeard Error på både Xbox One og PC er en inkonsekvens medNetwork Address Translation (NAT).Denne beregningen er helt avgjørende for å bestemme hvor enkelt det er for maskinen din å få kontakt med andre spillere når du spiller et spill.
Hvis NAT er stengt, kan du forvente å se Marblebeard Error-koden hver gang du vil opprette en forbindelse med en spillserver.
Imidlertid er det en universell løsning (som muliggjør UPnP) som lar deg holde NAT åpnet. Men før vi kommer til den guiden, bør du sjekke for å se statusen til NAT.
Hvis NAT allerede er åpen, vil ikke aktivering av UPnP (Universal Plug and Play) løse problemet for deg.
Avhengig av hvilken plattform du velger, følger du en av de to veiledningene nedenfor for å se om NAT-typen din er åpen.
A. Kontrollerer NAT-type på Xbox One
- Trykk på på Xbox One-konsollen Xbox-knapp på kontrolleren din for å få frem guidemenyen.
- Fra Guide menyen, gå til System fanen og få tilgang til AlleInnstillinger Meny.

- Når du er inne i Innstillinger meny, gå til Nettverk og få tilgang til Nettverksinnstillinger Meny.

- Inne i Nettverksinnstillinger meny, se under Gjeldende nettverksstatus og se om NAT-type feltet vises som Åpen eller Lukket.
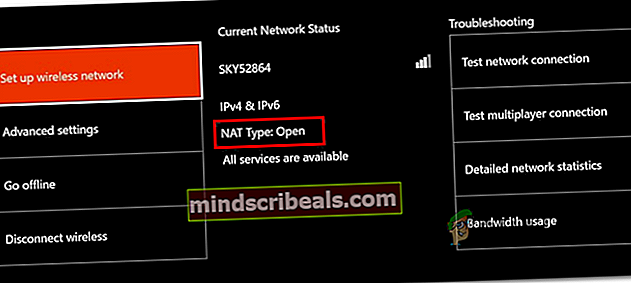
- Hvis undersøkelsene dine avslørte at NAT-type er satt til Lukket, gå til ‘Hvordan åpne NATAvsnittet og følg instruksjonene der.
B. Kontrollere NAT-type på PC
- trykk Windows-tast + R å åpne opp en Løpe dialogboks. Skriv deretter inn ‘ms-innstillinger: gaming-xboxnetworking ’ inne i tekstboksen, og trykk deretter på Tast inn å åpne opp Xbox-nettverk fanen i Spillinnstillinger app.
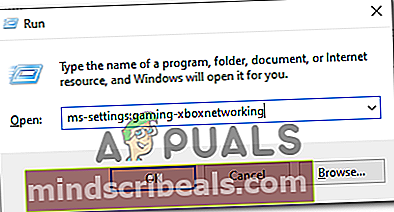
- Når du er inne i Xbox-nettverksfanen, vent til den første undersøkelsen er fullført. Når den er ferdig, sjekk ut NAT-typen. Hvis det viser seg 'Lukket'eller‘Teredo kan ikke kvalifisere seg’, problemet er faktisk relatert til din NAT. Hvis den Nat Type viser som Åpen, flytt direkte til Metode 2.
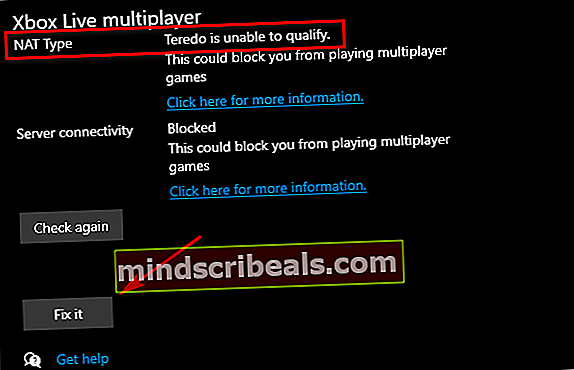
Merk: Du kan prøve å løse problemet automatisk ved å bruke Fiks det knappen, men hvis problemet er ruterelatert, vil dette ikke løse det.
- Hvis du bekreftet at NAT-typen er stengt eller ikke er fullstendig, og Fix it-verktøyet ikke hjalp, følger du instruksjonene nedenfor for å tvinge NAT til å åpne routerinnstillingene dine.
Åpne NAT via ruteren
- Først og fremst må du sørge for at plattformen der du støter på feilen er koblet til akkurat denne ruteren.
- Deretter åpner du et nettleservindu og skriver ‘192.168.0.1′ eller ‘192.168.1.1′ og trykk Tast inn for å åpne rutersinnstillinger-siden.
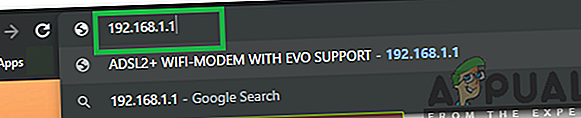
Merk: Disse generiske adressene skal fungere for de fleste rutere. Men i tilfelle de ikke søker på nettet etter bestemte trinn for å få tilgang til ruterenes innstillinger.
- Når du er inne på påloggingssiden, setter du inn rutereferansen din og går videre. Hvis du ikke har endret standard påloggingsinformasjon, bruk ‘Admin’ og ‘1234’ som brukernavn og passord.

Merk: Hvis disse standardopplysningene ikke fungerer, kan du utføre en tilbakestilling av ruteren eller søke på nettet etter standardinformasjonen som er spesifikk for ruteren.
- Når du endelig er inne i ruteren, kan du se etter Avansert innstillingsmenyen. Gå deretter til NAT-videresending kategorien og se etter et alternativ som heter UPnP. Når du finner den, aktiver den og lagre endringene
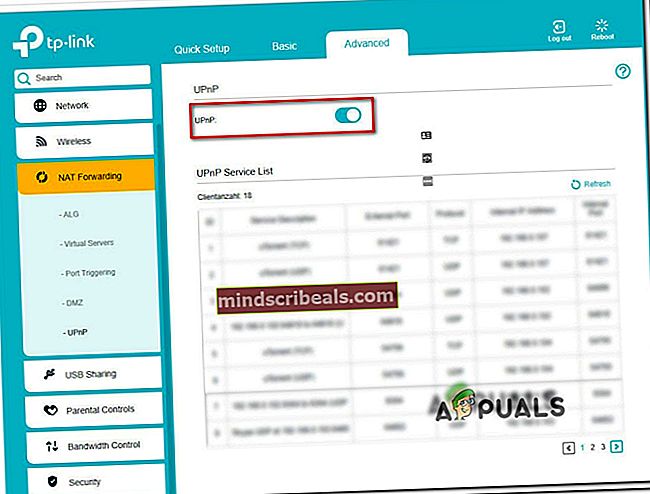
Merk: Disse instruksjonene ble utført fra en TP-Link-ruter - Avhengig av rutermodellen din, kan det nøyaktige navnet på innstillingene du må klikke på være annerledes.
- Etter at du har aktivert UPnP, start både ruteren og konsollen / PC-en på nytt for å tvinge de nødvendige portene som Sea of Thieves trenger for å koble til spillservere.
Hvis du bruker en ruter som er for gammel til å støtte UPnP, følger du instruksjonene nedenfor for å åpne fremover portene manuelt
Metode 2: Videresende portene manuelt
Hvis ruteren din er for gammel til å støtte Universal Plug n Play-teknologien, må du åpne porten som brukes av Sea of Thieves manuelt. Heldigvis, siden Sea of Thieves er bygget på Xbox Live-infrastrukturen, blir den samme porten brukt på Xbox One og PC.
Hvis du bruker en gammel ruter og du er tvunget til å åpne Sea of Thieves-porter manuelt, følg instruksjonene nedenfor:
- Åpne nettleseren din og sett inn adressen til ruteren din. En av disse to generiske adressene skal fungere:192.168.0.1 og192.168.1.1.

Merk: Hvis ingen av disse to adressene fungerer, kan du søke på nettet etter standard IP-adresse som gir deg tilgang til ruteren. Du kan også trykke Windows-tast + R, type ‘Cmd’ og trykk Tast inn for å åpne en CMD-ledetekst, skriv deretter inn ‘Ipconfig’ og slå Tast inn igjen for å få en oversikt over nettverkstilkoblingen. Du finner adressen til ruteren din oppført som Standard Getaway.
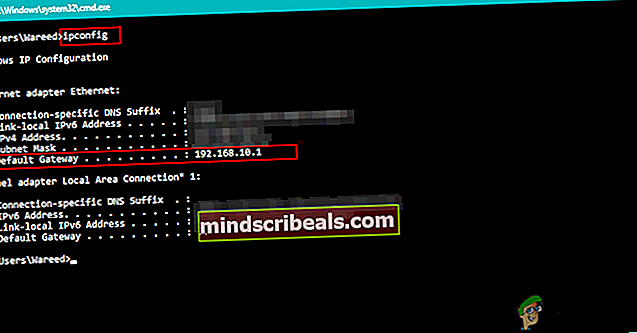
- Når du har fått påloggingssiden til ruteren din, kan du bruke disse standardverdiene til å logge på:
Brukernavn: admin Passord: admin eller 1234
Merk: Disse standardopplysningene bør fungere med flere ruteprodusenter. Men hvis de ikke gjør det, tilbakestill ruteren din (Metode 3) eller søk på nettet etter den nøyaktige standard påloggingsinformasjonen i henhold til rutermodellen din.
- Når du har logget deg på ruteren innstillinger, åpne Avansert-menyen, og se etter et alternativ som heter NAT-videresending eller Videresending.
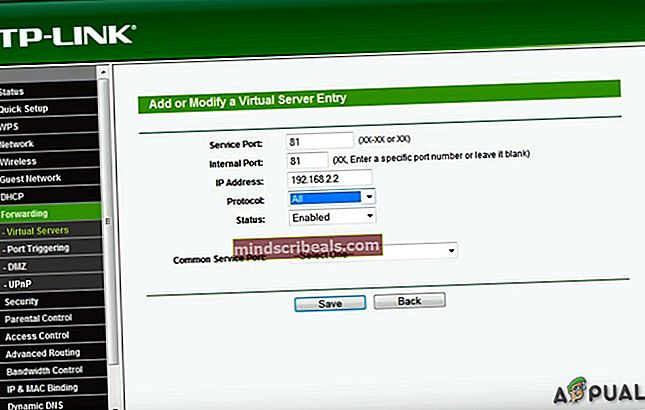
- Gå videre og åpne standard Xbox Live-porten som kreves av Sea of Thieves: 3074
- Etter at du klarer å åpne den nødvendige porten, start både ruteren og konsollen / PC-en på nytt, og se om problemet er løst når neste oppstart er fullført.
I tilfelle du fremdeles ender opp med å se Sea of Thieves MarbleBeard Error,gå ned til neste potensielle løsning nedenfor.
Metode 3: Tilbakestille ruteren
Hvis du tidligere har sørget for at porten som kreves for at Sea of Thieves skal kjøre, åpnes (enten via UPnP eller du videresendte 3074 manuelt) og problemet er fortsatt ikke løst, du har kanskje å gjøre med en IP / TCP-nettkonsekvens som kan løses med en enkel tilbakestilling eller omstart av ruteren.
Noen brukere som tidligere hadde å gjøre med det samme problemet, har bekreftet at problemet er løst etter at de tvang en omstart eller tilbakestilling av ruteren.
Start med en enkel omstart av ruteren for å unngå å overstyre eventuelle tilpassede nettverksinnstillinger som du tidligere har opprettet. For å gjøre en enkel omstart av ruteren, trykk på den dedikerte strømknappen på baksiden eller koble strømkabelen fra nettverksenheten. Når du har gjort dette, må du vente et helt minutt før du slår på ruteren igjen.

Når nettverkstilkoblingen er gjenopprettet, kan du se om du fremdeles støter på den sammeMarblebeard Error Code‘I Sea of Thieves. I tilfelle feilen vedvarer, gå videre til ruteren for tilbakestilling av ruteren.
Merk: Husk at en tilbakestillingsprosedyre for ruteren vil tilbakestille alle personlige innstillinger som du tidligere har opprettet fra ruterenes innstillinger - dette inkluderer viderekoblede porter, egendefinerte påloggingsinformasjoner og eventuelle sikkerhetspreferanser.
For å utføre en tilbakestilling av ruteren, bruk en skarp gjenstand (som en nål eller et tannpirker) for å trykke og holde tilbakestillingsknappen på baksiden av ruteren. Hold den inne til du har lagt merke til at alle frontlysdiodene begynner å blinke samtidig, slipp deretter tilbakestillingsknappen og la ruteren starte på nytt.

Når internettforbindelsen er gjenopprettet, starter du plattformen du bruker for å spille spillet (Xbox One eller PC), for å tvinge ruteren til å tildele den en ny IP og se om problemet vedvarer.
I tilfelle du fremdeles ender opp med å seMarblebeard Error Code‘Når du prøver å bli med i et flerspillerspill, gå ned til neste potensielle løsning.
Metode 4: Tømme MAC-adresse (kun Xbox One)
I tilfelle du serMarblebeard Error Code‘På en Xbox One-konsoll, bør du også prøve å fjerne alternativ MAC-adresse for å sikre at du ikke har et nettverksproblem som hindrer konsollen i å kommunisere med Rares servere.
Noen brukere som også hadde å gjøre med denne feilkoden, har bekreftet at frakoblingene har stoppet når de fjernet den alternative MAC-adressen fra nettverksmenyen på Xbox One.
Hvis du ikke er sikker på hvordan du gjør dette, følger du instruksjonene nedenfor for å fjerne den alternative MAC-adressen på Xbox One:
- Slå på Xbox One-konsollen og trykk på Xbox One-knappen på kontrolleren for å få frem guide-menyen. Velg deretter fra den nylig åpnede menyen Innstillinger menyen, og få tilgang til Alle innstillinger Meny.

- Når du klarer å komme inn i Innstillinger velger du Nettverksinnstillinger fanen fra den vertikale menyen til venstre.

- Inne i Nettverk menyen, få tilgang til Avanserte innstillinger Meny.
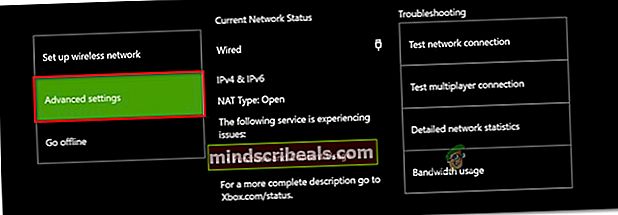
- Fra Avanserte innstillinger velger du Alternativ MAC-adresse alternativ.

- I menyen Alternativ kablet / trådløs MAC-adresse bruker du Klar for å starte tømmingen av MAC-adressen din. Når du blir bedt om å bekrefte, bruk Omstart for å starte operasjonen.

- Når operasjonen er fullført, må du starte Xbox One-konsollen på nytt og se om problemet er løst når neste oppstartssekvens er fullført.
I tilfelle du fremdeles ender opp med å seMarblebeard Error Code‘Når du prøver å bli med i et flerspillerspill i Sea of Thieves, gå ned til den endelige potensielle løsningen nedenfor.
Metode 5: Hard tilbakestilling av konsollen (kun Xbox One)
Hvis ingen av de potensielle løsningene ovenfor har fungert for deg på Xbox One, er det sannsynlig at du har disse problemene på grunn av en eller annen form for systemkorrupsjon som påvirker konsollens evne til å kommunisere med spillservere.
I dette tilfellet bør siste utvei tilbakestilles hver OS-fil og spillrelatert fil for å sikre at du ikke har noen lokale komponenter som kan forårsake dette problemet.
Merk: Denne prosessen vil til slutt tilbakestille konsollen til fabrikkstatus, så det anbefales at du sikkerhetskopierer lagrede data til skyen eller til en flash-USB-stasjon for å unngå tap av fremdrift.
Følg instruksjonene nedenfor for å utføre en hard tilbakestilling på Xbox One-konsollen:
- Fra hoved dashbordet til Xbox One-konsollen, trykk på Xbox-knappen en gang for å få frem guide-menyen.
- Når du er inne i guidemenyen, kan du gå til Innstillinger Meny.

- Fra Innstillinger menyen, få tilgang til Konsollinfo menyen og få tilgang til Tilbakestill konsoll menyen fra venstre side av skjermen.
- Velg deretter fra neste meny Tilbakestill og fjern alt for å utføre en tilbakestilling av fabrikken ellerTilbakestill og behold spillene og appene minefor å utføre en myk tilbakestilling.
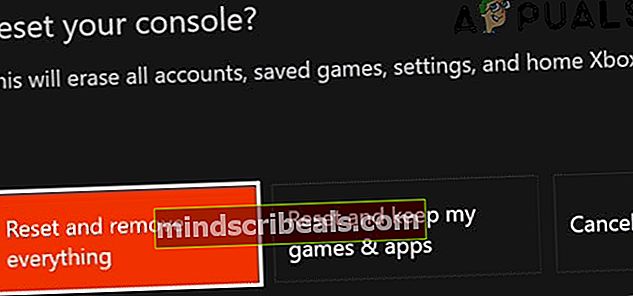
Merk: For maksimal effektivitet anbefaler vi at du går til en tilbakestilling av fabrikken.
- Når operasjonen er fullført, vent til konsollen din starter på nytt. Når den starter opp, må du installere Sea of Thieves på nytt og se omMarblebeard Error Code‘Problemet er løst.