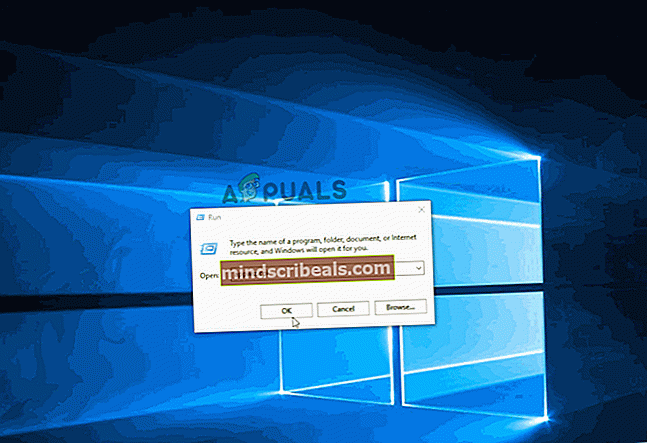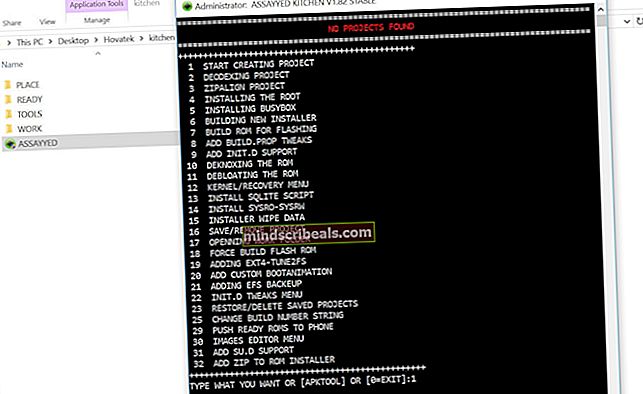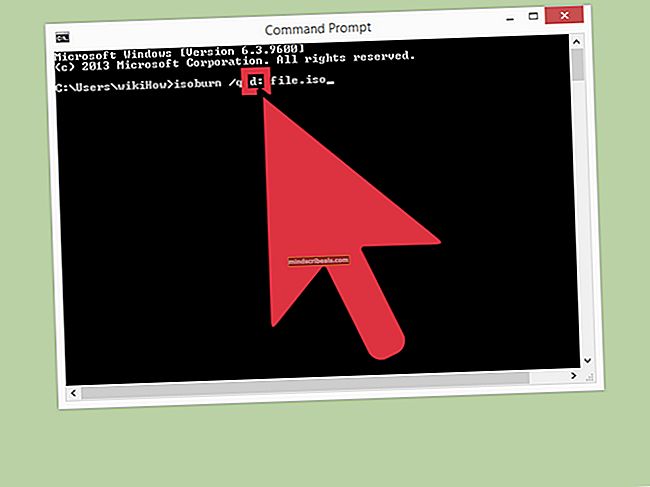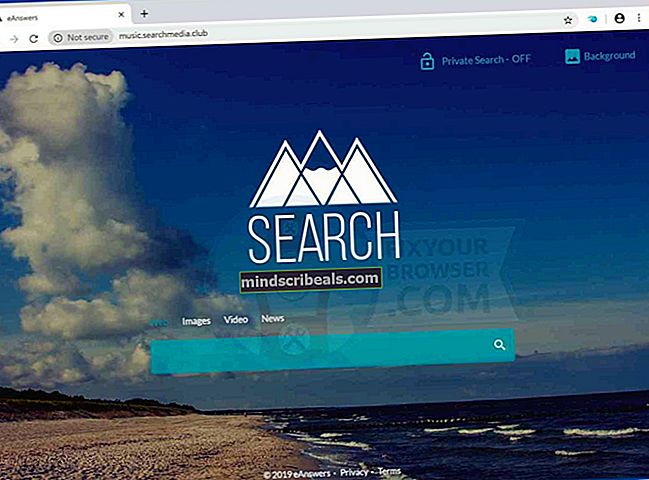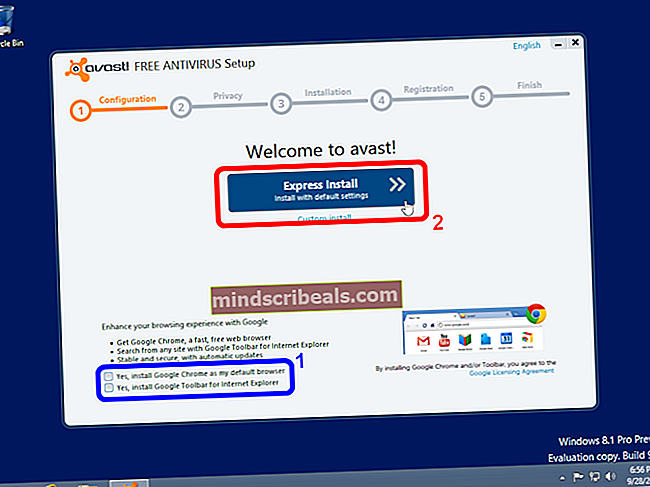Slik aktiverer du stasjonære nettsteder permanent i Chrome for Android
I denne enkle veiledningen skal vi vise deg hvordan du endrer Chrome for Android for å laste nettsteder permanent i hele skrivebordet. Mange brukere opplever at Chrome-appen går tilbake til mobilnettsteder etter en stund, til tross for at "Request Desktop Site" er aktivert.
Dette skyldes at Chrome ikke kan lese fra / data / local / på grunn av begrensende SELinux-tillatelser fra Android Nougat og fremover - det er imidlertid ganske enkelt å fikse. Noen guider om dette problemet kan be deg om å bare endre / data / local til / data / local / tmp, men dette fungerer ikke med de nyeste versjonene av Chrome og Chromium - appene vil ikke engang prøve å bruke filene, med mindre du er i feilsøkingsmodus. Selvfølgelig er de fleste ROM-er ikke Debug builds! Du kan selvfølgelig sette Chrome i feilsøkingsmodus i Android-utvikleralternativene dine.
Nedlastinger
- chrome-command-line.txt
- ChromeDesktopMode-ScaleFactor1.zip
- ChromeDesktopMode-ScaleFactor1.25.zip
- ChromeDesktopMode-ScaleFactor1.5.zip
- ChromeDesktopMode-ScaleFactor1.75.zip
- ChromeDesktopMode-ScaleFactor2.zip
Først må vi installere en Chrome-kommandolinjefil fra nedlastingsdelen i denne veiledningen, og blinke den via gjenoppretting - det beste alternativet er i TWRP eller en annen tilpasset gjenoppretting.
Du kan også bare laste ned og plassere den manuelt (ved hjelp av en rotfestet filutforsker) i / data / local / tmp, men du må sette filtillatelsene til 755.
Til slutt kan du også gjøre det over ADB ved å bruke denne ADB-kommandolinjen:
adb push chrome-command-line / data / local / tmp / chrome-command-line
Vær imidlertid oppmerksom på at hvis du bruker en manuell distribusjonsmetode (rotfilutforsker eller ADB-metode), må du justere skaleringsfaktoren manuelt i "chrome-command-line.txt" -filen, og deretter gi den nytt navn til "chrome-command" -linje". Se denne veiledningens avsnitt om skaleringsfaktorer.
I utvikleralternativene dine, rull ned til “Velg feilsøkingsapp”.
Velg Chrome, og deaktiver deretter alternativet "Vent på feilsøking". Men hvis Chrome av en eller annen grunn ikke er tilgjengelig i alternativene for feilsøking, kan du tvinge dette over ADB ved hjelp av ADB-kommandoen:
adb shell am set-debug-app --persistent com.android.chrome
Chrome vil nå bli tvunget til feilsøkingsmodus. Du kan bekrefte ved å gå inn i utvikleralternativer igjen og sjekke under "Velg feilsøkingsapp", du bør se at Chrome er satt.
Start nå Chrome-appen, gå inn i Innstillinger> Tilgjengelighet, og aktiver alternativet "Force Enable Zoom".
Nå drep Chrome helt (for eksempel via Kill Application), og start det på nytt. Du bør nå være i permanent skrivebordsmodus.
Skalafaktorer
Siden juni 2018 ble bygget for Chrome på Android, ser det ut til at de har gjort store endringer i hvordan Android-versjonen bestemmer hvilken grensesnittmetode som skal brukes - for eksempel om du bruker telefon eller nettbrett.
Så tidligere, hvis du var på en telefon, kunne du ganske enkelt sette skaleringsfaktoren til hva du ønsket, og du ville fortsatt få mobilgrensesnittet. Imidlertid ser det ut til at Chrome nå tar hensyn til enhetsskala-faktor før den tar sin beslutning. Dette betyr at hvis du setter Force-Device-Scale-factor til et tall for lavt, vil det gi deg et tabulator-stilgrensesnitt. Dette kan være tiltalende for noen, men hvis du hater det, er det eneste alternativet å øke skaleringsfaktoren til den går tilbake til mobilstilgrensesnittet.
Du trenger ikke lenger å gjøre skalaendringer i trinn på 0,25, noe som er positivt, siden du nå kan finjustere ting litt mer for å få en større visningsport.
Noen nettsteder kan bestemme hvilken sideversjon du mottar av brukeragenten din, men de fleste av dem vil også se på tilgjengelig visningsstørrelse (vanligvis skjermbredden din). Så hvis du setter skaleringsfaktor for høyt, kan du likevel ende opp med mobilversjonen av et nettsted. I portrettmodus kan du også fremdeles motta en mobilversjon på grunn av begrenset bredde, men ved å endre til liggende modus, vil du oppdage at du mottar skrivebordsversjonen av nettstedet.
Så her er et grovt estimat av de beste skaleringsfaktorene du kan bruke for å få stasjonære nettsteder, basert på skjermoppløsning:
- 720p og under: Velg en skaleringsfaktor mellom 1 til 1,25 - hvis du går opp til 1,5, vil du mest sannsynlig begynne å få mobile nettsteder.
- 1080p: Du bør bruke en skaleringsfaktor på enten 1,5, 1,75 eller 2. Ved en skaleringsfaktor 2 vil et stort flertall av nettsteder vise desktopversjonen for deg, men hvis du bruker enheten i stående modus, kan du begynne å få mobile nettsteder på grunn av den begrensede bredden.
- Høyere enn 1080p: Du bør sannsynligvis være mellom 1,75 eller 2, men kanskje gå høyere hvis du har en 4k-skjerm.
Alt dette er selvfølgelig subjektivt. For eksempel er en 5 ”enhet med 1080p skjerm åpenbart ikke det samme som en 10” nettbrett med 1080p skjerm. Du kommer til å ønske å leke mye med dette for å finne det som er mest behagelig for deg. Ting vil fremstå som større med en høyere skala faktor selvfølgelig - det er i utgangspunktet å sprenge ting opp. Hvis du for eksempel hadde en visningsbredde på 1000, og du bruker en skaleringsfaktor 2, er visningsområdet ditt nå 500 - men skjermen din har åpenbart ikke krympet, ting blir bare vist for deg som om du hadde en skjerm med lavere oppløsning.
Merker android utvikling