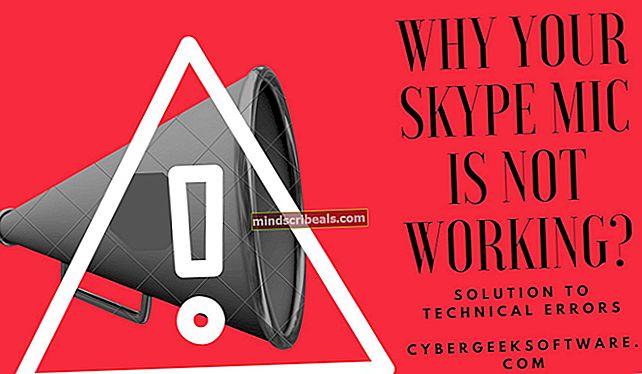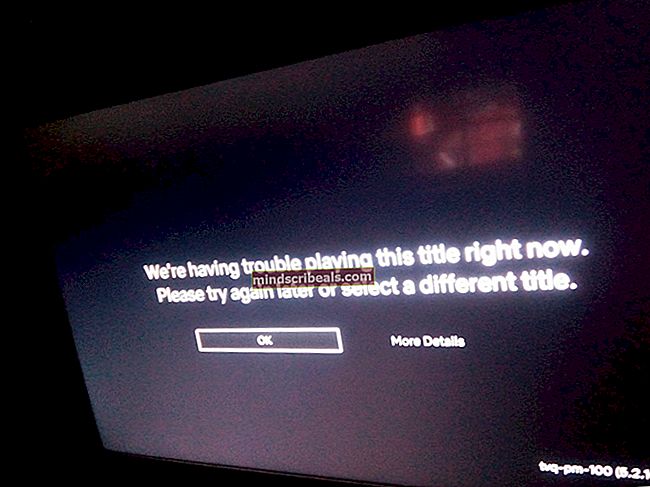Fix: TurboTax feilkode 65535 "Uventet feil"
Denne spesielle feilen vises vanligvis når brukere bare begynner å installere TurboTax på datamaskinene sine, og feilkoden hindrer dem i å følge installasjonsprosessen helt. TurboTax-feil er vanligvis vanskelig å løse siden det ikke er mye informasjon online om dette emnet.
Målet med denne artikkelen er å tilby flere løsninger på dette problemet for brukerne som sliter med dette problemet akkurat nå. Sørg for at du følger instruksjonene nedenfor nøye for å fortsette å bruke dette verktøyet.
Forberedelse
Før du følger gjennom prosessen med å installere eller oppdatere verktøyet igjen, må du først lukke feilmeldingen og prøve å kjøre installasjonsprogrammet igjen. Hvis dette ikke fungerer, start PCen på nytt og prøv å kjøre installasjonsveiviseren igjen.
Start også med å deaktivere antivirus- og brannmurverktøyene dine før du prøver å installere TurboTax. Å kjøre installasjonsfilen som administrator er også smart, og du kan oppnå det ved å høyreklikke på filen og velge alternativet Kjør som administrator.
Løsning 1: Last ned Fix-it-verktøyet fra TurboTax
TurboTax har gitt ut fix-it-verktøyet for akkurat dette problemet, og du kan laste det ned enkelt ved å gå til denne lenken. Verktøyet er en kjørbar fil som bør endre registretillatelsene for å imøtekomme PC-en din for å gjøre installasjonen mulig.
- Gå til lenken ovenfor og klikk på lenken som vises på bildet nedenfor og si "klikk her for å laste ned og kjøre fix-it-verktøyet vårt ”.
- Finn filen du nettopp lastet ned i nedlastingsmappen, og kjør den.



Løsning 2: Deaktiver visse tjenester fra Oppgavebehandling
En av de mulige løsningene på dette problemet er ganske enkelt å bruke Oppgavebehandling for å finne ut om visse tjenester forårsaker denne ustabiliteten. Hvis det er tilfelle, følg trinnene nedenfor for å finne ut om du kan løse dette.
- Bruk Ctrl + Shift + Esc-tastekombinasjonen for å få opp Task Manager. Alternativt kan du bruke tastekombinasjonen Ctrl + Alt + Del og velge Oppgavebehandling fra menyen. Du kan også søke etter det i Start-menyen.

- Klikk på Flere detaljer for å utvide oppgavebehandling og søke etter MSIexec.exe-oppføringen i listen i Prosesser-fanen i Oppgavebehandling, høyreklikk på den og velg alternativet Avslutt oppgave fra hurtigmenyen som dukket opp.
- Mens du fremdeles befinner deg i Prosesser-fanen i Oppgavebehandling, finner du alle msiexec.exe på listen, høyreklikker på dem og klikker også på alternativet Avslutt oppgave.
- Prøv å installere TurboTax fra CD-en eller installasjonsfilen på datamaskinen.
Løsning 3: Kontroller om en bestemt tjeneste kjører
Trinnene nedenfor skal hjelpe deg med å løse problemet hvis det faktisk er relatert til en tjeneste som kjører på datamaskinen din.
- Hvis du bruker en versjon av Windows eldre enn Windows 10, er den enkleste måten å få tilgang til tjenestene som kjører på PC-en din, ved å klikke på Start-knappen og navigere til dialogboksen Kjør.
- Skriv “services.msc” i dialogboksen, og vent til listen over tjenester åpnes.

- Hvis du bruker Windows 10, kan du også få tilgang til tjenester ved å bruke Ctrl + Shift + Esc-tastekombinasjonen for å få opp Task Manager.
- Naviger til kategorien Tjenester i Oppgavebehandling og klikk på Åpne tjenester nederst i vinduene, ved siden av tannhjulikonet.
Når du har åpnet Tjenester, følger du instruksjonene nedenfor.
- Finn MSIServer-tjenesten ved å klikke på kolonnen Navn for å sortere tjenestene i alfabetisk rekkefølge.
- Høyreklikk på tjenesten og klikk på Egenskaper.

- Naviger til oppstartstypen og sett den til Automatisk, men pass på at den ikke kjører.
- Hvis statusen sier Kjører, betyr det at Windows for øyeblikket er opptatt med å installere noe, for eksempel Windows-oppdateringer eller andre programmer. Forsikre deg om at den andre installasjonen er ferdig, og at msiserver-statusen er stoppet før du prøver å installere TurboTax.
Tjenesten skal starte nå, og du vil ikke ha noen problemer med å håndtere den i fremtiden. Du kan imidlertid få følgende feilmelding når du klikker på Start:
“Windows kunne ikke stoppe msiserver-tjenesten på lokal datamaskin. Feil 1079: Kontoen som er spesifisert for denne tjenesten, skiller seg fra kontoen som er spesifisert for andre tjenester som kjører i samme prosess. "
Hvis dette skjer, følg instruksjonene nedenfor for å fikse det.
- Følg trinn 1-4 fra instruksjonene nedenfor for å åpne tjenestens egenskaper.
- Naviger til kategorien Logg på og klikk på Browser….

- Under "Angi objektnavnet du vil velge" skriver du inn datamaskinnavnet ditt og klikker på Kontroller navn og venter på at navnet skal bli autentisert.
- Klikk OK når du er ferdig, og skriv inn administratorpassordet i passordboksen når du blir bedt om det.

- Klikk OK og lukk dette vinduet.
- Naviger tilbake til msiservers tjenestegenskaper og klikk Start.
- Lukk alt og sjekk om tjenesten fortsatt kjører.
Merk: Hvis du fremdeles merker visse problemer, kan du åpne Tjenester igjen ved å følge instruksjonene ovenfor og angre endringene du har gjort ved å sørge for at tjenesten kjører.
Løsning 4: Installer oppdateringen manuelt
Hvis du for øyeblikket har å gjøre med en TurboTax-oppdatering som rett og slett ikke vil installeres, og som stadig viser denne feilkoden, vil det være smart å bare installere oppdateringen manuelt ved å laste ned filene som er nødvendige for verktøyet fra TurboTax 'offisielle nettside. .
- Forsikre deg om at du lukker TurboTax og andre programmer som kan kjøre ved siden av nettleseren din, som du vil bruke til å laste ned oppdateringen.
- Last ned den manuelle oppdateringsfilen fra denne lenken og sørg for at du velger riktig år. Du vil sannsynligvis bruke 2017-filen øverst på siden.

- Lagre filen fra lenken du besøker til PC-en, og åpne den etter at den er lastet ned for å starte oppdateringsprosessen.
- Følg instruksjonene på skjermen for å fortsette med oppdateringen. Programvaren skal nå oppdateres riktig uten behov for en automatisk oppdatering.
Løsning 5: Gi deg selv tillatelse til installasjonsfilen hvis den for øyeblikket ligger på datamaskinen din
Hvis du ikke har tillatelser til en fil som ligger på datamaskinen din, kan det være et ganske problem, og det er en feil som rett og slett ikke burde få lov til å forekomme på Windows. Disse problemene oppstår imidlertid på begge måter, men du kan fikse dem ved å følge instruksjonene nedenfor nøye.
- Åpne File Explorer, og finn deretter TurboTax-mappene du vil ta eierskap til. Disse mappene er:
C: \ ProgramData \ Intuit C: \ ProgramData \ Intuit \ Common
- Høyreklikk mappen, klikk Egenskaper, og klikk deretter kategorien Sikkerhet.

- Klikk på Avansert-knappen. De “Avanserte sikkerhetsinnstillinger” vinduet vises. Her må du endre eier av nøkkelen.
- Klikk på koblingen Endre ved siden av "Eieren:" merkelapp
- Vinduet Velg bruker eller gruppe vises.
- Velg brukerkontoen via Avansert-knappen, eller skriv bare brukerkontoen din i området som sier ‘Skriv inn objektnavnet du vil velge‘Og klikk OK.

- Hvis du vil endre eier av alle undermapper og filer i mappen, kan du eventuelt merke av i avmerkingsboksen “Bytt ut eier på undercontainere og objekter” i “Avanserte sikkerhetsinnstillinger” vindu. Klikk OK for å endre eierskapet.
- Nå må du gi full tilgang til filen eller mappen for kontoen din. Høyreklikk filen eller mappen igjen, klikk Egenskaper og klikk deretter kategorien Sikkerhet.
- Klikk på Rediger og deretter på Legg til-knappen. De “Oppføring av tillatelse” vinduet vises på skjermen.
- Klikk "Å velge en rektor ” og velg kontoen din:

- Sett tillatelser til "Full kontroll" og klikk OK.
- Eventuelt klikker du på "Erstatt alle eksisterende arvelige tillatelser på alle etterkommere med arvelige tillatelser fra dette objektet" i “Avanserte sikkerhetsinnstillinger” vindu.
- Hva det betyr er tillatelser for dette overordnede objektet, erstatter de på de etterfølgende objektene. Når det er fjernet, kan tillatelser for hvert objekt, enten det er foreldre eller dets etterkommer, være unike. Klikk OK for å få full tilgang til filen eller mappen.
Løsning 6: Deaktivering av antivirus
I noen tilfeller forhindrer Antivirus brukeren fra å kunne installere programvaren riktig, og utløser dermed følgende feil. Derfor anbefales det at du prøver å deaktivere antivirusprogrammet helt før du fortsetter å installere TurboTax-programvaren. Sørg for å lukke feilmeldingen helt, deaktivere antivirus og fortsett med installasjonen.