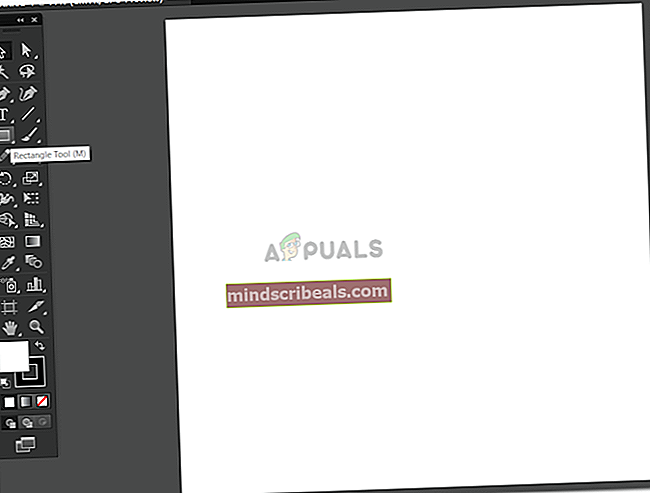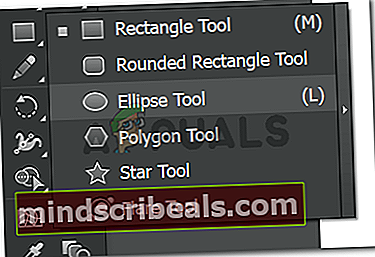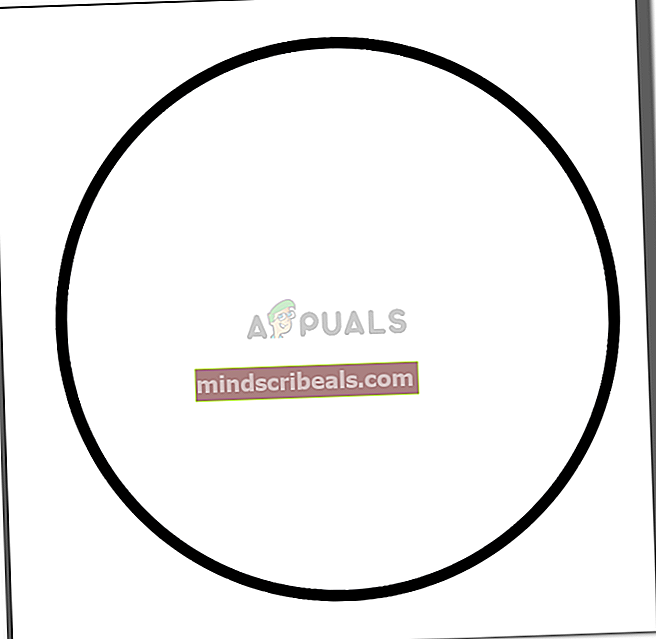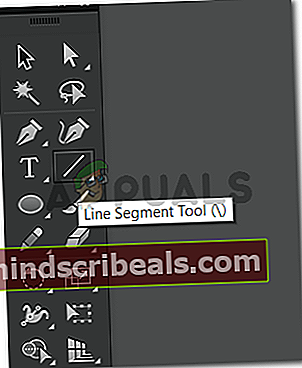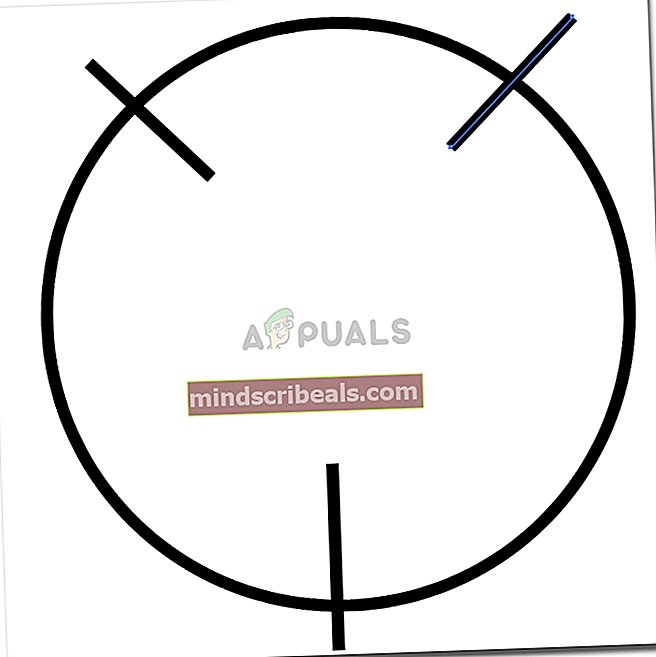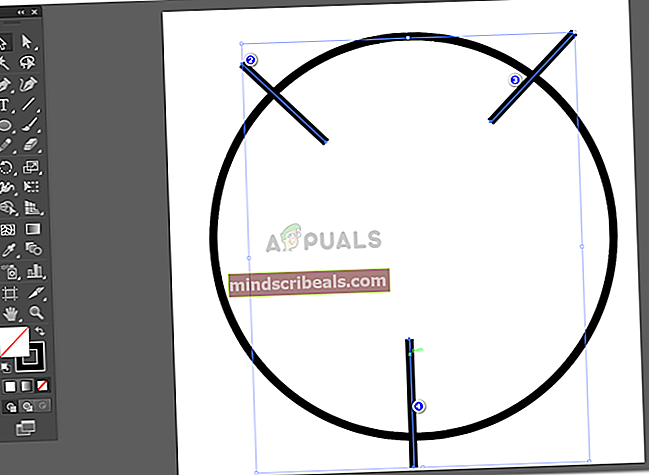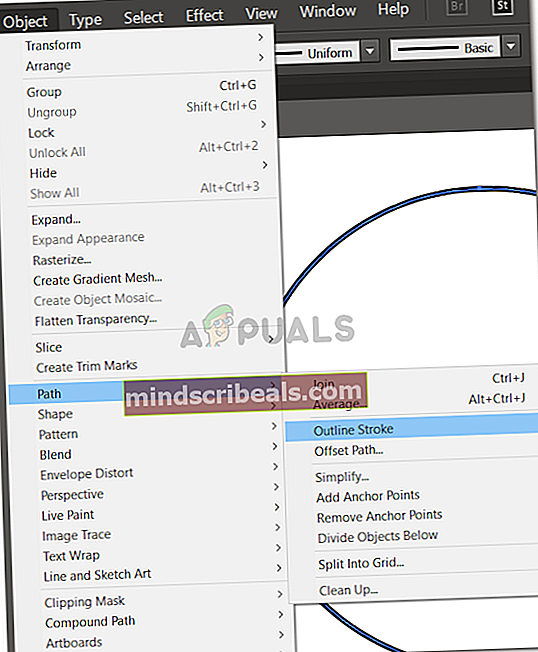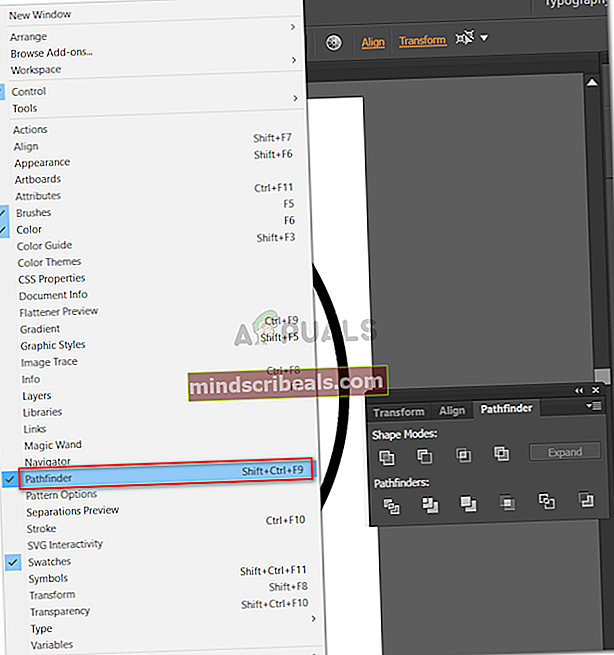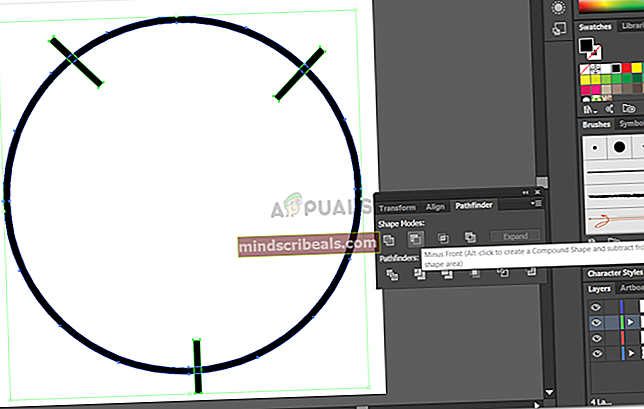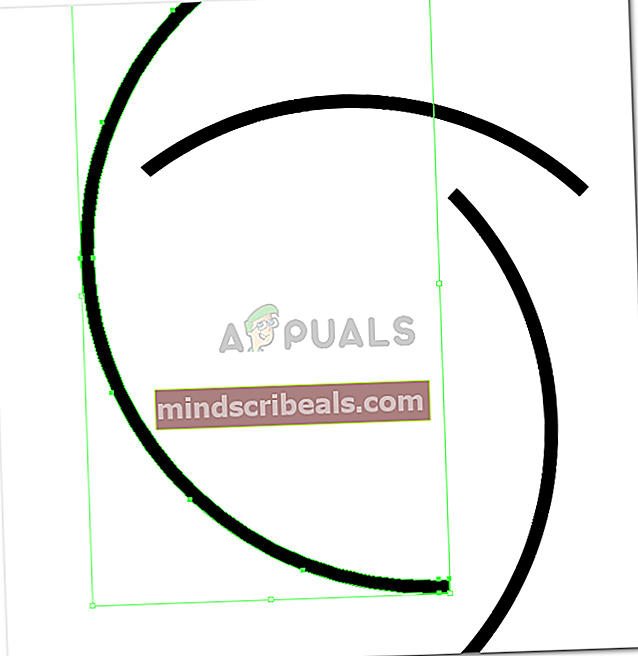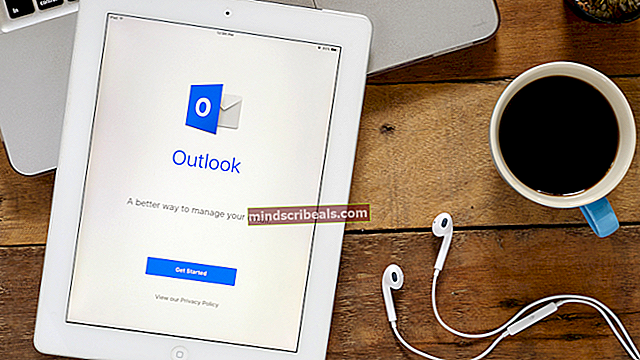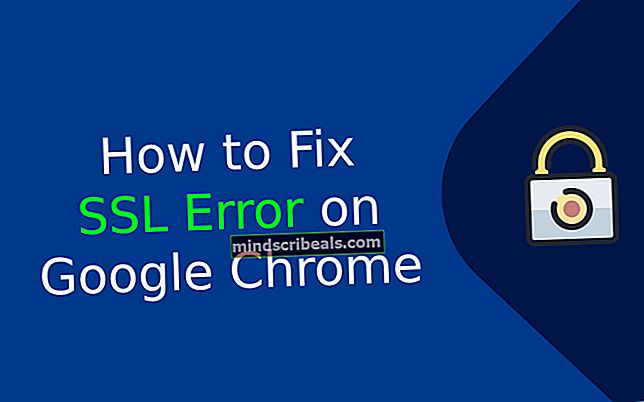Hvordan kutte en sirkel i forskjellige baner på Illustrator
Hvordan kutte en sirkel i forskjellige baner på Illustrator
Av Habiba Rehman 30. juni 2019 3 minutter lest
Å jobbe som grafisk designer kan til tider være litt tøft, da du må finne løsninger på ideene dine og praktisk talt implementere den på den formen du tegner på applikasjonen. For noen måneder tilbake måtte jeg tegne noe som trengte for å få disse kuttene på banen, og jeg utforsket bare hele Adobe Illustrator og fant endelig en enkel løsning for det.
Hvis du leter etter en lignende løsning, der du må legge til kutt i hvilken som helst form, eller en sirkel i dette tilfellet, må du følge trinnene som nevnt nedenfor.
- La oss begynne å tegne først. Tegn formen du vil jobbe med først. For dette eksemplet blir jeg brukt ellipseverktøyet til å tegne en sirkel. For alle nybegynnere Grafiske designere finner du ellipseverktøyet i rullegardinlisten som vises etter å ha klikket på rektangelikonet som vist på bildene nedenfor.
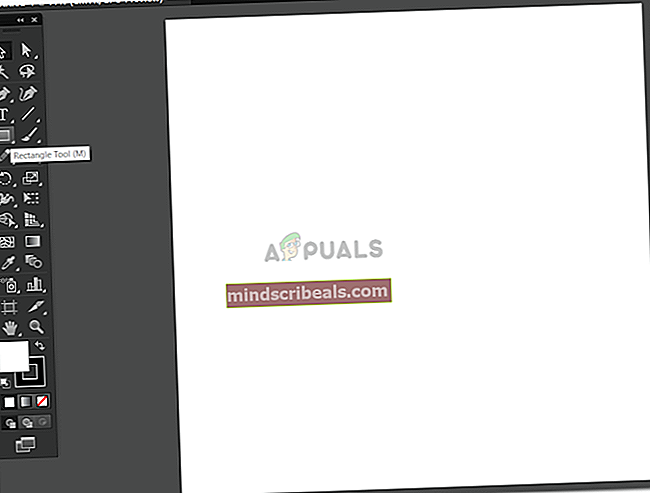
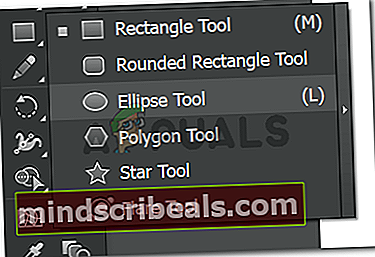
- Når Ellipse-verktøyet er valgt, kan du tegne ønsket form på tegnebrettet.
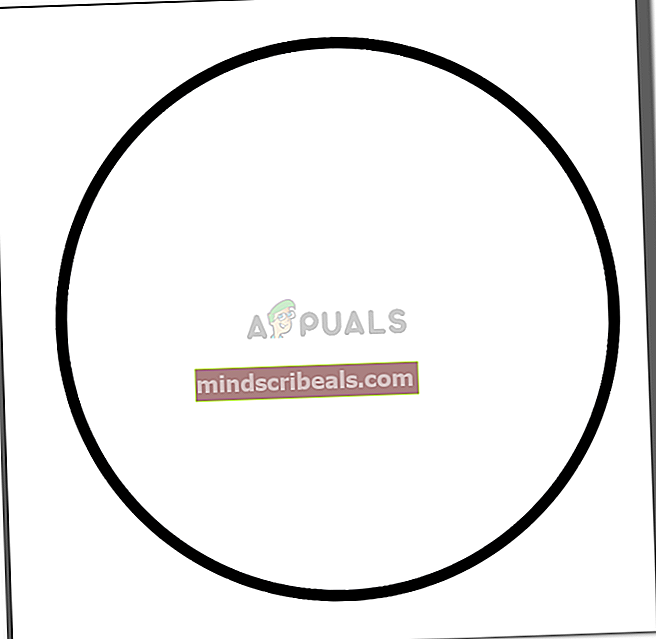
- Etter å ha tegnet en sirkel, må du bruke linjesegmentverktøyet.
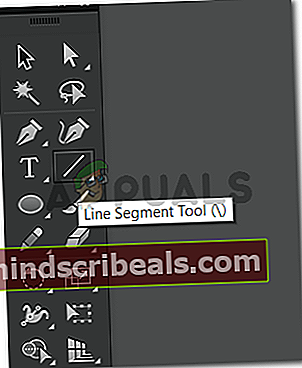
- Bruk linjesegmentverktøyet til å lage linjer på sirkelens bane, der du vil at sirkelen ikke skal ha noen linjer.
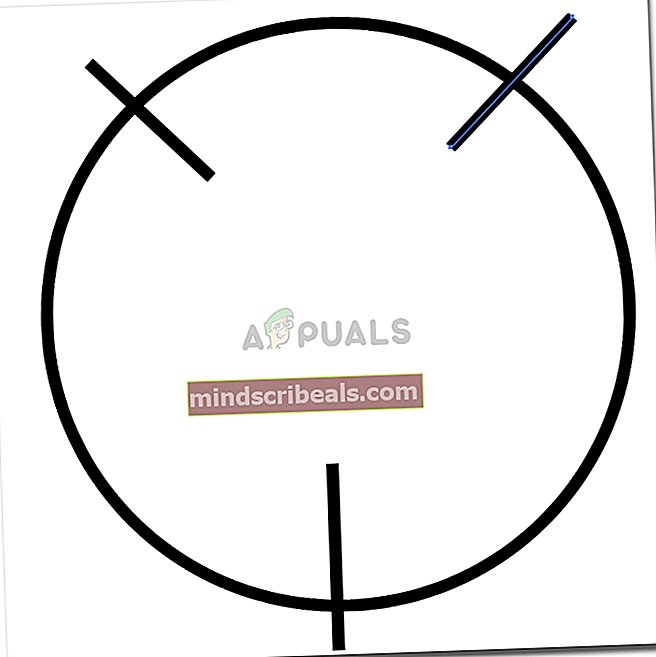
Merk: Det er veldig viktig at du jobber med forskjellige lag når du lager disse linjene og sirkelen. Hvis du jobber med det samme laget, er det sjanser for at resultatet du forventer ikke vil bli slik du vil ha det. Du kan åpne lagpanelet som vil være synlig i høyre hjørne.
- Velg alle lagene, eller alle figurene direkte, og lag omrisseslagene for disse. Når du har brukt markeringsverktøyet, velger du alle figurene du har tegnet på tegnebrettet ditt, inkludert sirkelen.
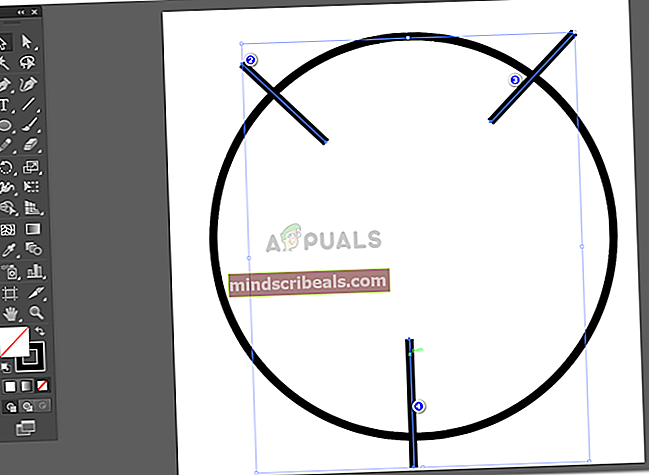
- Klikk nå på fanen Objekt øverst på verktøypanelet.
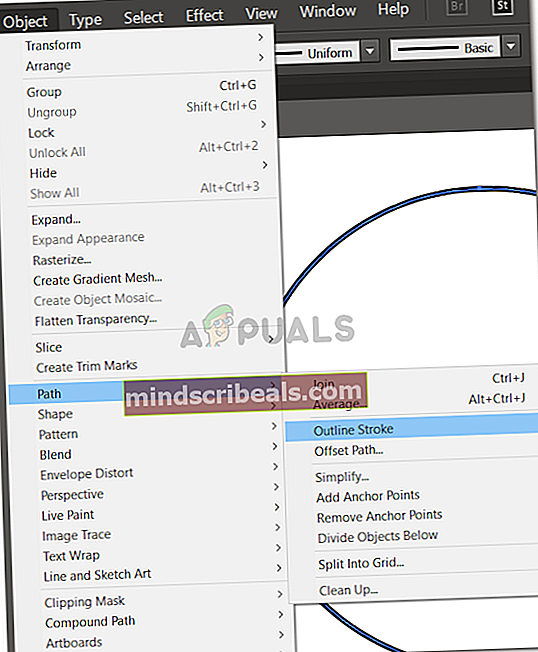
Dette vil skape omrisset for alle de fire figurene.
- Når du har opprettet omrisseslagene, velger du de tre lagene for linjene (kuttene i dette tilfellet), og grupperer dem for å gjøre dem til en enkelt form. En av disse tre linjene er gruppert, du vil nå velge sirkelen også, men du vil ikke gruppere den nå. Du åpner Pathfinder, som er tilgjengelig via Windows-fanen på øverste verktøylinje.
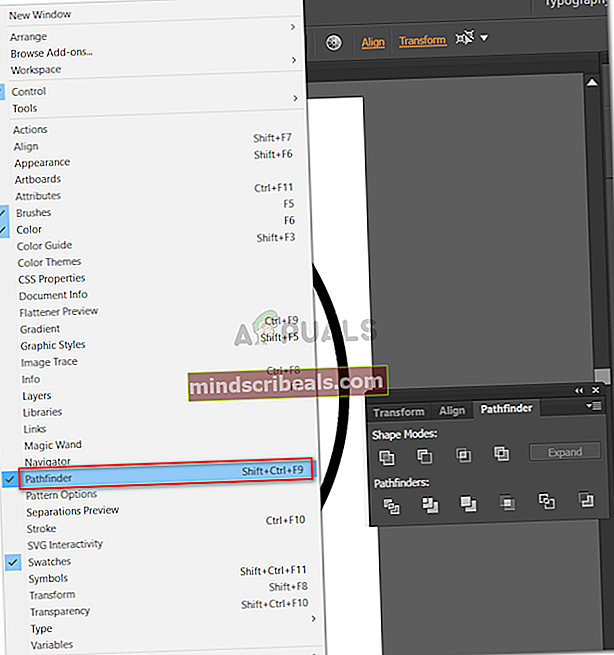
- For å lage kuttene på sirkelen steder på linjene, må du klikke på alternativet fra Pathfinder som sier 'Minus Front'.
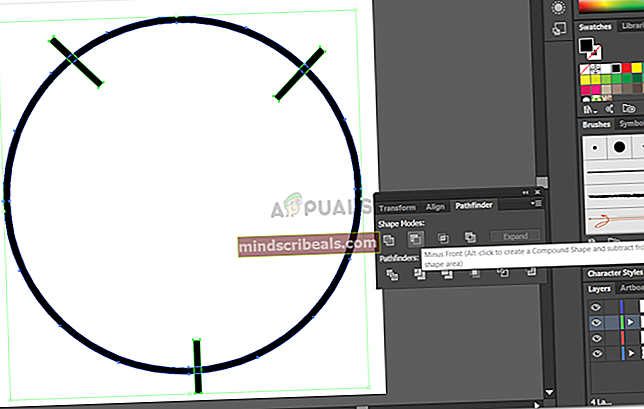
Dette vil kutte sirkelen fra mellomrommene som er overlappet av linjene, og formen vil nå se ut som dette.

Hvis du vil flytte denne sirkelen rundt, vil hele formen bevege seg med den. Du kan høyreklikke på denne formen og dele opp de tre segmentene hvis du vil bruke de forskjellige delene av sirkelen annerledes.
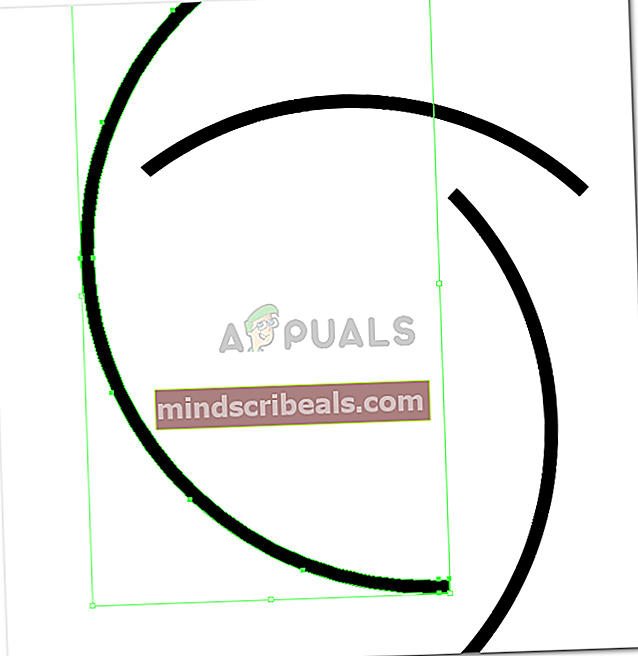
En annen viktig instruksjon når du lager et lignende konsept er at hvis du vil ha kuttene i omrisset, må du sørge for at formen ikke fylles når du oppretter den i utgangspunktet. Hvis du har en hvit fylling eller en annen farge i grunnformen, sirkelen, for eksempel i dette eksemplet, vil resultatet være veldig annerledes enn det du ser her. Du kan prøve disse begge settene selv og se forskjellen i produksjonen som den skaper.
Hver designer har sin egen måte å gjøre ting på. Så dette er hvordan jeg gjør det. Dette betyr ikke at måten du gjør det på, eller måten du har blitt lært opp, er feil. Det er gazillion måter å gjøre ting på, du kan velge den som passer deg best og gir deg det beste resultatet.