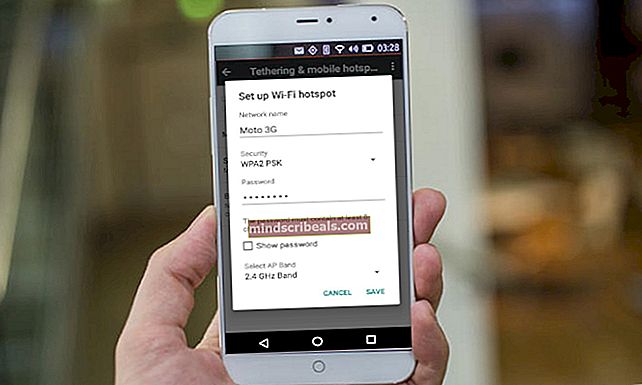Hvordan bruke Chromebook-funksjonstaster
Chromebook-eiere er veldig godt klar over at tastaturene deres er langt fra vanlige. Fra inkluderingen av en søkefelt og ekskludering av en hel del nøkler (inkludert hele raden av funksjonstaster og Caps Lock-tasten), tar tastaturer på Chromebook litt til å venne seg til. Mens Google dristig har gitt slipp på klassiske funksjonstaster, har det gjort det uten å gå på kompromiss med funksjonaliteten. Chromebook har smarte tastekombinasjoner som gir deg tilgang til funksjonaliteten til de ekskluderte tastene.
Funksjonstaster
Funksjonstastene (fra F1 til F12) er implementert på en hel rekke plattformer, og du må kanskje bruke dem på Chromebooken din av en rekke årsaker. For å legge inn funksjonstaster er alt du trenger å trykke på søkeknappen + nummeret på funksjonstasten. For eksempel, for å legge inn F4, trykker du ‘Søk + 4’. På samme måte kan F1 - F10 trykkes med tallene 1-9 og 0 på Chromebook-tastaturet.
For å legge inn F11, må du trykke på bindestrek (-) -tasten sammen med søk. F12 kan legges inn ved å trykke på plusstasten (+) og søketasten sammen. Disse to skal være enkle å huske fordi de ligger like ved ‘0’ -tasten, som står for F10. Du kan følge diagrammet nedenfor for en tydelig fremstilling av hurtigtaster.

For et stort utvalg av hurtigtaster kan du trykke Ctrl + Alt + /. Et skjermtastatur vises på skjermen, og hvis du trykker på en bestemt tast, vil du kunne se alle hurtigtaster tilknyttet den tasten. Nå har du en enkel måte å få tilgang til hurtigtastene dine i tilfelle du noen gang glemmer dem. For å sjekke ut en liste over ekstremt nyttige hurtigtaster for å gjøre Chromebook-livet ditt enklere, klikk her.