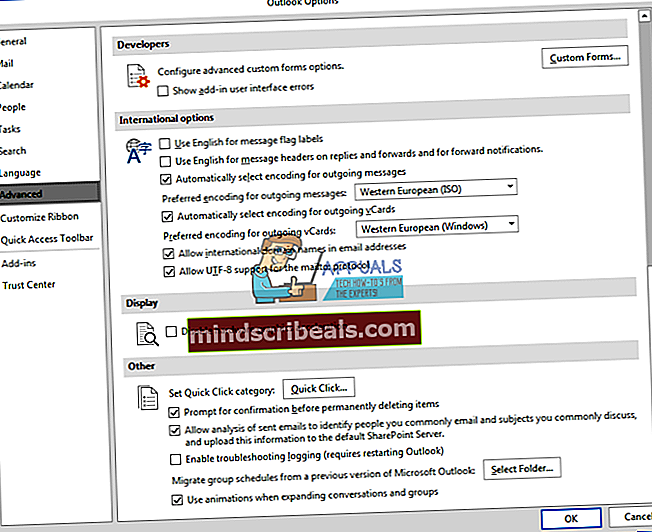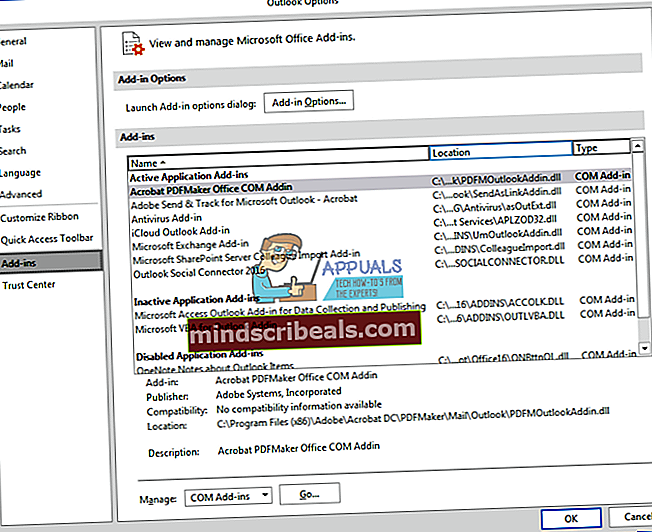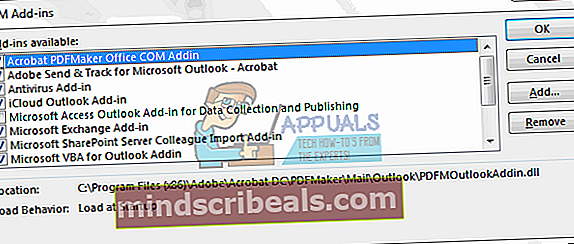Fix: Outlook 2016 treg på Windows 10
Web-e-posttjenester har vært veldig populære og ganske nyttige for de som reiser mye. Uten en messenger-applikasjon for disse e-postmeldingene kan du imidlertid ikke motta varsler i sanntid om mottatte e-poster. De fleste tjenesteleverandører gir en lenke til e-postene dine via stasjonære applikasjoner som Windows Live Mail og Microsoft Outlook. Outlook er en e-postapp som følger med Microsoft Office. Dette betyr at du kan få web-e-postene dine direkte til PC-en din ved å bruke IMAP (Internet Message Access Protocol) eller POP (Post Office Protocol) -konfigurasjonene. Ved å laste ned meldingene til enheten din, kan du se og sende / videresende dem ved hjelp av synkroniseringsmekanismen.
Det er imidlertid ikke alltid en jevn opplevelse. Noen brukere kan oppdage at MS Outlook blir treg og fryser opp datamaskinen. Programmet vil ta flere minutter å åpne, og når det gjør det, er det like sakte å åpne en melding. Synkronisering til serveren ser også ut til å ta evig tid. På grunn av dette går det veldig sakte å sende en melding. Det er også smertefullt å motta en melding siden applikasjonen ikke ser ut til å fullføre synkroniseringen. Denne artikkelen vil forklare deg hvorfor Microsoft Outlook-applikasjonen kan bli så treg, og hvordan du kan løse et slikt problem.
Hvorfor Outlook er tregt
Det er flere grunner til at Outlook 2016 kan være tregt.
- Den første grunnen er veldig enkel. Tilkoblingen til serveren kan ikke fullføres. Hvis du er sikker på at e-postleverandøren din ikke har noe problem til slutt, er det en mulighet for at du endret e-postpassordet ditt. Dette er spesielt vanlig for e-poster som er tilgjengelige via en nettleser. Ved å endre passordet vil Outlook ikke lenger kunne nå tjenesteleverandøren eller e-postserverne. I et forsøk på å opprette en forbindelse, sender den det ‘gale’ passordet om og om igjen, og til slutt bremser appen og PC-en. Dette betyr også at du ikke vil kunne motta eller sende e-post.
- Den andre grunnen er maskinvareakselerasjonsfunksjonen. Dette er ganske vanlig hvis du i ditt tilfelle kan motta eller sende e-post etter lang ventetid. Maskinvareakselerasjon er en teknikk der maskinvaren på en datamaskin blir tvunget til å utføre raskere enn vanlig. Denne teknikken brukes med databehandlingsoppgaver som krever mer kraft og prosessering, for eksempel grafikk eller videobehandling. Dessverre kan bruk av maskinvaregrafikkakselerasjonsfunksjonen noen ganger redusere et program eller datamaskinen generelt. Hvis dette skjer, er det best å slå av funksjonen for å få datamaskinen til å kjøre som den skal.
- En annen årsak vil være bruken av tillegg i Outlook-programmet. Dette er en rekke verktøy og verktøy i Outlook-appen som kalenderen, Evernote, været, Uber-påminnelse, Paypal, e-postskannere fra antivirusprogramvaren din, blant annet oppgavebehandling. Selv om disse verktøyene kan være nyttige, kan de redusere Outlook-applikasjonen hvis de er for mange, eller hvis de er i konflikt med Outlook. Et godt eksempel er e-post-skanneverktøyet. Hvis du bestemmer deg for å bytte til en annen antivirusprogramvare eller slår av nettbeskyttelse på antivirusprogrammet ditt, vil tillegget på Outlook prøve å kommunisere med det manglende eller utdaterte antivirusprogrammet forgjeves, og dermed bremse ned og fryse Outlook og PCen.
- Det er også en god mulighet for at databasen din kan være ødelagt eller at den har overskredet grensekapasiteten. Dette bremser og fryser appen i et forsøk på å lese databasen.
Feilsøking av Outlook
For å feilsøke Outlook, vil vi prøve å åpne den i sikker modus. I sikkermodus lastes bare de nødvendige komponentene som trengs for e-posten din. Dette ekskluderer tillegg. For å gjøre det, lukk Outlook. Trykk Windows + R for å åpne Kjør, og skriv inn ‘Outlook / safe ’ og slå ok.

Hvis applikasjonen fungerer bra i sikker modus, er det sannsynlig at tilleggene er problemet. Ellers kan problemet skyldes dårlig passord, maskinvareakselerasjon eller en dårlig database. Nedenfor er løsningene på disse årsakene. Merk at dette kan fungere på andre versjoner av Outlook også, f.eks. Outlook 2013 eller 2010.
Metode 1: Deaktiver maskinvareakselerasjon i Outlook
Dette vil begrense prosentandelen prosessor som brukes av Outlook, og bringe den tilbake til normal. Slik deaktiverer du maskinvareakselerasjon i Outlook:
- Åpne Outlook
- Klikk på Fil> Alternativer
- I dialogboksen Alternativer klikker du på 'Avansert' på panelet til venstre.
- Bla ned til skjermdelen.
- Klikk for å merke av for Deaktiver maskinvaregrafikkakselerasjon i listen over tilgjengelige alternativer (sørg for at den er krysset av).
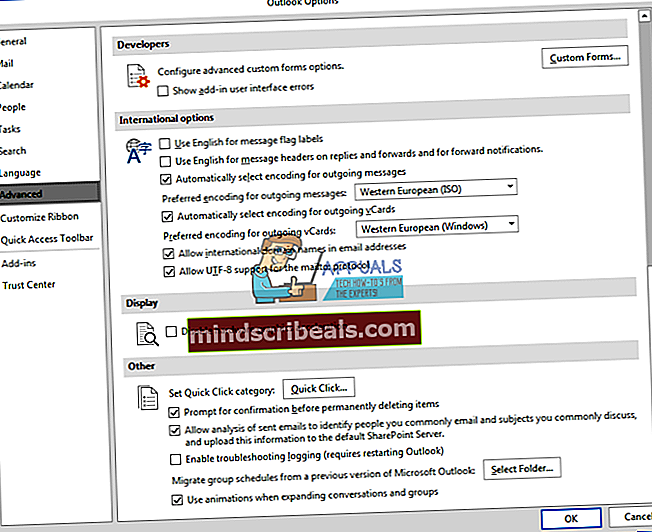
- Klikk OK og start Outlook på nytt og se om problemet er løst.
Metode 2: Deaktiver Outlook-tillegg
Deaktivering av tillegg vil spare strøm og minne som trengs for å kjøre Outlook-tilleggene.
- Åpne Outlook
- Klikk på Fil> Alternativer
- Klikk Alternativer i dialogboksen Alternativer på panelet til venstre
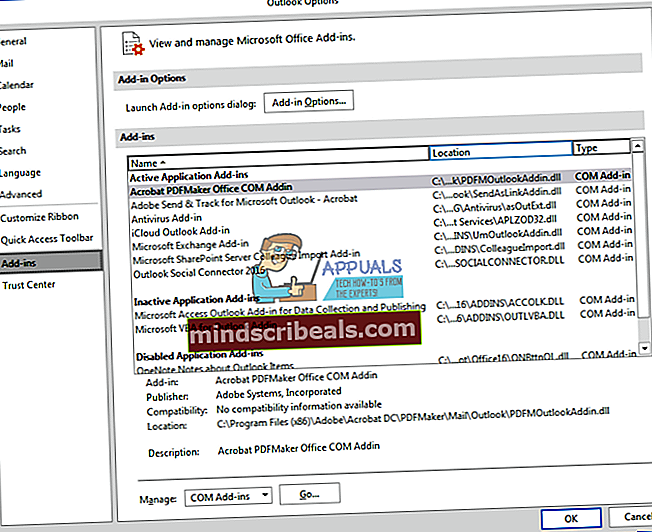
- I rullegardinboksen Administrer velger du 'COM-tillegg' og klikker på Gå.
- Fjern nå merkingen for tilleggene, og klikk på OK. Noen av de kjente fornærmende tilleggene inkluderer sosial kobling, tillegg til sosiale medier, tillegg til forretningsforbindelser, Nuance PDF Outlook-tillegg, Skype-tillegg og utdaterte antivirus-tillegg (spesielt AVG).
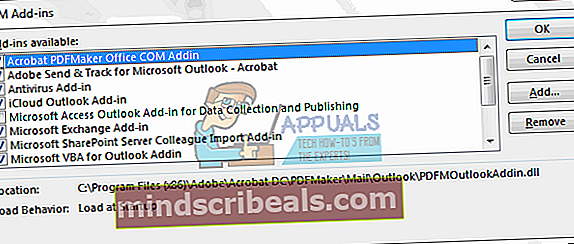
Metode 3: Reparer PST-filen i Outlook
Hvis Outlook-programmet ser ut til å ha utviklet problemet plutselig, spesielt etter en blackout, kan dataene dine være korrupte og trenger rengjøring. Outlook .pst-filen inneholder profilinformasjon og e-postdata, og dette er hva som må repareres. Som standard er en Microsoft Outlook PST-fil plassert i dokumentmappen for Outlook 2010, 2013 og 2016. Microsoft Office leveres med et verktøy som heter ‘Scanpst.exe’ i office-mappen. Dette verktøyet kan brukes til å reparere .pst-filen. Slik reparerer du filen:
- Lukk Outlook
- Finn 'scanpst.exe-filen' i datamaskinens programfiler. Her er katalogen for 2016-kontoret / Outlook:
Outlook 2016
32-biters Windows; C: \ Programfiler \ Microsoft Office \ Office16 \
64-biters Windows; C: \ Programfiler (x86) \ Microsoft Office \ Office16 \
64-biters Outlook; C: \ Programfiler \ Microsoft Office \ Office16 \
Stedene er ganske like for andre versjoner av Outlook.
- Høyreklikk på SCANPST.EXE-filen og velg "kjør som administrator" for å starte den
- I reparasjonsverktøyet for innboks i Microsoft Outlook som vises, klikker du på Bla gjennom og finn .pst-filen. Dette er stedet for .pst Outlook 2016-filen (samme for 2010 og 2013) (ta en sikkerhetskopi av PST-filen før du fortsetter):
C: \ Users \% brukernavn% \ Documents \ Outlook Files \
- Velg .pst-filen din og klikk 'åpne'
- Etter at du har valgt pst-filen du vil skanne, trykker du på Start-knappen. Ingenting vil skje med pst-filen din ennå; scanpst vil gjøre en analyse først. Dette består av 8 faser, hvorav noen kan ta litt lang tid å fullføre enn andre, avhengig av størrelsen og nivået på korrupsjon av filen.
- Du vil bli presentert med en rapport på slutten av skanningen. Du kan klikke på ‘Detaljer’ for mer informasjon om feilene. Merk av for "ta sikkerhetskopi av skannet fil før reparasjon" hvis du ikke hadde sikkerhetskopiert filen ennå.
- Klikk på ‘Reparer’ for å starte reparasjonsprosessen. Prosessen starter og går gjennom de 8 fasene igjen. Med en langsom harddisk og en stor fil på over 4 GB kan denne prosessen ta opptil 30 minutter. Verktøyet kan fryse under reparasjonsprosessen (viser 'Svarer ikke' på tittellinjen), så ikke vær redd.
- Hvis prosessen er fullført, får du en melding som sier "Reparasjon fullført." Klikk OK og åpne Outlook.
Se også denne artikkelen som tidligere er skrevet spesielt med fokus på å reparere ødelagte pst- og ost-filer: Reparer korrupte PST- eller OST-filer
Metode 4: Oppdater passordet ditt
Feil passord kan føre til at applikasjonen fryser. Dette er tilfellet hvis du hadde endret e-postpassordet ditt hos e-posttjenesteleverandøren. Slik oppdaterer du passordet ditt i Outlook 2016:
- Åpne Outlook
- Klikk på filen, og klikk deretter på infofanen.
- Klikk på 'Kontoinnstillinger' og fra undermenyen som vises, klikk på 'Kontoinnstillinger'
- Velg e-postkontoen du vil oppdatere passordet for, og klikk 'Endre'
- Oppdater passordet i vinduet Endre konto. Tips: på denne siden kan du også angi hvor mange måneder e-post skal holdes offline. Å redusere månedene vil gjøre .pst-filen mindre, noe som vil gjøre Outlook raskere.
- Klikk på ‘Neste’ for å teste kontoinnstillingene dine
- Velg Lukk etter at Outlook har testet kontoinnstillingene, og deretter Fullfør> Lukk for å gå tilbake til Outlook.