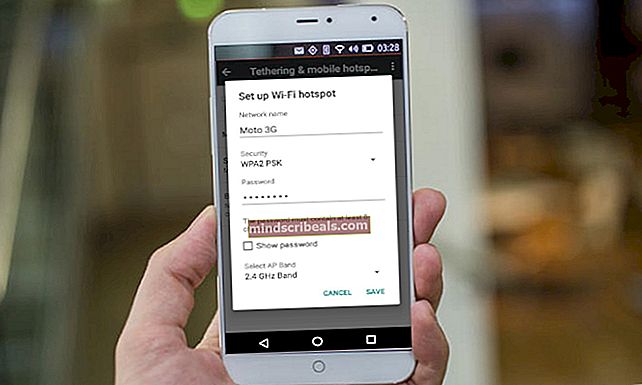Fix: Outlook sluttet å fungere etter Windows 10 Update
E-post er en viktig del av livet vårt, og hvis du finner enda et lite problem med dem, kommer hele din verden ned. Tenk deg at du ikke kan sende en e-post eller ikke synkronisere kontoen din på flere dager, bare fordi du har oppgradert systemet ditt! Frustrerende, ikke sant?
Med den siste Windows 10-oppgraderingen rullet inn, er det en mengde problemer for brukerne som på en eller annen måte forblir uløst. Et slikt problem er at Outlook ikke fungerer, som inkluderer krasj etter en Windows 10-oppgradering. Hvis du også sitter fast i denne situasjonen, kan du utføre følgende trinn.

Metode 1: Deaktiver tilleggene
- For å løse dette problemet, anbefales det å starte Outlook i sikker modus ved å trykke på Windows + R. nøkkel. Det åpner Kjør-boksen.
- Skriv inn følgende kommando i Kjør-boksen og trykk OK:
Outlook.exe / safe
- I tilfelle du er i stand til å jobbe med Outlook i sikkermodus, er neste trinn å deaktiver tilleggene. Følg disse trinnene for å gjøre det:
- Gå til File> Option> Add-ins
- Fra Administrer: COM-tillegg, å velge Gå Knapp. Fjern avmerkingsboksen for tillegg for å deaktivere den.
Metode 2: Endre filtillatelser
En annen årsak til at dette problemet er, er korrupsjon av data på grunn av oppgraderingen. Feilen kan informere deg om at den ikke kan åpne filene fordi den ikke har tillatelse ennå.
- Åpne mappen på skrivebordet og åpne den deretter Dokumenter.
- Åpne nå Outlook-filene for å se etter sikkerhetstillatelsene for dem.
- Du finner en .pst-fil for e-postkontoer.
- Hvis hjemmebrukertillatelse er fjernet, kan du tillate dem. Start datamaskinen på nytt og forhåpentligvis, nå fungerer kontoen din bra.
Metode 3: Åpne Outlook i sikkermodus
- Start Outlook-appen din i sikker modus. For å gjøre dette trenger du bare å trykke på Windows + R. Nøkkel. Run-boksen åpnes.
- I løpet, skriv Outlook.exe / safe og trykk Enter. Nå kan du jobbe i sikker modus.
- Du må også deaktivere tilleggene. For å deaktivere dem, klikk på Fil Meny og gå til Alternativer.
- Klikk på Tillegg.
- Klikk på “Gå”I“Administrer COM-annonser”. Fjern avmerkingsboksene og du er ferdig.
Metode 4: Rengjør installasjonen av Windows
Hvis systemkontrollen din ikke finner feilfilene, kan du også prøve å utføre en ren installasjon av Windows. Før du gjør det, må du sørge for riktig sikkerhetskopiering av dataene og viktige filer slik at de ikke blir slettet under prosessen. Du kan prøve å installere Outlook på nytt hvis ingen av løsningene ovenfor fungerer for deg.
Metode 5: Gå tilbake til en tidligere versjon (Siste løsning - 16. juli 2020)
En annen løsning som vi fant for begge tilfeller av at Outlook ikke fungerte (inkludert krasj og ikke initialisering) var å gå tilbake til en tidligere versjon. Hvis den nåværende versjonen ikke fungerer for deg, vil det definitivt gjøre susen å gå tilbake til en tidligere versjon.
Vridningen her er å finne den siste stabile Outlook-versjonen som du kan gå tilbake til. Du kan sjekke tredjeparts nettsteder som Slipstick Outlook versjonshistorikk eller Office 365 offisielle versjonshistorikk. Når du har identifisert versjonsnummeret, kan du bruke ledeteksten nedenfor for å gå tilbake til det.
- Høyreklikk på Windows-ikonet og åpneLedeteksten som en administrator.
- Kjør nå følgende kommando for å navigere til ønsket katalog:
cd “c: \ Program Files \ Common Files \ Microsoft delt \ ClickToRun"
- Nå som vi er i katalogen, bruk følgende kommando for å gå tilbake til den stabile versjonen. Bytt ut versjonsnummeret skrevet etter ‘oppdateringoversjon =‘Til riktig versjon. Fra og med 16. juli 2020 da Outlook begynte å krasje etter en oppdatering, var denne versjonen den mest stabile tilgjengelig.
officec2rclient.exe / oppdater brukeroppdatering = 16.0.12827.2047

Sørg for å starte datamaskinen på nytt helt før du åpner Outlook igjen. Det kan hende du blir bedt om å oppgi legitimasjonen din igjen, men bortsett fra det, er du god å gå.