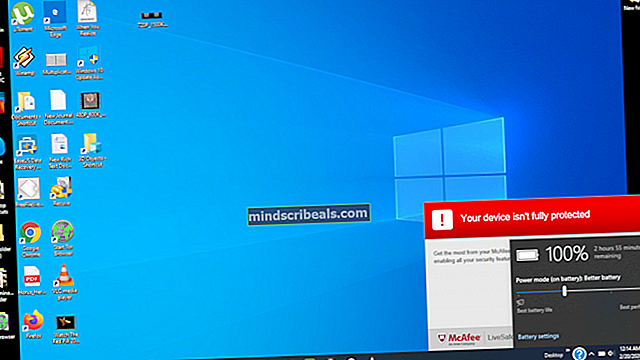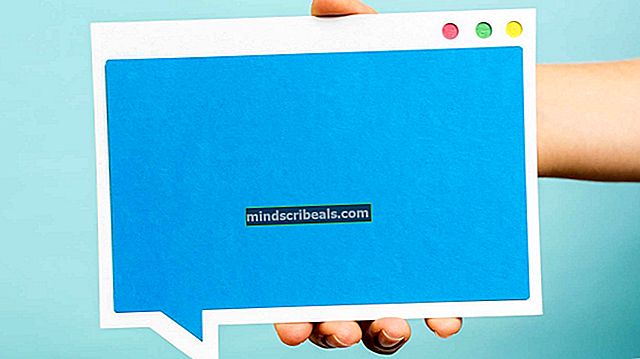Hvordan bruke CTRL R i Linux
Hvis du bruker det moderne bash-skallet, kan du bruke Ctrl + R som en hurtigtast for å søke gjennom kommandoen din. Du kan hente frem kommandoer du brukte tidligere og utstede dem på nytt. Dette kan også fungere i andre skall, for eksempel hvis du bruker ksh i emacs-modus. Du kan faktisk øke hastigheten på kommandolinjearbeidet med dette lille trikset.
Du må jobbe fra en terminal for at dette skal fungere. Hold nede Ctrl, Alt og T for å åpne en eller Super + T hvis skrivebordsmiljøet ditt støtter det. Du kan også klikke på Programmer-menyen, gå til Systemverktøy og deretter klikke på Terminal eller søke etter det på Ubuntu Dash.
Metode 1: Bruk Ctrl + R for å søke etter en kommando
Ved bash-ledeteksten holder du nede Ctrl-tasten og trykker på R. Du får en melding som leser (revers-i-search) `’: etterfulgt av markøren. Skriv inn den første bokstaven i en kommando du ga ut før for å finne den. Hvis du for eksempel har brukt cat-kommandoen til å se på innholdet i en tekstfil, trykk deretter på c. Hvis du har brukt cal for å se en måneds kalender, kan dette også komme opp.
Trykk Ctrl + R igjen for å bla gjennom like navngitte kommandoer. Hvis du har en lang bash-historie, kan du finne et antall kommandoer med lignende navn. Når du har funnet kommandoen du vil kjøre, trykker du på enter-tasten, og ledeteksten din ser ut som om du nettopp har skrevet den inn og kjørt den. Du trenger ikke å skrive hele kommandoen, men i stedet bare en bokstav eller to.
Du kan skrive noen få bokstaver for å finne en lengre kommando som du kanskje har utstedt tidligere, og den vil også komme opp med en gang på kommandolinjen, og du kan deretter trykke enter for å kjøre den som normalt. Det gjør prosessen med å finne noe i historien din mye enklere. Når en kommando er på linjen, kan du også bruke piltastene og redigere den før du kjører den.
Hvis du tenker bedre på å kjøre en kommando, kan du alltid holde nede Ctrl-tasten igjen og trykke C for å avbryte Ctrl + R-søket, akkurat som du kan avbryte alt annet på terminalens kommandolinje. Du kan bruke denne teknikken etter å ha kjørt andre typer kommandoer i det hele tatt, og til tross for hva noen nettsteder kan lese, trenger du faktisk ikke å bekymre deg for hva slags utdata som allerede er inne i terminalen din når du prøver dette.

Metode 2: Legg til en Ctrl R-tag
Hvis du vil gå tilbake til en vanlig kommando gang på gang, kan du faktisk legge til en tagg ved å kommentere et navn på kommandoen på slutten av linjen den sitter på. Skriv inn en kommando etterfulgt av et mellomrom og skriv deretter #Finn meg etter det. Trykk på Enter og kjør kommandoen. Skallet vil rett og slett ignorere #findme-koden siden den teller som en kommentar til programmeringsspråket.
Nå, når som helst du vil finne den kommandoen, hold nede Ctrl + R og begynn å skrive #fin slik at den dukker opp rett opp. Hvis du vil merke mer enn en kommando på denne måten, så finn opp andre ting å merke dem med. Det kan være lurt å prøve å merke # command1, # command2 og så videre hvis du vil. På den måten kan du skrive #com og deretter trykke Ctrl + R et par ganger for å finne kommandoen du leter etter. Dette fungerer best hvis du har en massiv kommandohistorie. Hver tag forblir i historikken til den blir ryddet.

Metode 3: Aktivere emacs-modus i ksh
Hvis du bruker ksh som standard skall, skriver du inn sett -o emacs og trykk enter. Dette aktiverer emacs-modus, som lar deg bruke Ctrl + R-trikset på samme måte som bash tillater det. Det fungerer aldri så litt annerledes, og brukere av bash shell trenger aldri å gjøre dette, så de fleste Linux-kodere kan bare ignorere dette trinnet.
Brukere som foretrekker ksh kan trykke Ctrl + R nå, og skallet vil skrive ut ^ R til skjermen. Skriv inn søket og trykk deretter på enter. Du ser den nærmeste samsvarende oppføringen, som du kan redigere eller kjøre ved å trykke på enter igjen. Forresten, emacs muliggjør noen få andre alternativer som normal piltastfunksjonalitet.