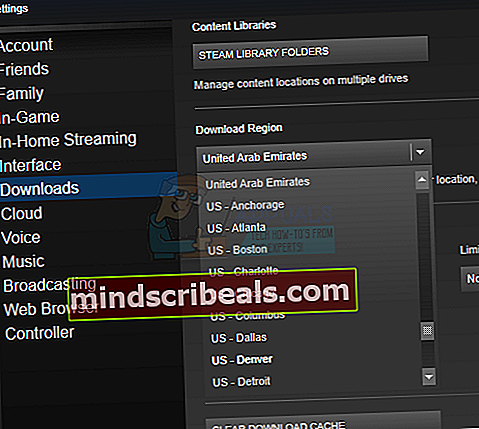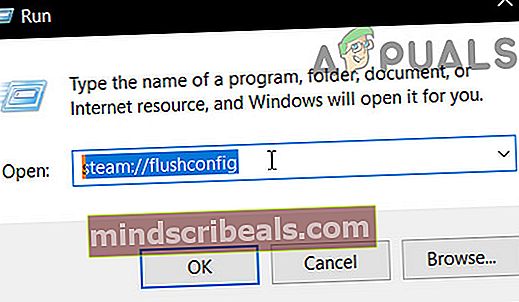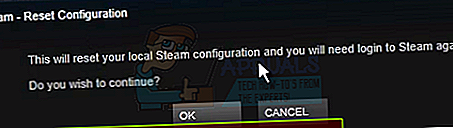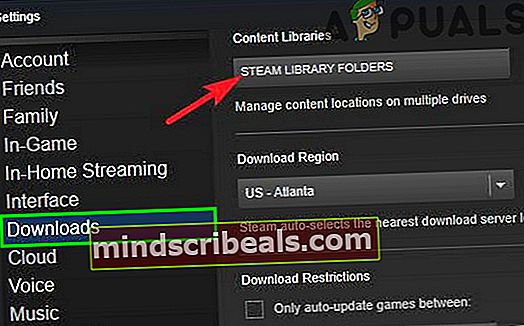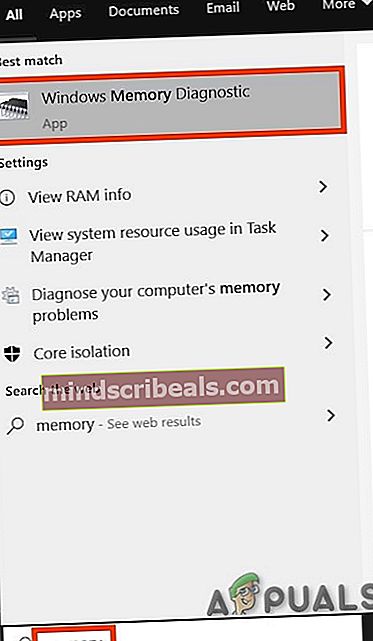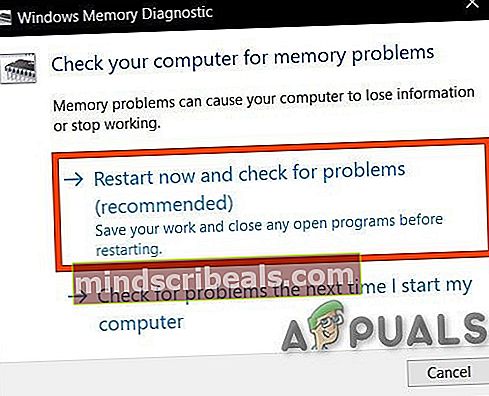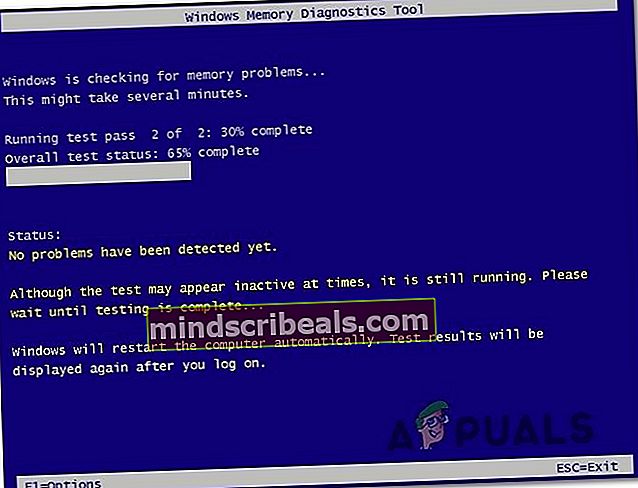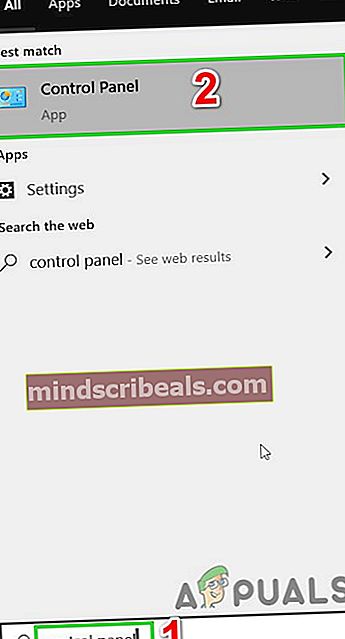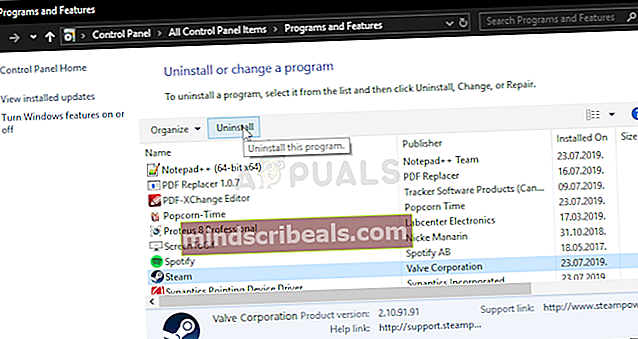Fix: Steam Disk Write Error
Brukere støter på følgende type feilmeldinger når de prøver å installere eller oppdatere et spill i Steam-klienten:
- Det oppstod en feil under installering av [spilltittel].
- Det oppstod en feil under oppdatering av [spilltittel].

Denne feilen oppstår ofte når damp ikke kan fullføre installasjons- eller oppdateringsprosessen. Det kan være mange forskjellige grunner bak dette, avhengig av problemet din PC har opplevd. Den mest anbefalte løsningen er å slette damp og laste ned hele innholdet (inkludert spill) igjen. Selv om denne metoden skal fungere bra, er den ganske vanskelig og tar mye tid. Det er ikke nødvendig å ty til denne løsningen hvis en enklere fungerer for deg.
Løsning 1: Endre Steam-innstillinger
Før vi går videre til avansert feilsøking, endrer vi Steam-innstillingene for å se om problemet blir løst. En av de grunnleggende tingene du kan gjøre er å endre nedlastingsregionen.
Steam-innholdssystemet er delt inn i forskjellige regioner. Klienten oppdager automatisk regionen din gjennom nettverket ditt og setter den som standard. Hvis serverne i den spesifikke regionen er overbelastede eller har et problem som maskinvarefeil, kan brukeren støte på feilen med skrivefeil. I så fall kan endring av nedlastingsregionen til Steam-klienten løse problemet.
- Åpne Steam og klikk ‘InnstillingerPå rullegardinmenyen øverst til venstre i vinduet.
- Å velge 'NedlastingerOg naviger til “Last ned region’.
- Velg andre regioner enn din egen, og start Steam på nytt.
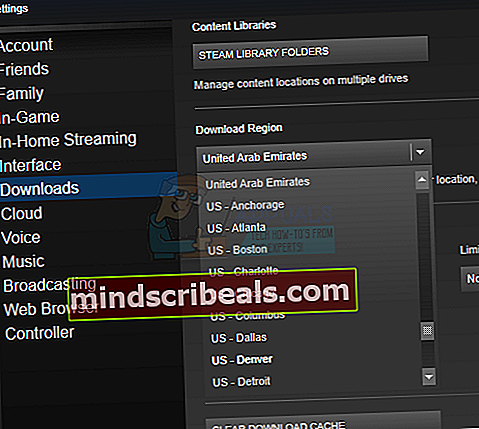
Løsning 2: Deaktiver midlertidig antivirus / brannmur
Antivirus / brannmurer er kjent for å skape forskjellige typer problemer for dataspill, spesielt Panda Antivirus er kjent for å forårsake diskskrivfeil for Steam. For å utelukke det, er det lurt å deaktivere antivirus / brannmur midlertidig.
Advarsel: Endre brannmur- / antivirusinnstillingene på egen risiko fordi det kan gjøre PC-en din sårbar for falske, virale eller ondsinnede angrep.
- Slå av antivirusprogrammet.
- Slå av brannmuren.
- Sjekk nå om Steam fungerer bra. Hvis det er tilfelle, legg til et unntak for Steam-mappen i antivirus / brannmurinnstillingene. Etterpå, ikke glem å aktivere antivirus / brannmur.
Løsning 3: Kontroller katalogtillatelser
- Exit damp og naviger til Steam-katalogen din, som er standard:
C: / Programfiler (x86) / Steam
Hvis du har valgt et egendefinert sted for installasjonen, navigerer du dit.
- Forsikre deg om at katalogen ikke er “Skrivebeskyttet”.
- Høyreklikk på Steam launcher-ikonet og i den resulterende menyen, klikk på ‘Kjør som administrator’.
Dette vil sikre at dampkatalogen ikke er merket som skrivebeskyttet på grunn av ødeleggelse av installasjons- eller oppdateringsfiler. Når du har forsikret deg om at det ikke er det, vil du kjøre programmet som administrator gi det rettigheter til å skrive til disken igjen; derfor vil problemet bli løst.
Løsning 4: Kjør flushconfig Command
- Trykk på ⊞ Vinn (windows) + R-tasten for å hente frem Løpe vindu.
- I dialogfeltstypen steam: // flushconfig.
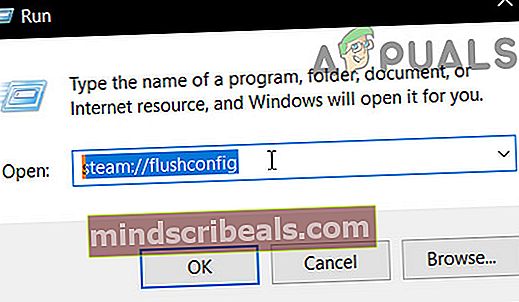
- EN dialog vises og ber deg om å fortsette med kommandoen eller avbryte. Klikk Ja.
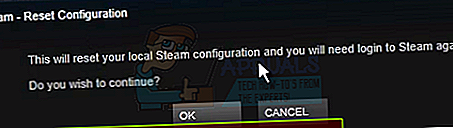
- Når du trykker på ‘OK’, Steam vil starte på nytt og forhåpentligvis vil problemet bli løst. Denne kommandoen tilbakestiller konfigurasjonen av Steam, og når du går inn i Steam på nytt, vil hver innstilling bli angitt som standard.
Løsning 5: Kontroller korrupte filer
Hvis disse to metodene ikke fungerer for deg, kan vi feilsøke hvilken fil som ble ødelagt / mangler og prøve å laste ned hele filen på nytt.
- Exit damp og naviger til din Steam-katalog. Som standard er:
C: \ Program Files (x86) \ Steam
Hvis du har valgt et egendefinert sted for installasjonen, navigerer du dit.
- Gå til mappen ‘tømmerstokker'Og åpne'workshop_log.tekst’.
- Gå til bunnen av tekstfilen og søk etter nylige feil.
Et eksempel på en feil er dette:
[2017-04-12 12:47:31] [AppID 346110] Oppdatering avbrutt: Fil-kommisjon mislyktes: kunne ikke flytte uendret fil "C: \ Program Files (x86) \ Steam \ steamapps \ workshop \ content \346110\570371714\ LinuxNoEditor \ NPC \ Female \ Assets \ Nude \ Nude_Human_Female_Body_D.uasset.z.uncompressed_size ”(Disk skrivfeil)Det første tallet som er skrevet i URL-en er APPID, i dette tilfellet AppID (346110) for ARK Survival Evolved.
- Navigere til rotmappen til modet, i dette tilfellet er det 570371714. Den har ingen spesifikk filstørrelse, siden rotmappene til forskjellige spill kan variere og slett filen som er nevnt ovenfor.
- Start damp på nytt og flytt til Nedlastinger. Her vil du legge merke til at Steam vil be om en oppdatering for spillet. Oppdater de nødvendige filene, så er du klar.
Løsning 6: Fjern skrivebeskyttelse av dampmappen / stasjonen
Hvis du har aktivert eller noen av programmene du har installert, har skrivebeskyttelse, vil Steam gi deg skriveskrivfeilen. Skrivebeskyttelse er veldig vanlig i mange forskjellige spill / applikasjoner for forbedret sikkerhet. I så fall kan fjerning av skrivebeskyttelse av Steam-mappen / stasjonen løse problemet.
- Fjern skrivebeskyttelsen.
- Start Damp for å sjekke om den fungerer normalt.
Løsning 7: Slett 0 KB-spillfilen
Diskens skrivefeil fra Steam kan være et resultat av en programvarefeil forårsaket av 0KB (null KB) -fil. 0KB-filen er bare en tom hvit fil med navnet på spill du har problemet med. Det ligger i felles mappen til steamapps mappe. Denne filen har ikke utvidelse; bare en blank hvit fil uten data med størrelsen 0KB. Slette denne filen kan løse problemet.
- Forsikre deg om at det er ingen kjørende prosesser i Oppgavebehandling knyttet til Steam.
- Åpen Filutforsker og navigere til følgende vei:
C: \ Program Files (x86) \ Steam \ steamapps \ common
- Bla til bunnen for å finne filen med navnet på spillfilen, du har problemer med, og har størrelsen på 0KB, hvis den er der, så slett filen.
- Start nå Steam og sjekk om det er klart for feil på skriveskrivingen.
Løsning 8: Flytt spillmappe
For å utelukke eventuelle problemer med stasjonen / mappen, vil det være lurt å flytte spillmappen til en alternativ mappeplassering eller harddisk. Hvis det er lokale filer til stede i stedet for spillfilen som er motstridende, vil problemet bli løst ettersom hele applikasjonen har et nytt lokalt rom.
- Start Damp og gå til Innstillinger.
- Klikk nå på Nedlastinger, deretter Damp Biblioteksmapper og klikk deretter på Legg til ny biblioteksmappe.
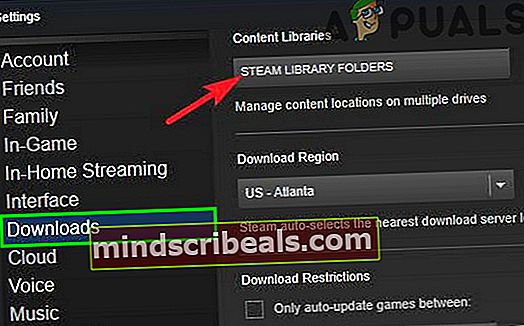
- Nå navigere til det nye stedet der du vil flytte spillmappen.
- Nå Sjekk hvis Steam har begynt å fungere skikkelig.
Løsning 9: Kontroller harddisken
Hvis harddisken din lider av dårlige sektorer eller når slutten av levetiden, kan det føre til en skrivefeil for Steam. I så fall kan det løse problemet å kontrollere og fikse harddiskfeilene. For dette formålet har Windows et kraftig innebygd verktøy SFC. Systemfilskanneren laster ned et online manifest fra internett, sammenligner det med den lokale versjonen og retter eventuelle avvik det finner. Sørg for at du sikkerhetskopierer arbeidet ditt før du fortsetter.
- Kjør SFC-kommandoen helt og ikke avbryt på noe tidspunkt.
- Nå lansering Damp og sjekk om den fungerer normalt.
Løsning 10: Sjekk RAM for feil
Hvis systemets RAM har problemer med å operere, kan Steam vise skrivediskfeilen. RAM kan testes av et Windows innebygd RAM-testverktøy kalt Memory Diagnostic Tool. Dette verktøyet vil sjekke og automatisk løse eventuelle minnerelaterte problemer. Så, ved å bruke Memory Diagnostic-verktøyet kan du løse problemet.
- Klikk på Windows-tasten, skriv “hukommelse”Og deretter i listen som vises, klikker du på“Windows Memory Diagnostic”.
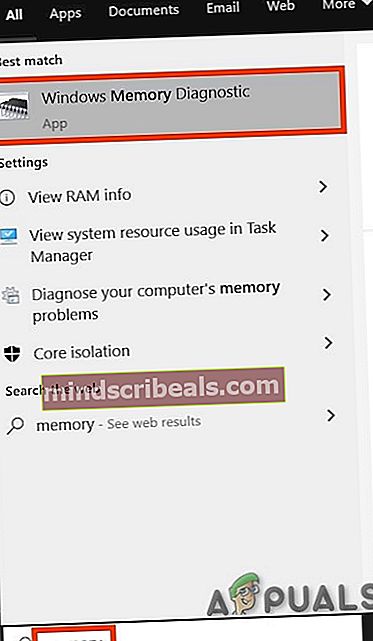
- Følgende to alternativer vises i Diagnostic Tool:
- "Start på nytt nå og se etter problemer (anbefales) ”
- “Se etter problemerneste gang Jeg starter datamaskinen min ”
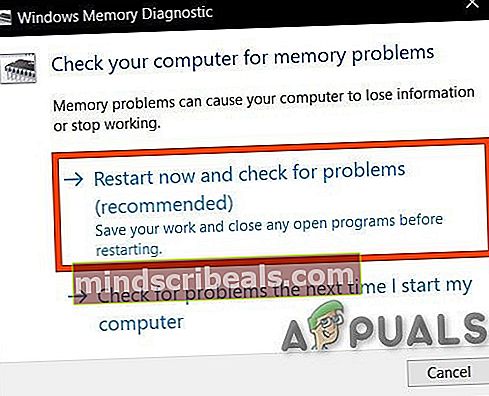
- Etter at systemet har startet på nytt, kan du utføre en grunnleggende skanning, eller du kan velge “Avansert”Alternativer som“Testmiks”Eller“Bestått antall”. Bare trykk på F10-tasten for å starte testen. Når du velger alternativet du ønsker, vil systemet starte på nytt.
- Ved neste oppstart starter systemet opp i Windows Memory Diagnostic Tool Environment. Vent tålmodig til prosessen er fullført.
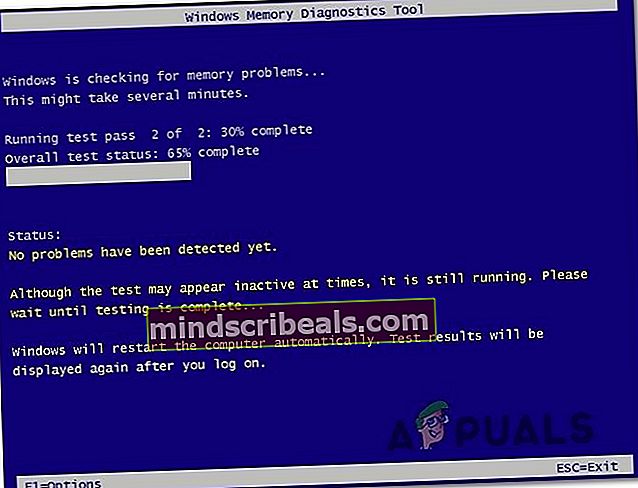
- Hvis diagnostikkverktøyet for Windows-minne bekrefter at du har feil på RAM, har du ikke noe annet alternativ enn å erstatte det defekte minnet.
Løsning 11: Installer Steam på nytt
Hvis ingenting har hjulpet deg så langt, er det på tide å gå til siste utvei for å avinstallere og deretter installere Steam-klienten på nytt. Hvis du installerer Steam på nytt, slettes de nåværende installerte spillene på datamaskinen din, og du blir logget av. Så sørg for at du har spillinformasjonen din tilgjengelig før du fortsetter.
- Lage en sikkerhetskopi av bibliotekmappen du vil bruke med neste installasjon.
- Trykk på Windows-tasten, skriv Kontrollpanel og i den resulterende listen, klikk på Kontrollpanel.
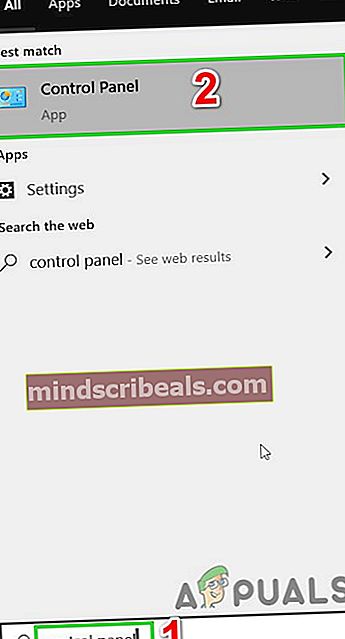
- Klikk nå på Avinstaller et program.

- Finn og velg Damp klikk deretter på Avinstaller knapp. Følg instruksjonene som vises på skjermen for å fullføre avinstallasjonen.
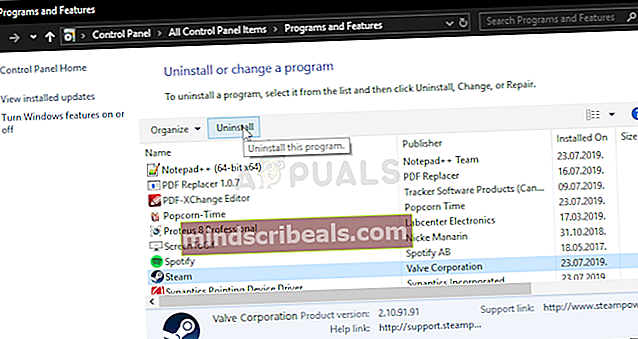
- Start systemet på nytt.
- Igjen, last ned Steam-klienten.
- Når nedlastingen er fullført, starter du den nedlastede filen. Følg instruksjonene som vises på skjermen for å fullføre installasjonen av Steam.
Forhåpentligvis kan du starte Steam uten problemer. Hvis ikke, deaktiver deretter overklokking av GPUen din. Sørg også for at du har nok ledig plass på stasjonen.