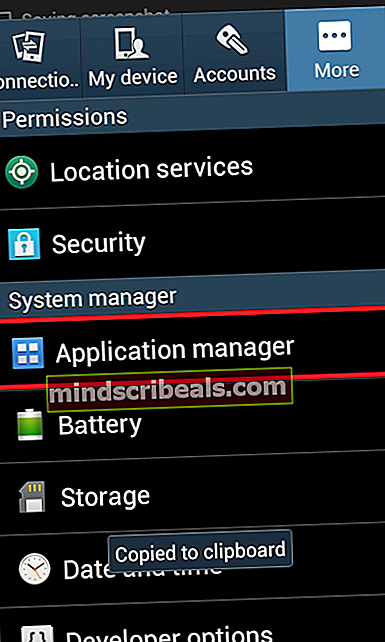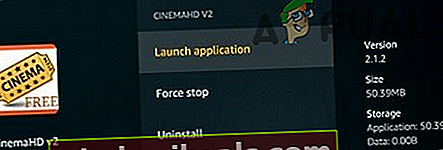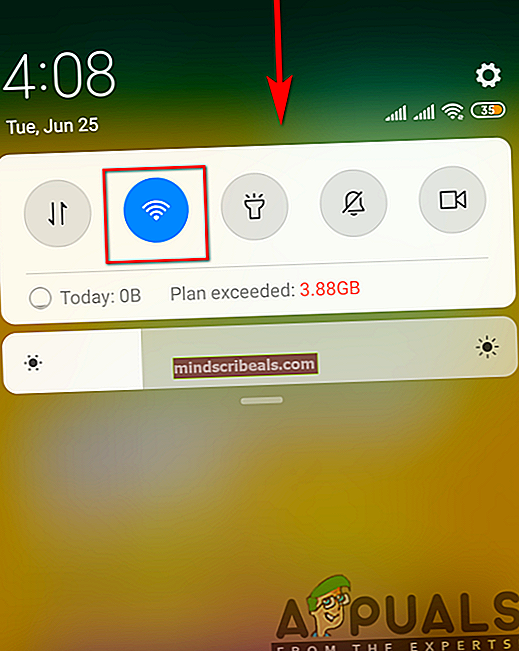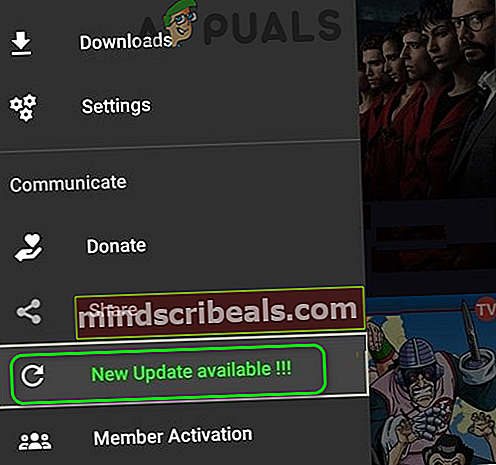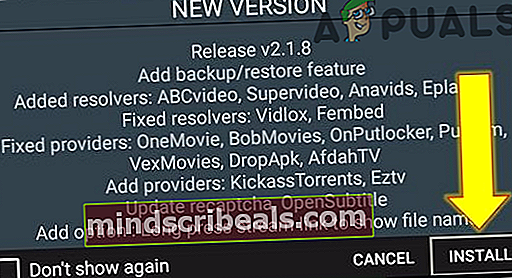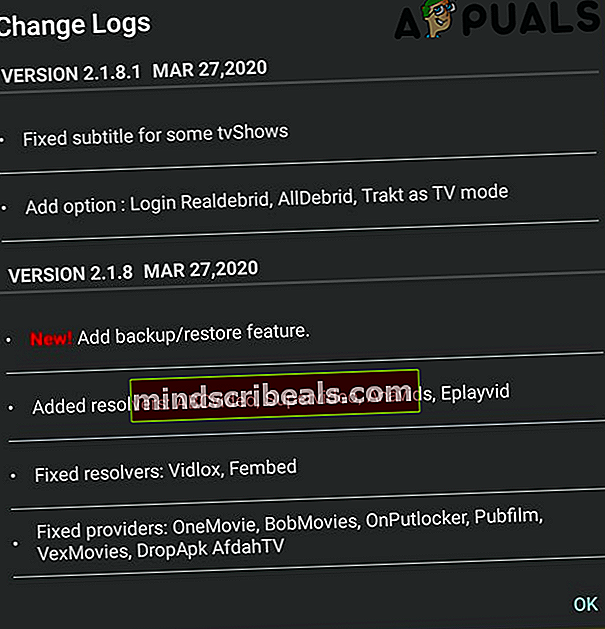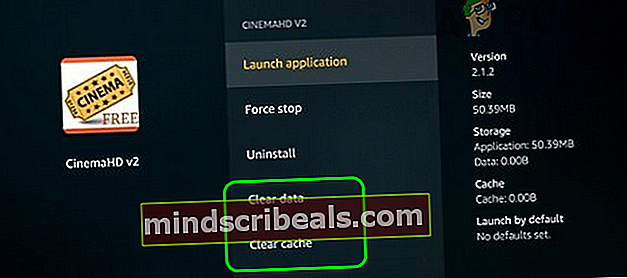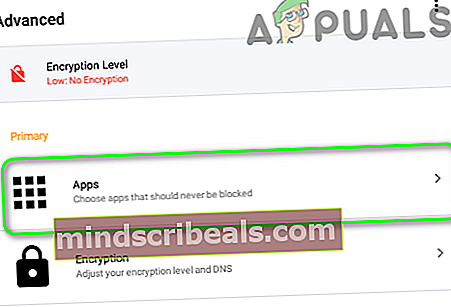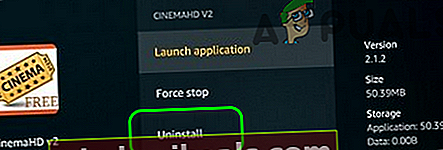Fix: Cinema HD fungerer ikke
Cinema HD-applikasjonen fungerer kanskje ikke på grunn av den utdaterte versjonen av applikasjonen. Videre kan ødelagt installasjon eller hurtigbuffer av Cinema HD-applikasjonen også føre til problemet. Problemet har vært der siden applikasjonen ble live i mobile applikasjonsbutikker.

Den berørte brukeren støter på feilen ved hånden når han starter Cinema HD-applikasjonen, men applikasjonen krasjer. For noen brukere, hvis applikasjonen lanseres, vises ingen TV-serier / lenker eller kategoriene oppdateres ikke.
Løsning 1: Tving av Stopp Cinema HD-applikasjonen og start enheten på nytt
Søknadsproblemet kan være et resultat av en midlertidig feil i applikasjons- / kommunikasjonsmodulene på enheten din. Tvinge å stoppe applikasjonen og starte telefonen på nytt kan fjerne nevnte feil. For illustrasjon, vil vi veilede deg for prosessen for å tvinge Stopp applikasjonen av en Android-enhet.
- Åpne Innstillinger på telefonen og åpne den Programleder.
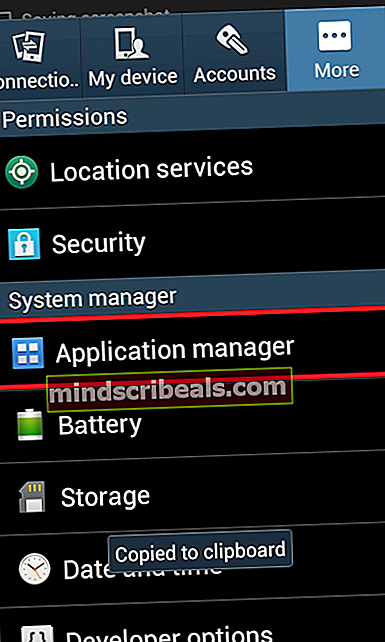
- Nå, trykk på Kino HD og trykk deretter på Tving avslutning knapp.
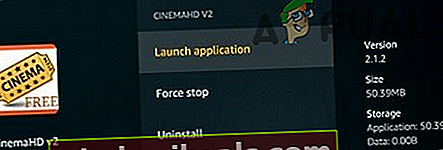
- Nå bekrefte for å tvinge til å stoppe søknaden og deretter omstart din telefon.
- Ved start på nytt, start Cinema HD-applikasjonen og sjekk om den er klar av feilen.
Løsning 2: Deaktiver / aktiver Wi-Fi-tilkoblingen
Cinema HD-problemet kan være midlertidig feil i kommunikasjonsmodulene på enheten din. Nevnte problem kan løses ved å deaktivere Wi-F- og deretter aktivere den på nytt. For å belyse vil vi veilede deg i prosessen med en Android-telefon.
- Exit programmet Cinema HD og bla nedover (eller opp) for å åpne Hurtige innstillinger menyen på telefonen.
- Trykk nå på WIFI ikonet for å deaktivere det og deretter lansering applikasjonen Cinema HD.
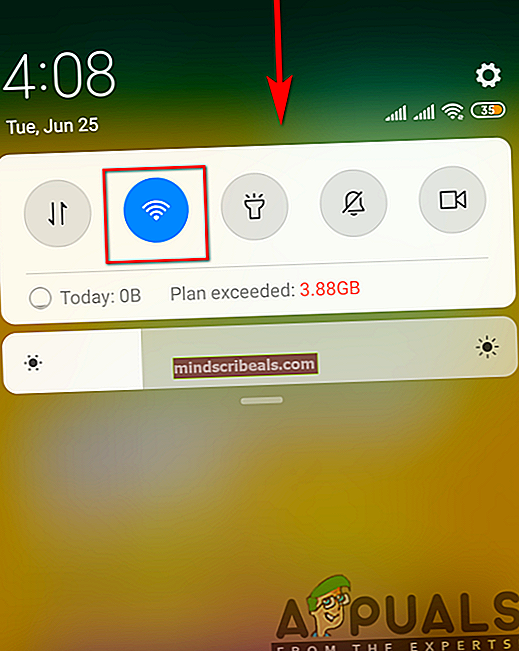
- Deretter exit søknaden og tving tett det (som diskutert i løsning 1).
- Nå muliggjøre de WIFI og koble til nettverket ditt.
- Start Cinema HD-applikasjonen og sjekk om den fungerer som den skal.
Løsning 3: Oppdater Cinema HD-applikasjonen til den nyeste versjonen
Cinema HD-applikasjonen oppdateres kontinuerlig for å imøtekomme den nyeste teknologiske utviklingen og lappe de kjente feilene. Du kan møte feilen som diskuteres hvis du bruker en utdatert versjon av Cinema HD-applikasjonen fordi en foreldet versjon kan skape kompatibilitetsproblemer mellom applikasjonen og OS-modulene. I denne sammenheng kan det løse problemet å oppdatere Cinema HD-applikasjonen til den nyeste versjonen. For illustrasjon vil vi veilede deg for prosessen med en FireStick.
- Start Kino HD applikasjonen, og klikk deretter på Hamburger-meny (øverst til venstre på skjermen).
- Nå klikker du på Ny oppdatering tilgjengelig.
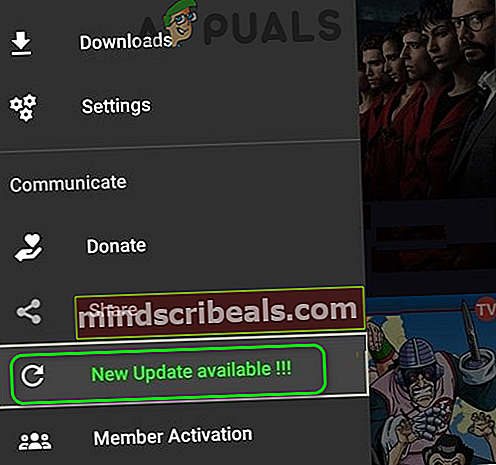
- Klikk deretter på Installere knapp og vente for fullføring av oppdateringsprosessen.
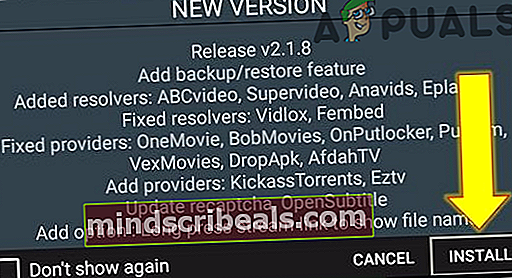
- Nå, relansere Cinema HD-applikasjonen og klikk på OK -knappen på byttevindu.
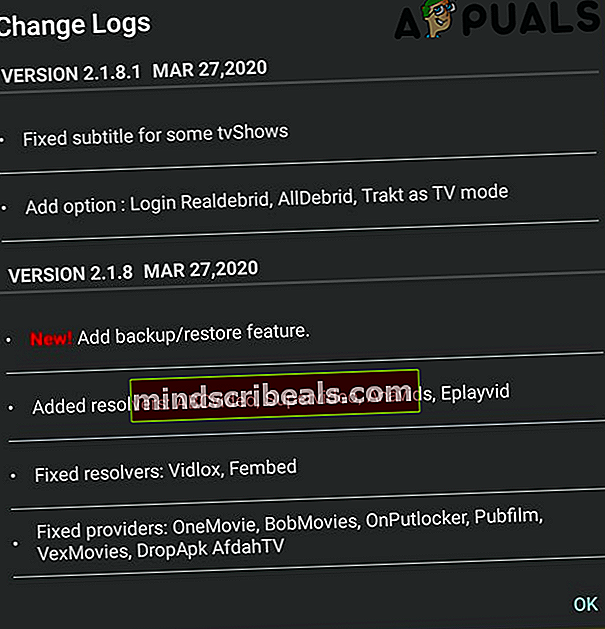
- Sjekk deretter om Cinema HD-applikasjonen er klar over feilen.
Løsning 4: Bruk en VPN-klient eller prøv et annet nettverk
Cinema HD-applikasjonen støtter ikke mange land, mens mange Internett-leverandører begrenser tilgangen til Cinema HD-applikasjonen. I dette tilfellet kan det prøve å prøve en VPN-klient eller et annet nettverk.
- nedlasting og installere en VPN
- Nå koble til ønsket sted, og sjekk deretter om problemet er løst.
Løsning 5: Fjern cache og data fra Cinema HD
Cinema HD-applikasjonen, som mange andre applikasjoner, bruker en cache / data for å øke ytelsen og forbedre brukeropplevelsen. Du kan støte på programfeilen ved hånden hvis hurtigbufferen / dataene til applikasjonen er ødelagt. I dette scenariet kan det løse problemet å tømme hurtigbufferen og dataene til Cinema HD-applikasjonen. Men husk at du kan miste dataene som favoritter osv. For illustrasjon vil vi diskutere prosessen med en Android-enhet.
- Åpne Innstillinger på telefonen din, og åpne deretter Programleder.
- Velg nå Kino HD og trykk deretter på Tving avslutning.
- Bekreft nå til Tving avslutning programmet Cinema HD og deretter åpne Oppbevaring.
- Trykk nå på Tøm cache og trykk deretter på Slett data knapp.
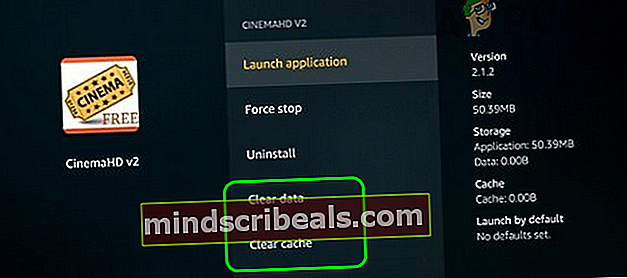
- Deretter bekrefte for å fjerne dataene fra Cinema HD-applikasjonen.
- Nå lansering programmet Cinema HD og sjekk om det fungerer bra.
Løsning 6: Hvitliste Cinema HD i Adblocking-applikasjonen
På grunn av de enorme bombardementene av annonser på Cinema HD, har mange brukere en tendens til å bruke et adblocking-program for å blokkere annonsene. Men disse applikasjonene kommer med sin andel av problemet; og et slikt problem er å blokkere tilgang til en ressurs som er viktig for driften av Cinema HD-applikasjonen. For illustrasjon vil vi guide deg gjennom prosessen med en Android-enhet og Blokada.
- Exit programmet Cinema HD og tving tett det (som diskutert i løsning 1).
- Start Blokada søknad og navigere til Avansert fanen.
- Trykk nå på Apper og trykk deretter på i den installerte kategorien Kino HD.
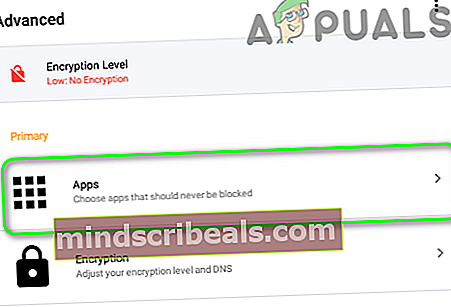
- Så en grønn farge forbigått vises mot Cinema HD.

- Nå, lansering Cinema HD-applikasjonen og sjekk om det er klart av feilen.
- Hvis problemet vedvarer, deaktivere de Blokada helt og deretter sjekke om problemet er løst.
For andre applikasjoner kan du hviteliste følgende URL:
api.thetvdb.com
Videre, prøv å deaktiver svartelisten av annonseblokkeringsprogrammet eller bytt det til å bruke “StevenBlack Unified. ”

Løsning 7: Installer Cinema HD-applikasjonen på nytt
Hvis problemet fortsatt er der, selv etter å ha prøvd løsningene nevnt ovenfor, kan problemet være et resultat av en korrupt installasjon av Cinema HD-applikasjonen. I dette scenariet kan installering av Cinema HD-applikasjonen løse problemet. For å belyse det, vil vi gå gjennom prosessen for en Android-telefon.
- Tøm hurtigbufferen og Data av Cinema HD-applikasjonen (som diskutert i løsning 5).
- Start Innstillinger på telefonen din, og velg deretter Apper/Programleder.
- Velg deretter Kino HD applikasjonen og trykk på Avinstaller knapp.
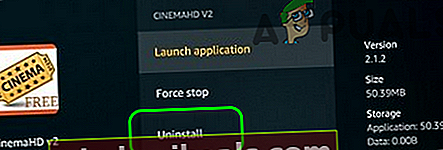
- Nå bekrefte for å avinstallere programmet og deretter omstart din telefon.
- Ved omstart, installer på nytt programmet Cinema HD og sjekk om problemet er løst.
Løsning 8: Tilbakestill modemet / ruteren til fabrikkinnstillingene
Hvis problemet vedvarer selv etter at du har installert programmet på nytt, kan problemet skyldes korrupt firmware på modemet / ruteren. I denne sammenheng kan det løse problemet å tilbakestille modemet / ruteren til fabrikkinnstillingene. For illustrasjon vil vi diskutere prosessen for en Netgear-ruter.
- Strøm på din ruteren og koble fra den fra alle enhetene (enten kablet / trådløs). Videre trekker du ut alle kablene fra ruteren unntatt strømledningen.
- Deretter bruk en skarp gjenstand (f.eks. en binders) til trykk og hold de Nullstillknapp (vanligvis plassert på baksiden av ruteren) for syv sekunder (strømlampen til ruteren vil blinke under tilbakestillingsprosessen).

- Nå, utgivelse tilbakestillingsknappen på ruteren og vente til ruteren startes på nytt på riktig måte (strømlampen til ruteren lyser grønt).
- Deretter koble ruteren til Internett og bli deretter med enheten / systemet for å sjekke om Cinema HD-applikasjonen er klar over feilen.
Hvis ingenting har fungert for deg og problemet ditt er med nedlasting av filmer, kan du prøve å bruke Advance Download Manager. Videre, hvis du har problemer med undertekstene, kan du prøve å bruke MX-spiller.