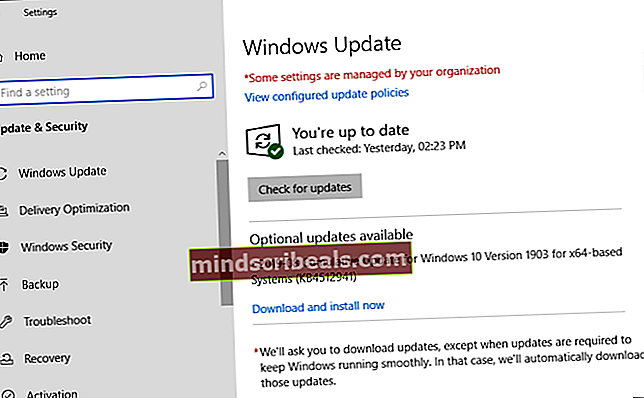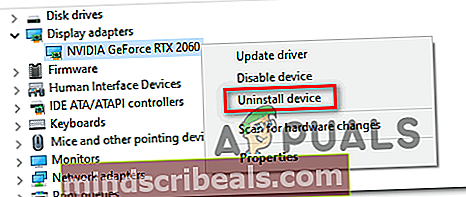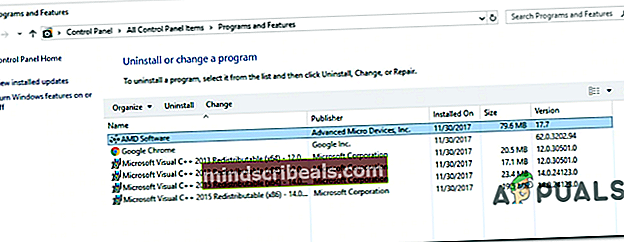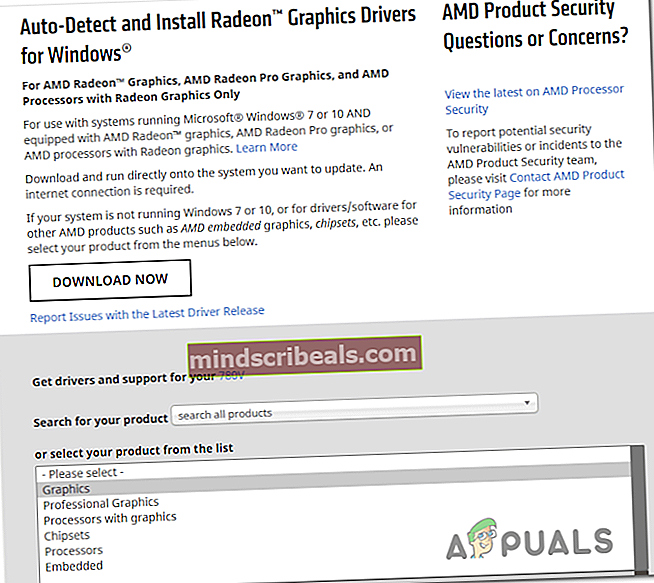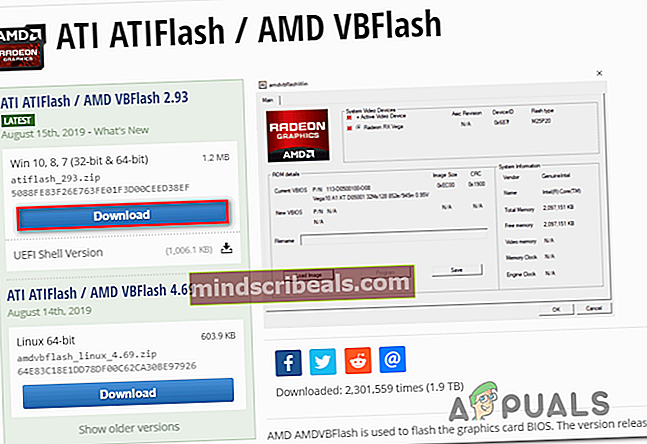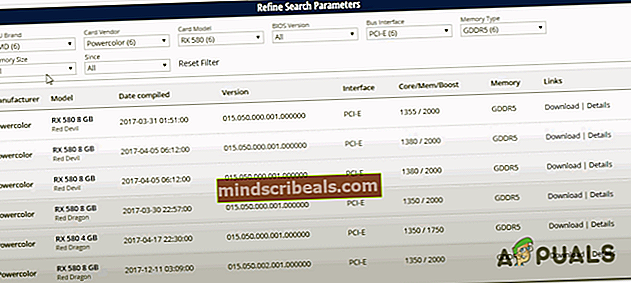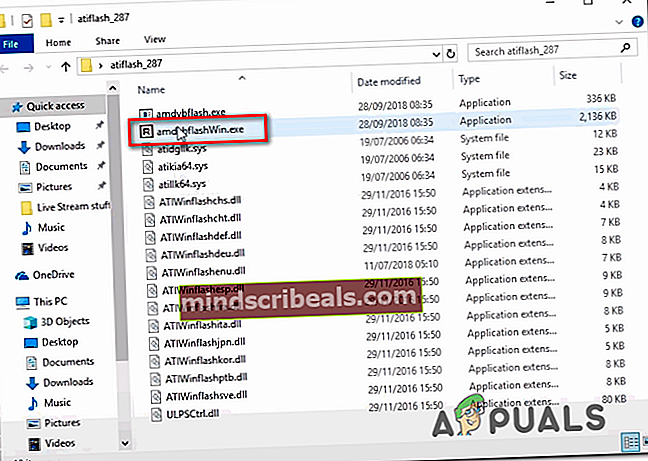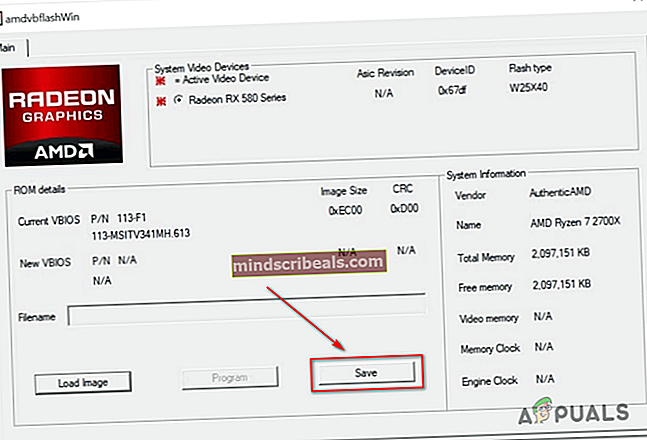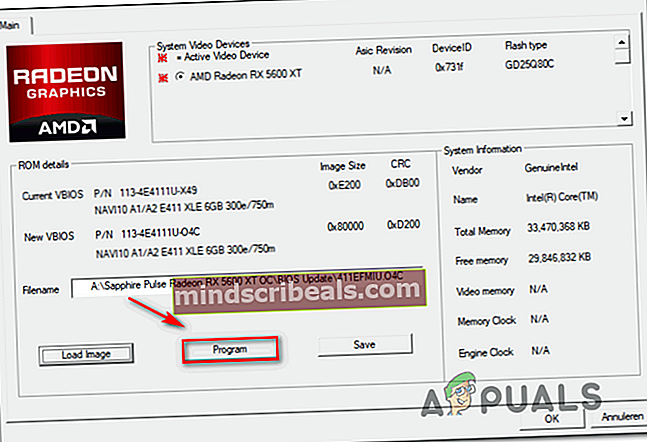Feil (kode 43) med AMD Radeon GPU
De Feilkode 43 (Windows har stoppet denne enheten fordi den har rapportert problemer) oppstår i Enhetsbehandling av Windows-brukere som bruker AMD Radeon GPUer. Vanligvis oppdager berørte brukere dette problemet etter å ha lagt merke til at Enhetsbehandling-oppføringen tilknyttet AMD Radeon GPU har et gult utropstegn.

Som det viser seg, er det flere forskjellige potensielle scenarier som kan ende opp med å forårsake Feilkode 43:
- Dårlig driverinstallasjon - En av de vanligste tilfellene som kan ende opp med å forårsake dette problemet, er som dårlig migrasjon fra generiske drivere til dedikerte ekvivalenter. Hvis dette scenariet er aktuelt, bør du kunne løse problemet ved å kjøre Feilsøking for maskinvare og enheter og bruke den anbefalte løsningen.
- AMD-driveren er utdatert - Husk at visse AMD-GPUer (spesielt eldre modeller) ikke oppdateres via Adrenalin. I stedet håndteres denne oppgaven av Windows Update. Hvis dette scenariet er aktuelt, og du aktivt blokkerer nye oppdateringer fra installasjon på Windows 10, bør du kunne løse problemet ved å installere alle ventende Windows-oppdateringer (Viktig og kumulativ).
- GPU driver konflikt - Hvis du står overfor dette problemet i en konfigurasjon som har både integrert og diskret grafikkløsning, har du sannsynligvis en driverkonflikt. Dette er ganske vanlig med DELL- og Lenovo-datamaskiner siden de pleier å forhåndslaste drivere. I dette tilfellet bør du avinstallere alle drivere og avhengighet som er installert av AMD før du går gjennom de offisielle kanalene for å installere de nyeste versjonene igjen.
- Dårlig hovedkortdriver - Ettersom det er bekreftet av flere berørte brukere, kan dette problemet også oppstå på grunn av en alvorlig utdatert fastvaredriver for hovedkortet som ikke er kompatibel for å kjøre på Windows 10. I dette tilfellet bør du kunne løse dette problemet ved å installere det siste tilgjengelige BIOS-fastvare for hovedkortet ditt.
- Systemfilkorrupsjon - Under visse omstendigheter kan dette problemet også oppstå på grunn av et problem forårsaket av en eller annen form for systemfilkorrupsjon som ender med å påvirke operativsystemet ditt. Hvis dette scenariet gjelder, bør du kunne løse problemet ved å bruke en prosedyre som ren installasjon eller reparasjonsinstallasjon for å gjenopprette alle Windows-komponenter tilbake til standardverdiene.
- GPU-firmware er ikke optimalisert for kryptomining - Hvis du ser denne feilkoden mens du prøver å bryte for kryptovalutaer, vil du sannsynligvis trenge å installere en oppdatering for å fjerne klokkegrensen og tillate høyere oppdateringshastigheter. Dette gjelder hvis du har en multi-GPU-konfigurasjon, og du bruker denne riggen hovedsakelig for kryptodrift.
- Tilpasset fastvare påvirker standardoperasjonen - Hvis du kjøpte en brukt GPU som tidligere ble brukt til kryptodrift, kan du forvente generell ustabilitet hvis du bruker den konvensjonelt i et enkelt GPU-oppsett for vanlig drift. I dette tilfellet bør du kunne ta vare på feilen ved å installere standard firmware på nytt.
Metode 1: Kjøre maskinvare- og enhetsfeilsøking (kun Windows 10)
Hvis du nylig har installert GPU-driveren (eller en kompatibel oppdatering), kan det hende du har å gjøre med en feil som muliggjøres av en dårlig driverinstallasjon. I tilfelle du ser Feilkode 43på Windows 10, kan du kanskje løse dette problemet ved å kjøre Feilsøking for maskinvare og enheter og bruke den anbefalte løsningen.
Dette innebygde verktøyet vil skanne den nåværende konfigurasjonen din for eventuelle driverkonsekvenser, og vil prøve å løse problemet ved å installere de generiske driverne på nytt eller tømme temp-hurtigbufferen tilknyttet maskinvarekomponenten i tilfelle et problem blir identifisert.
Flere berørte brukere har bekreftet at denne operasjonen vellykket tillot dem å bli kvitt feilkode 43 slik at de endelig kunne bruke AMD Radeon-kortet uten problemer.
Her er en rask guide til hvordan du kjører Feilsøking for maskinvare og enheter verktøy på en Windows 10-datamaskin:
- trykk Windows-tast + R å åpne opp en Løpe dialogboks. Skriv deretter inn ‘ms-innstillinger: feilsøk 'og trykk Tast inn å åpne opp Feilsøking fanen i Innstillinger fanen.

- Inne i Feilsøking fanen, blar du helt ned til delen som heterFinn og fikse andre problemerog klikk på Maskinvare og enheter.
- Deretter klikker du på fra den nylig viste kontekstmenyen Kjør feilsøkingsprogrammet fra den nylig dukket opp hurtigmenyen.

- Etter at du har startet Feilsøking for maskinvare og enheter, vent til den første skanningen er fullført. Hvis en levedyktig reparasjonsstrategi blir identifisert, klikker du på Bruk denne løsningenfor å håndheve den anbefalte løsningen.

- Etter at rettelsen er brukt, start datamaskinen på nytt og se om problemet er løst ved neste oppstart av datamaskinen.
Hvis du fremdeles ser Feilkode 43i Enhetsbehandling når du inspiserer oppføringen tilknyttet AMD Radeon-kortet, kan du gå ned til neste potensielle løsning nedenfor.
Metode 2: Installer hver ventende Windows Update
Som det viser seg kan dette problemet også oppstå på grunn av at AMD-driverne dine er alvorlig utdaterte fordi Windows Update ikke har lov til å installere de siste tilgjengelige driveroppdateringene. Husk at visse AMD GPUer er spesielt laget for å bli oppdatert og vedlikeholdt av Windows Update-komponenten.
Hvis dette scenariet gjelder, og du bruker et GPU-kort som skal være utdatert via WU, må du sørge for at OS-versjonen din faktisk har lov til å installere ventende GPU-drivere. For å gjøre dette, ta en tur til Windows Update-skjermen og installer alle ventende kumulative og kritiske oppdateringer til du klarer å gjøre Windows 10-oppdateringen oppdatert.
Flere berørte brukere har bekreftet at feilen 43 ikke lenger oppstod i Enhetsbehandling etter å ha gjort dette og startet datamaskinen på nytt.
Følg instruksjonene nedenfor for å installere den nyeste versjonen av Windows-oppdatering:
- Åpne opp en Løpe dialogboksen ved å trykke Windows-tast + R. Skriv deretter inn “ms-innstillinger: windowsupdate ”og trykk Tast inn å åpne opp Windows-oppdatering fanen i Innstillinger fanen.

- Når du er inne i Windows-oppdatering skjerm, flytt over til seksjonen til høyre, og fortsett og klikk på Se etter oppdateringer. Følg deretter instruksjonene på skjermen for å installere alle ventende oppdateringer (viktige og kumulative oppdateringer), og start deretter datamaskinen på nytt etter at alle tilgjengelige oppdateringer er installert.
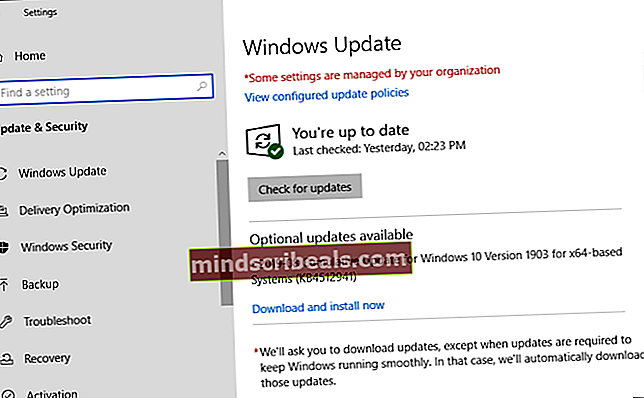
Merk: Hvis du har mange forskjellige oppdateringer som venter på å bli installert, kan du bli bedt om å starte datamaskinen på nytt før du får sjansen til å installere hver enkelt. Hvis dette skjer, gjør du som instruert, og deretter går du tilbake til Windows-oppdateringsskjermbildet og fortsetter installasjonen av de gjenværende oppdateringene.
- Når hver tilgjengelige Windows Update er installert, åpner du Enhetsbehandling igjen og ser om du fortsatt ser den samme feilen.
I tilfelle AMD GPU-driveren fremdeles vises med et utropstegn og viser Feilkode 43 (Windows har stoppet denne enheten fordi den har rapportert problemer),gå ned til neste potensielle løsning nedenfor.
Metode 3: Oppdatere GPU-driveren
Hvis du allerede bruker AMDs dedikerte drivere, og du fortsatt ser den samme feilkoden, er det sannsynlig at du har å gjøre med en konflikt mellom de dedikerte GPU-driverne og de generiske ekvivalenter som allerede var installert som standard. Dette er en ganske hyppig forekomst med DELL og andre produsenter med en tendens til å inkludere en flåte med forhåndslastede drivere.
Flere berørte brukere som har samme problem har bekreftet at problemet endelig ble løst etter at de hadde brukt det Enhetsbehandling for å avinstallere de nåværende driverversjonene og deretter bruke de offisielle AMD-kanalene til å installere den nyeste kompatible versjonen av driveren.
- trykk Windows-tast + R å åpne opp en Løpe dialogboks. Skriv deretter inn ‘Devmgmt.msc’ og trykk Tast inn å åpne opp Enhetsbehandling.

- Når du er inne Enhetsbehandling, bla nedover listen over installerte enheter og utvid rullegardinmenyen tilknyttet Vis drivere.
- Inne i Skjermkort høyreklikk på oppføringen tilknyttet AMD GPU og velg Avinstaller enheten fra den nylig dukket opp hurtigmenyen.
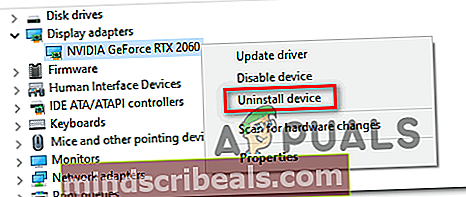
- Følg deretter instruksjonene på skjermen for å fullføre installasjonen av driveren, og lukk deretter Enhetsbehandling-vinduet.
- trykk Windows-tast + R nok en gang for å åpne opp en annen Løpe dialogboks. Ved neste ledetekst skriver du inn ‘Appwiz.cpl’ og trykk Tast inn å åpne opp Programmer og funksjoner Meny.

- Når du er inne i Programmer og funksjoner start, ved å klikke på Forlegger kolonne slik at du enkelt kan få øye på all programvare som tilhører GPU-komponenten.

- Gå videre og avinstaller alle drivere som er signert av AMD Corp. Dette inkluderer hoved Catalyst-programvaren og annen støtteprogramvare som du kanskje har installert.
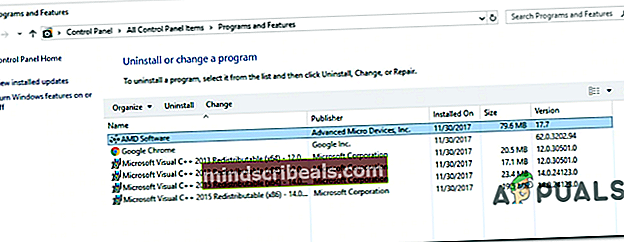
Merk: Etter at driverne er avinstallert, bør datamaskinen automatisk bytte til generiske ekvivalenter.
- Når hver relevante komponent er avinstallert, start datamaskinen på nytt og vent til neste oppstart.
- Når datamaskinen har startet opp igjen, kan du gå til offisiell AMD-nedlastingsside og bruk Auto-Detect-funksjon eller velg din GPU-modell manuelt, last ned og installer deretter den nyeste versjonen av de kompatible driverne.
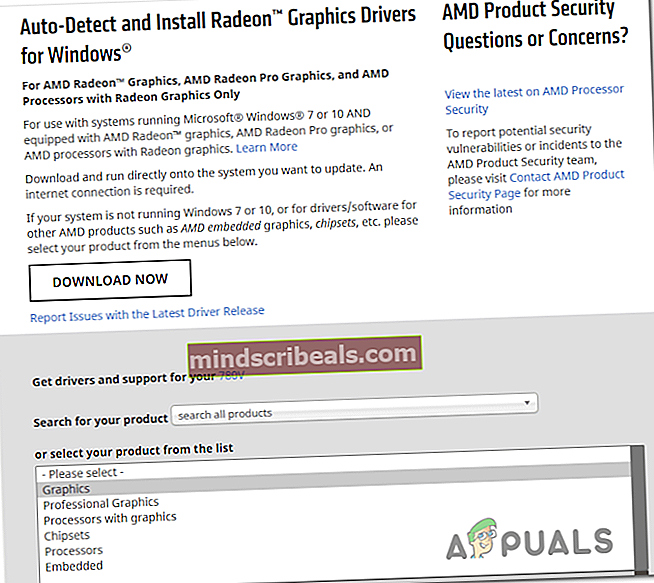
- Følg instruksjonene på skjermen for å fullføre installasjonen av den siste tilgjengelige AMD-driveren, og åpne deretter Enhetsbehandling igjen og se om problemet fortsatt vedvarer.
Metode 4: Oppdatering av hovedkortdrivere
Ifølge noen berørte brukere kan du også støte på dette problemet hvis du bruker en eldre hovedkortdriver som ennå ikke er oppdatert for Windows 10. Dette kan ende opp med å forårsake visse problemer med nyere AMD GPU-modeller.
Hvis dette scenariet gjelder, bør du kunne løse problemet ved å gå gjennom de offisielle kanalene og tvinge hovedkortdriverne til å oppdatere. Denne spesielle løsningen har bekreftet at den fungerer av mange forskjellige berørte brukere, spesielt de med eldre hovedkortversjoner.
Her er en generell guide som hjelper deg med å oppdatere hovedkortdriverne:
Merk: Husk at dette bare er en generell guide som skal vise deg i riktig retning. De eksakte nedlastingssidene og instruksjonene for oppdatering av hovedkortdriverne er spesifikke for modellen du bruker.
- Gå til det offisielle hovedkortprodusentens nettsted og last ned de nyeste versjonene av hovedkortdriverne.
Merk: hvis du ikke kjenner hovedkortmodellen din, kan du bruke den Speccy eller lignende programvare for å oppdage det.

- Følg instruksjonene på skjermen for å installere de oppdaterte hovedkortdriverne, og start deretter datamaskinen på nytt og se om problemet nå er løst.
Merk: Husk at avhengig av hovedkortet, vil trinnene og verktøyene som brukes i installasjonen av den nye BIOS-versjonen være forskjellige. I dag har de fleste produsenter sin egen programvare (som E-Z-blits for Asus og MFFlash for MSI) som vil forenkle denne operasjonen eksponentielt.
Hvis det samme problemet fremdeles oppstår, gå ned til neste potensielle løsning nedenfor.
Metode 5: Utføre en reparasjonsinstallasjon / Rengjør installasjon
Hvis ingen av de potensielle løsningene ovenfor har fungert for deg, er sjansen stor for at problemet skyldes noen form for underliggende systemfilkorrupsjon som påvirker GPU-driverne. Hvis du kom så langt uten resultater, er det klart at du ikke vil kunne løse dette problemet på vanlig måte.
Flere andre brukere som slet med det samme problemet har bekreftet at de endelig var i stand til å løse problemet ved å tilbakestille hver Windows-komponent til standardverdiene.
Når det gjelder å gjøre dette, har du to forskjellige tilnærminger - Du kan enten gå for en ren installasjon eller a reparasjon installere.
EN ren installasjon er en enklere tilnærming siden du kan starte prosedyren direkte fra Innstillinger-appen, og du ikke er pålagt å bruke et kompatibelt installasjonsmedium. Imidlertid, med mindre du sikkerhetskopierer dataene dine på forhånd, må du være forberedt på datatap på stasjonen der Windows er installert.
Hvis du vil unngå dette problemet og beholde alle dine personlige data, spill, applikasjoner og til og med noen brukerpreferanser, bør du gå for en reparasjon installere (også kjent som en oppgradering på stedet). Dette vil hjelpe deg med å bevare data som er installert på OS-stasjonen, men det har et par ulemper:
- Du må bruke et kompatibelt installasjonsmedium
- Fremgangsmåten er langt mer kjedelig enn en ren installasjon.
Hvis du allerede har gjort dette med, og fortsatt har det samme problemet, kan du gå ned til den endelige løsningen nedenfor.
Metode 6: Installere ATIKMDAG-Patcher (hvis aktuelt)
Hvis du ser denne feilen mens du prøver å bruke AMD GPU til å bryte for kryptovalutaer, må du sannsynligvis endre standard firmware for GPUen din før du vil være i stand til å gruve konsekvent uten å oppleve feil som 43 feilkode.
Noen brukere som tidligere ikke klarte å bryte for krypto, har bekreftet at problemet endelig ble løst etter at de installerte en tilpasset firmwareversjon som optimaliserte grafikkortets oppførsel for å fjerne klokkegrensen og tillate høyere oppdateringsfrekvenser.
Hvis dette scenariet gjelder for din nåværende situasjon, kan du kanskje løse problemet ved å installere en brukeropprettet GPU-fastvare for AMD- og ATI-GPUer kaltAMD / ATI Pixel Clock Patcher.
Merk: Dette er ikke offisiell programvare som vedlikeholdes av AMD, så ta deg tid til å undersøke før du bestemmer deg for om du virkelig vil installere en brukerutviklet firmware på GPUen din.
Hvis du vil gå gjennom dette, følger du instruksjonene nedenfor:
- Åpne standard nettleser og last ned den nyeste versjonen av AMD / ATI Pixel Clock Patcher.
- Når nedlastingen er fullført, kan du bruke programvare som 7 zip, WinZip eller WinRar for å trekke ut innholdet i arkivet i en egen mappe.
- Når utvinningen er fullført, høyreklikker du på atikmdag-patcher kjørbar og klikk på Kjør som administrator fra den nylig dukket opp hurtigmenyen.

- Følg deretter instruksjonene på skjermen for å fullføre installasjonen, og start deretter datamaskinen på nytt når operasjonen er fullført.
- Ved neste oppstart, nå når oppdateringen er installert, åpner du Enhetsbehandling igjen og ser om problemet nå er løst.
Hvis du allerede brukte en tilpasset firmware for GPUen din, eller hvis dette scenariet ikke var aktuelt, flytt ned til den endelige løsningen nedenfor.
Metode 7: Blinker GPU-firmware
Hvis ingen av de potensielle løsningene ovenfor har fungert (og dette inkluderer reparasjon / ren installasjon), er det svært sannsynlig at feilen er relatert til fastvare. Husk at i likhet med hovedkort har GPUer sin egen slags BIOS som holder spenninger, frekvenser og andre interne enheter i sjakk.
Problemer av denne typen rapporteres vanligvis av folk som bruker flere AMD GPUer til å bryte for kryptovalutaer og er tvunget til å jobbe med modifisert GPU-firmware. Hvis du tok med deg en brukt GPU og den forrige eieren brukte den til krypto-gruvedrift, kan du forvente å møte dette problemet.
Et problem med GPU-fastvaren kan gi et utall problemer inkludert Feilkode 43.Noen brukere som har det samme problemet har bekreftet at de endelig klarte å fikse problemet ved å gjenopprette AMD GPU til standard BIOS.
VIKTIG:Husk at det å blinke kortets firmware er ekstremt risikabelt. Å rote det opp kan ende opp med å tegne GPUen din og gjøre den ubrukelig. Ikke prøv denne metoden med mindre du har gjort dette før, ellers har du råd til å eksperimentere med denne løsningen.
Hvis du forstår konsekvensene og er klar til å bruke denne løsningen, følger du instruksjonene nedenfor:
- Første ting først, start med å laste ned det blinkende verktøyet for AMD. Bare gå til lenken med nettleseren din, og klikk på nedlasting knappen tilknyttet OS-versjonen din, og vent til arkivet blir lastet ned.
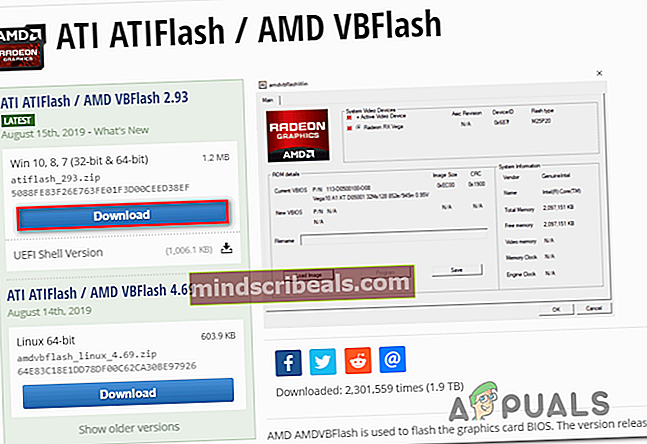
- Når nedlastingen er fullført, trekker du ut innholdet i arkivet og legger dem i en egen mappe.
- Gå til nettleseren i nettleseren din VGA BIOS Collection nettside slik at du kan laste ned standard firmware for AMD GPU.
- Bruk deretter Avgrens søkeparamenter for å finne riktig firmware ved å stille inn GPU-merkevare, den Kortleverandør, Bussgrensesnitt, og Minnetype.
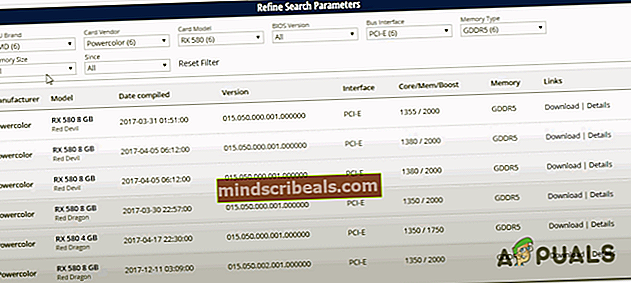
- Når du klarer å finne riktig BIOS av din GPU-modell, Klikk på nedlastingknappen og vent til operasjonen er fullført.
- Etter at .rom-filen er lastet ned, får du tilgang til ATIFLash-mappen (den du hentet ut i trinn 2), høyreklikker du på amdvbflashWin.exe,velg deretter Kjør som administrator fra den nylig dukket opp hurtigmenyen. Klikk deretter på Ja på UAC (brukerkontokontroll) å gi administratorrettigheter.
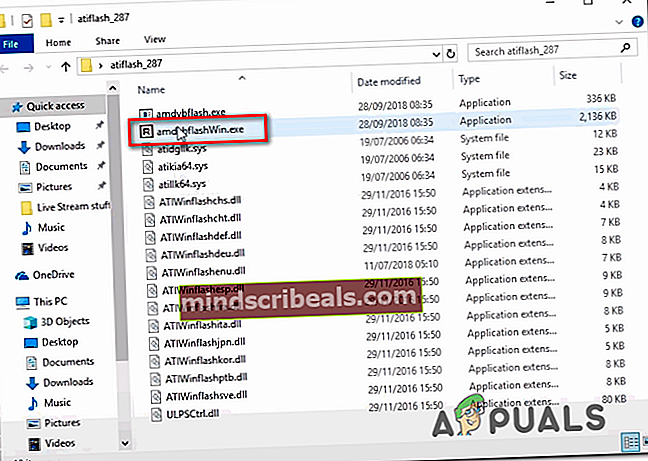
- Når du er inne i amdvbflashWin verktøy, start med å lagre din nåværende BIOS ved å klikke på Lagre, velg deretter et sted, og klikk deretter Lagre igjen. Denne operasjonen vil sikre at du er beskyttet og har en failsafe i tilfelle noe går galt og den nye firmware ikke fungerer som den skal.
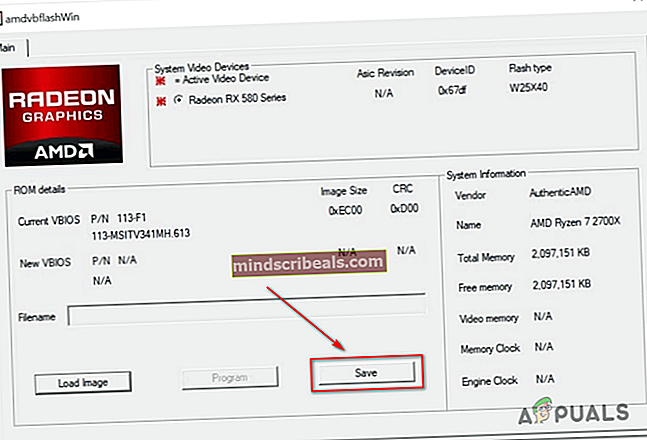
- Når du har sikkerhetskopiert gjeldende GPU BIOS, klikker du Fortsette, klikk deretter på Last inn bilde og velg .rom filen du tidligere lastet ned i trinn 5.
- Når standard-ROM-en er lastet inn i verktøyet, krysser du fingrene og klikker på Program for å starte den blinkende operasjonen.
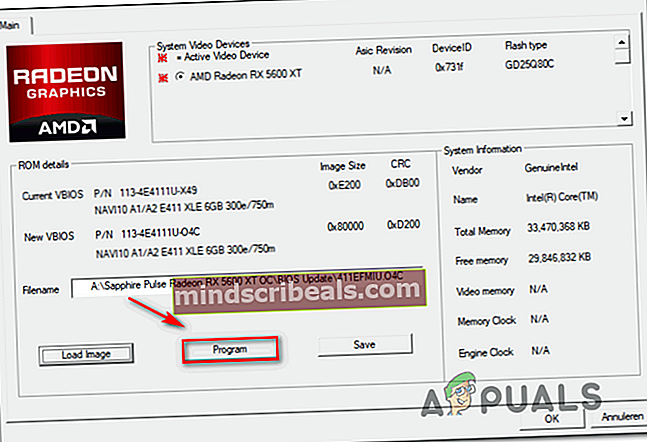
- Vent til prosessen er fullført. Verktøyet starter med å slette den nåværende firmware før du installerer den nye (i vårt tilfelle lager firmware).
- Når operasjonen er fullført, må du starte datamaskinen på nytt for å la endringene tre i kraft.
- Ved neste oppstart, åpne Enhetsbehandling og se om Feilkode 43er fikset.