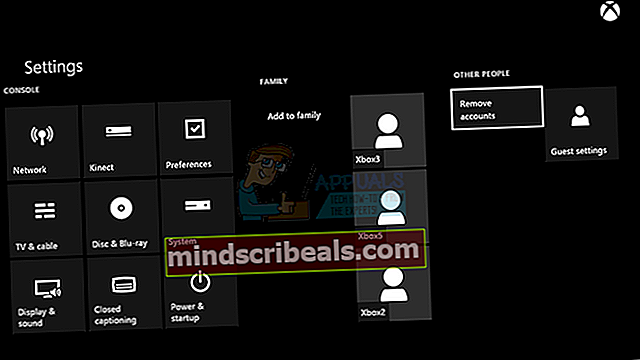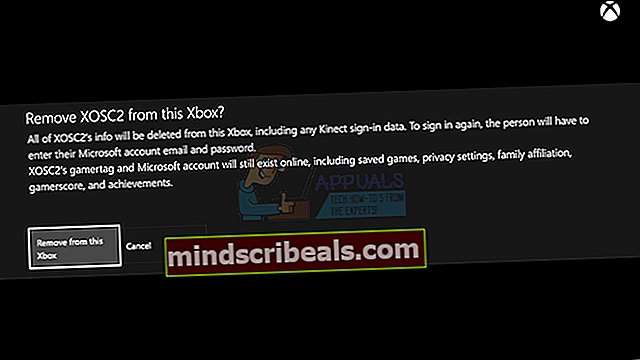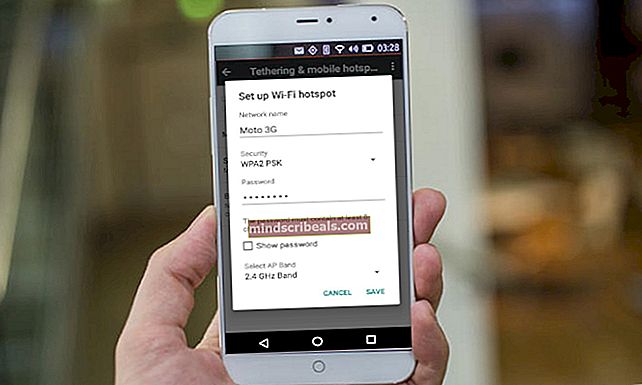Fix: Destiny Error Code Vulture
Vulture-feilkoden er bare en av de mange feilkodene relatert til den generelle ytelsen til spillet. Det er alltid mange faktorer som må justeres hvis du vil se at spillet kjører ordentlig, som inkluderer serverne, tjenesten til konsollen du bruker, Blizzard, Bungie ...
Vulture påvirker spillere individuelt, noe som betyr at det vanligvis er kontoen som blir målrettet og ikke den spesifikke PC-en eller nettverket. Bungie har rapportert at feilen kan være med Xbox Live-serverstatusen eller til og med statusen til Xbox Live- eller PSN-medlemskapet ditt. Sjekk ut svarene nedenfor for å se noen av løsningene og løsningene.
Løsning 1: Fortsett å prøve å koble til
Noen ganger har serverne skylden, spesielt hvis de blir for overfylte, noe som resulterer i forskjellige rare feilkoder. Selv Bungie har foreslått til brukerne at de bør prøve å koble til igjen i et par minutter før de prøver å fikse feilkoden på andre måter.
I tillegg er det mange brukere som bekreftet at det å betale seg, og at de snart kunne fortsette å spille spillet normalt.
Noen ganger er det bare serverne som er under vedlikehold, og noen ganger er det et problem med kontoen brukerne bruker til å spille spillet. Du kan alltid sjekke statusen til forskjellige servere for noen av plattformene som er tilgjengelige ved å klikke på lenkene nedenfor:
- PlayStation Network Status: //status.playstation.com
- Xbox Live-status: //support.xbox.com/xbox-live-status
- Blizzard-støtte: //battle.net/support/
Løsning 2: Start konsollen på nytt
Denne løsningen har hjulpet mange mennesker med å håndtere Vulture-feilkoden, og denne løsningen er en ganske generell metode for å fikse nesten alle Xbox-relaterte problemer. Naturligvis kan denne metoden bare brukes på brukere som spiller Destiny på Xbox.
Sørg imidlertid for at alle spillene dine er synkronisert online og sikkerhetskopiert, siden denne prosessen kan ende opp med å slette dem fra det lokale Xbox One-minnet. Det er to måter å slette hurtigbufferen på Xbox One og tilbakestille konsollen helt:
- Trykk og hold inne av / på-knappen foran på Xbox-konsollen til den slås helt av.
- Koble strømsteinen fra baksiden av Xbox. Trykk og hold inne strømknappen på Xbox flere ganger for å sikre at det ikke er igjen strøm, og dette vil faktisk rense hurtigbufferen.

- Koble til strømsteinen og vent på at lyset på strømsteinen endrer farge fra hvit til oransje.
- Slå på Xbox igjen slik du ville gjort normalt, og sjekk om Vulture-feilkoden fremdeles vises når du starter Destiny eller Destiny 2.
Alternativ for Xbox One:
- Naviger til Xbox One-innstillingene og klikk på Nettverk >> Avanserte innstillinger.
- Rull ned til Alternativt alternativ for Mac-adresse og velg alternativet Tøm som vises.

- Du vil bli bedt om å velge å virkelig gjøre dette ettersom konsollen din blir startet på nytt. Svar bekreftende, og cachen din skal nå tømmes. Åpne Destiny eller Destiny 2 etter at konsollen har startet på nytt, og sjekk om Vulture-feilkoden fremdeles vises.
Hvis du bruker en PlayStation 4 for å spille Destiny, må du følge instruksjonene nedenfor for å tilbakestille PlayStation 4 hardt siden PS4 ikke har et alternativ for å tømme hurtigbufferen:
- Slå av PlayStation 4 helt.
- Når konsollen er helt slått av, trekker du ut strømledningen fra baksiden av konsollen.

- La konsollen være frakoblet i minst et par minutter.
- Koble strømledningen tilbake til PS4 og slå den slik du pleier å gjøre.
Løsning 3: Slett kontoen din fra Xbox og last den ned på nytt
Å slette kontoen din fra Xbox-en din er noe du bør være forsiktig med, siden mange brukere har rapportert at de nesten har ødelagt profilene sine når de gjør det. Det er imidlertid en enkel måte å unngå problemer når det gjelder å fjerne kontoen din.
Denne løsningen er rettet mot Xbox-brukere, så sørg for at du følger instruksjonene og sjekker om Vulture-feilen fortsetter å vises.
- 1 Gå til startskjermen på Xbox One og trykk på menyknappen på kontrolleren.
 Velg Innstillinger. Du kan også si Xbox, gå til innstillinger fra hvilken som helst skjerm, men du trenger en kontroller når du er på innstillingsskjermen.
Velg Innstillinger. Du kan også si Xbox, gå til innstillinger fra hvilken som helst skjerm, men du trenger en kontroller når du er på innstillingsskjermen. - Bla til høyre. Velg alternativet Fjern kontoer under ANDRE MENNESKER.
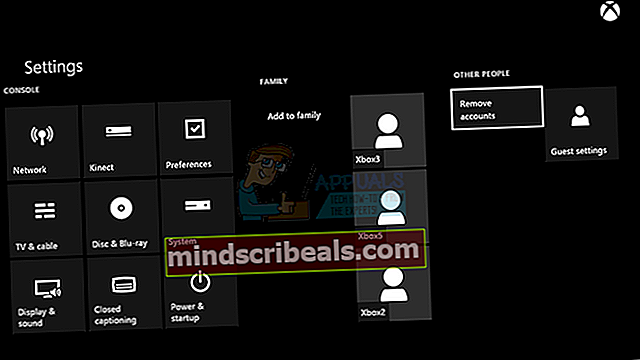
- Velg kontoen du vil fjerne, og velg deretter Velg denne personen. Klikk på Fjern fra denne Xbox for å bekrefte valget ditt.
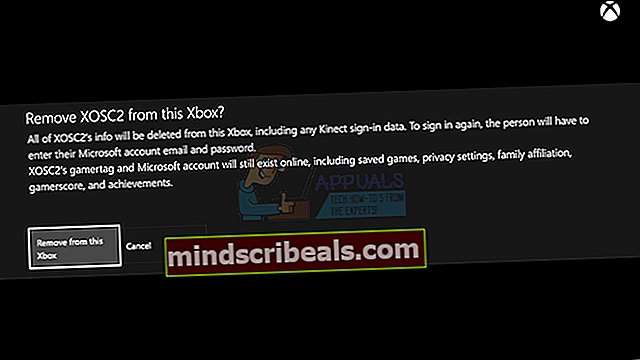
- Når du er ferdig, velger du Lukk
Etter at du har fjernet profilen din fra Xbox One, er det på tide å laste den ned på nytt for å se om alt fungerer. Følg trinnene nedenfor.
- Trykk på Xbox-knappen for å åpne guiden.
- Velg ditt gamebilde øverst til venstre på skjermen, flytt helt ned og velg Legg til nytt.

- Skriv inn e-postadressen til Microsoft-kontoen du vil legge til, og velg deretter Enter. .
- Hvis du har glemt hvilken e-postadresse som er tilknyttet Microsoft-kontoen din, kan du se løsningen for tapt konto.
- Skriv inn passordet for Microsoft-kontoen du vil legge til, og velg deretter Enter.
- Les Microsofts tjenesteavtale og personvernerklæring, og velg deretter Jeg godtar.

- Følg trinnene for å konfigurere innloggings- og sikkerhetsinnstillingene for å legge til Microsoft-kontoen din på Xbox One-konsollen.
Etter at du har utført trinnene ovenfor, anbefales det at du utfører en hard tilbakestilling av Xbox One bare for å sikre at profilen din blir lagt til uten feil eller feil som kan vise feil eller ødelagte data.
- Trykk og hold inne av / på-knappen foran på Xbox-konsollen til den slås helt av.
- Koble strømsteinen fra baksiden av Xbox. Trykk og hold inne strømknappen på Xbox flere ganger for å sikre at det ikke er igjen strøm, og dette vil faktisk rense hurtigbufferen.

- Koble til strømsteinen og vent på at lyset på strømsteinen endrer farge fra hvit til oransje.
- Slå på Xbox igjen slik du ville gjort normalt, og sjekk om Vulture-feilkoden fremdeles vises når du starter Destiny eller Destiny 2.
Løsning 4: Gå frakoblet
Denne uvanlige løsningen ser ut til å ha hjulpet ganske mange mennesker med å håndtere Destiny Vulture-feilkoder, og denne løsningen er noe som ikke ser så lovende ut, men det er absolutt verdt å gi dette et skudd, siden det kan gjøres på få minutter.
- Trykk på Xbox-knappen for å åpne guiden.
- Naviger til Innstillinger >> Alle innstillinger >> Nettverk >> Nettverksinnstillinger >> Gå frakoblet

- Alternativet Gå frakoblet er den eneste måten å holde seg frakoblet hvis du bruker en trådløs tilkobling for å koble til spillet. Aktiver dette alternativet for nå.
Det neste trinnet er å tilbakestille konsollen for å kunne bruke disse endringene og tømme Xbox-hurtigbufferen, som alltid skal hjelpe når du håndterer problemer som disse.
- Trykk og hold inne av / på-knappen foran på Xbox-konsollen til den slås helt av.
- Koble strømsteinen fra baksiden av Xbox. Trykk og hold inne strømknappen på Xbox flere ganger for å sikre at det ikke er igjen strøm, og dette vil faktisk rense hurtigbufferen.

- Koble til strømsteinen og vent på at lyset på strømsteinen endrer farge fra hvit til oransje.
- Slå på Xbox igjen slik du ville gjort normalt.
Etter at du har startet, navigerer du til Xbox igjen til det samme Go Offline-alternativet og slår det av. Nå som du har tatt vare på dette, åpner du Destiny og sjekker om Vulture-feilkoden fremdeles vises mens du prøver å logge på.

 Velg Innstillinger. Du kan også si Xbox, gå til innstillinger fra hvilken som helst skjerm, men du trenger en kontroller når du er på innstillingsskjermen.
Velg Innstillinger. Du kan også si Xbox, gå til innstillinger fra hvilken som helst skjerm, men du trenger en kontroller når du er på innstillingsskjermen.