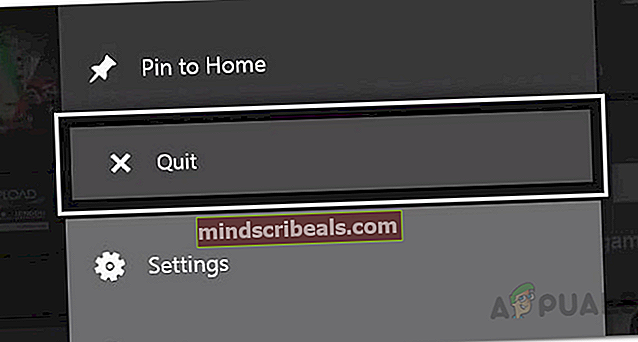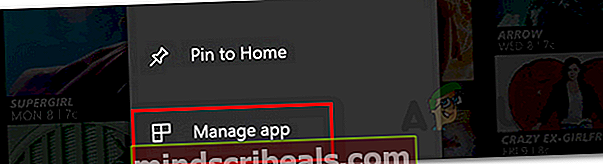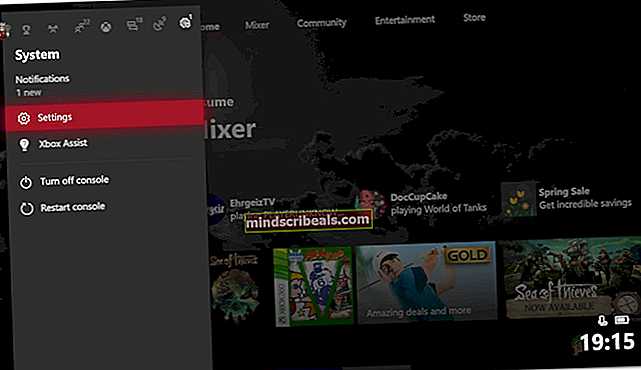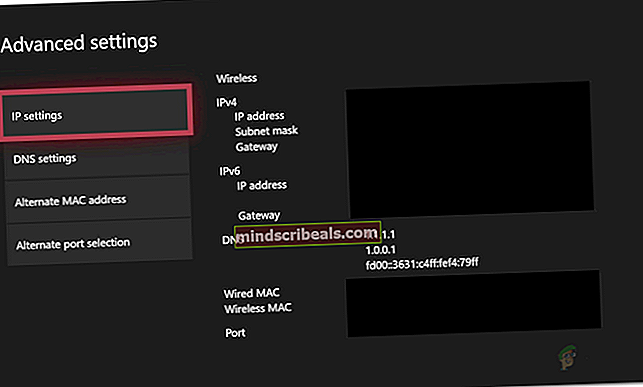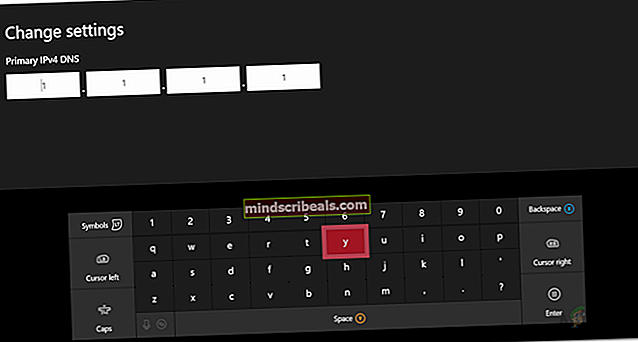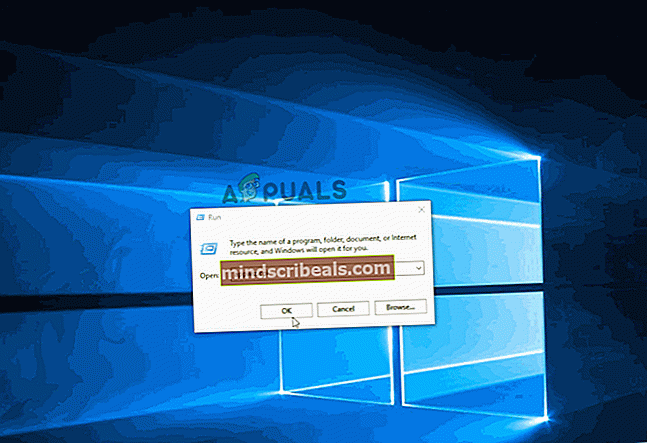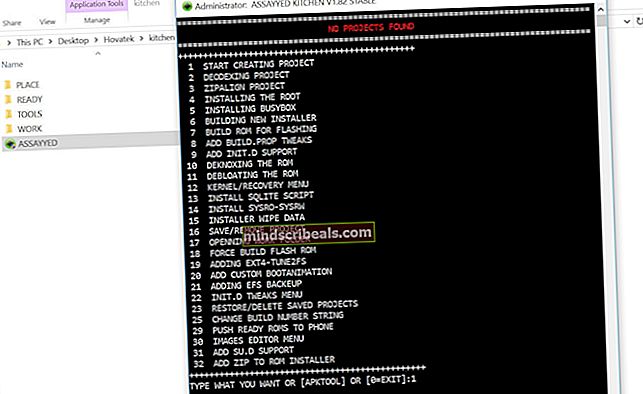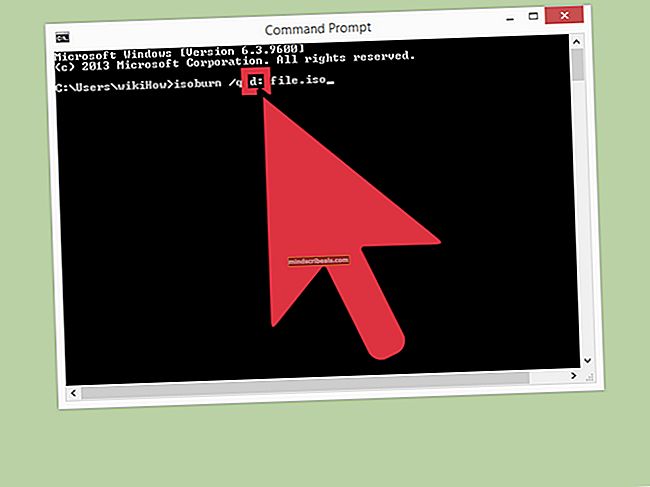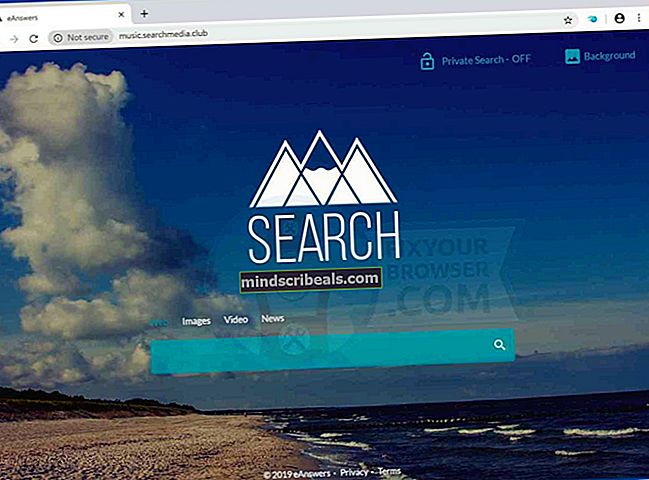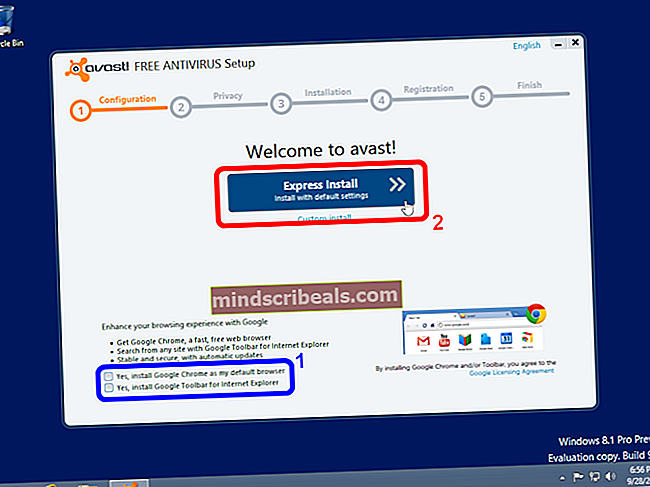Slik løser du Crunchyroll Server-feil på Xbox One
Crunchyroll Server-feilen oppstår når du prøver å åpne applikasjonen etter å ha slått av Xbox One. Når du åpner applikasjonen, blir brukerne markedsført feilmeldingen "Dataene kunne ikke leses fordi de ikke er i riktig format". Dette er et veldig kjent problem, og det ser ut til å bare plage Xbox-brukere. Søknaden fungerer helt greit på andre plattformer.

Ikke desto mindre gikk vi gjennom flere brukerrapporter for å finne ut de potensielle synderne i den nevnte feilmeldingen. Dermed har vi samlet en liste over årsakene som ofte forårsaker serverfeilmeldingen. Disse er:
- Slå av Xbox med Crunchyroll Running - Som det viser seg, ser problemet ut til å være hovedsakelig forårsaket når du slår av Xbox One mens Crunchyroll-appen kjører. Dette betyr at du ikke lukker applikasjonen ordentlig før du slår av Xbox. I et slikt tilfelle må du gjøre en tvangsavslutning når du vil åpne søknaden. Det vil bli kvitt feilmeldingen.
- Crunchyroll køstørrelse - Det har også blitt rapportert at hvis du har en stor køstørrelse, dvs. at du har for mye anime i køen din, kan appen kaste ut feilmeldingen eller til og med krasje. For å forhindre at dette skjer, må du fjerne noen show fra køen din for å redusere størrelsen.
- Crunchyroll lagrede data - En annen potensiell årsak til feilmeldingen kan være programmets lagrede data. I et slikt scenario må du slette Crunchyrolls lagrede data fra Manage App-menyen og deretter starte den på nytt. Det burde gjøre susen.
- DNS-server - For noen brukere var problemet forårsaket av standard DNS-konfigurasjonen som ble angitt fra internettleverandøren. Å endre DNS-serveren til den fra Googles løste problemet for dem.
Nå som vi har vært gjennom de potensielle årsakene til problemet, kan vi begynne å liste opp metodene som vil løse problemet. Vær oppmerksom på at disse løsningene kan fungere som en midlertidig løsning i de fleste tilfeller, da dette er et problem som må løses av Crunchyroll. Dette er løsningene som er rapportert å fungere av samfunnet. Når det er sagt, la oss komme i gang.
Metode 1: Tving avslutte Crunchyroll-applikasjon
Som vi har nevnt ovenfor, oppstår problemet ofte når du ikke har lukket Crunchyroll ordentlig før du slår av Xbox One. Når det viser seg at dette nesten alltid vil føre til en serverfeil når du prøver å åpne applikasjonen. Derfor anbefales det at du avslutter applikasjonen ordentlig før du slår den av. I det minste til dette problemet har blitt oppdatert av utviklerteamet.
Følg instruksjonene nedenfor for å avslutte applikasjonen:
- Først og fremst må du sørge for at applikasjonen Crunchyroll kjører.
- Etter det, trykk på Xboxknapp på kontrolleren din. Nå må du sørge for at Crunchyrolls appfliser er uthevet.
- Trykk deretter på Meny -knappen som viser forskjellige alternativer.
- Fra menyen, bla ned til Slutte og velg det.
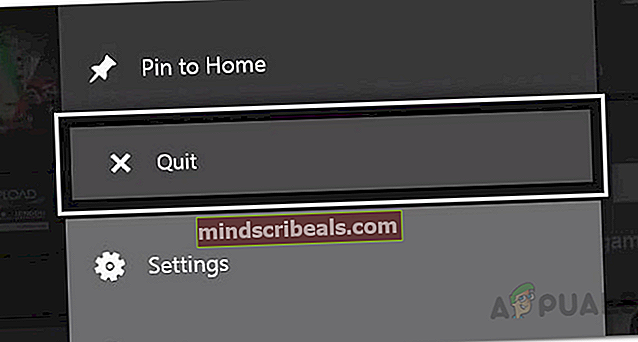
- Når du har lukket applikasjonen, åpner du den igjen for å se om den fungerer.
Metode 2: Reduser køstørrelse
I noen tilfeller skyldes serverfeilproblemet størrelsen på showene i køen din. Bortsett fra det, har noen brukere rapportert at applikasjonen deres ofte krasjet på grunn av dette. Derfor anbefales det at du reduserer køstørrelsen for å se om du møter problemet i nær fremtid igjen. Å gjøre det vil redde deg fra potensielle krasj i fremtiden, noe som ingen ønsker.

Å redusere episoder fra køen din er ganske enkelt. Bare gå til din Kø listen, og derfra vil du kunne fjerne episoder uten hindringer.
Metode 3: Slett lagrede data
Lagrede data er noe som fungerer som en hurtigbuffer for Xbox One-applikasjoner. Den inneholder forskjellige innstillinger som Crunchyroll-økter, preferanser og mer. I noen tilfeller kan korrupsjon i disse datafilene forårsake problemer med det spesifikke programmet. Derfor, i et slikt tilfelle, må du slette de lagrede dataene. Dette kan gjøres veldig enkelt. Følg instruksjonene nedenfor for å slette Crunchyroll's Saved Data.
- Først og fremst må du sørge for at søknaden er lukket. Følg den første metoden som er nevnt for å gjøre dette.
- Etter det er det to måter du kan gjøre dette på, det ene er å gjøre det fra Få tilOppbevaring vindu som er en langvarig prosess. For det andre kan du gjøre det direkte ved å bare markere applikasjonen og gå gjennom alternativene som er raskere enn det første alternativet. Vi vil derfor gå gjennom det andre alternativet.
- Sørg for å markere Crunchyroll applikasjonen, og klikk deretter på Meny -knappen for å få opp flere alternativer for applikasjonen. Derfra velger du Få tilApp alternativ.
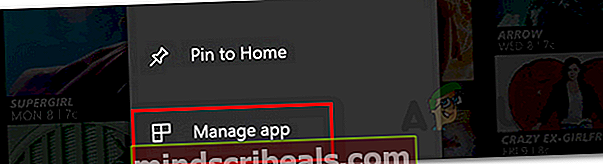
- Etter det, på venstre side, bla ned til LagretData og velg deretter SlettAlle alternativ. Deretter kan du starte applikasjonen igjen, og det vil vise et popup-vindu som sier SynkroniseringData. Vent til den er fullført.
Metode 4: Endre DNS-server
Som det viser seg, kan problemet i noen scenarier ganske enkelt skyldes DNS-serveren din. Internett-leverandører bruker sine egne DNS-servere for ofte å overvåke internettaktiviteten din, og den har vanligvis hastighetsproblemer på grunn av høy belastning. Derfor kan det være et verdifullt alternativ å bruke en DNS-server fra Google eller andre pålitelige leverandører som Cloudflare.
Forsikre deg om at du bruker denne metoden hvis du ikke bare står på Xbox One, men også på andre elektroniske enheter hjemme hos deg. Gjør følgende for å endre DNS-serveren:
- Først og fremst trykker du på Xbox-knappen på kontrolleren og går til System fanen.
- Når du er der, velger du Innstillinger alternativ.
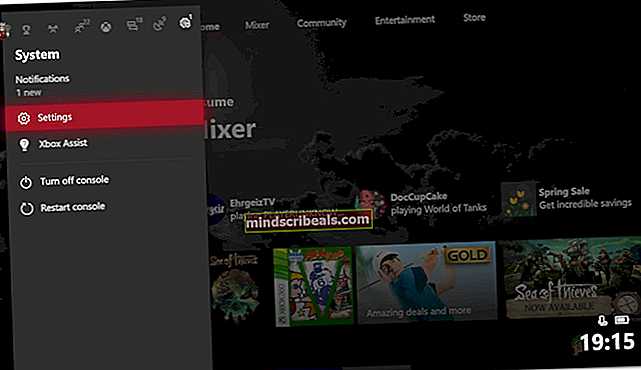
- Bla ned til Nettverk og velg deretter NettverkInnstillinger.
- Når du er i nettverksinnstillingsvinduet, velger du Avansertinnstillinger alternativ.
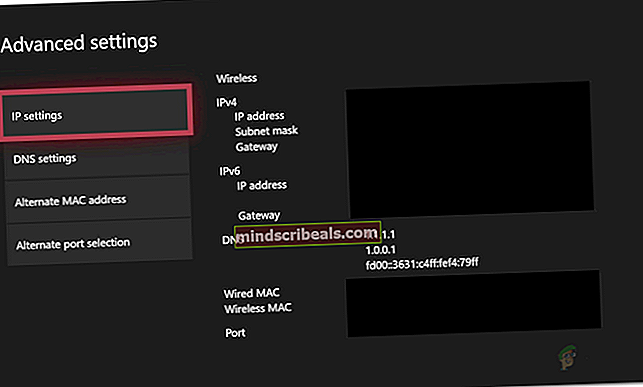
- Gå ned til DNSInnstillinger og velg deretter Håndbok.
- Gi det nye DNSservere som du ønsker å bruke. Hvis du vil bruke Google DNS-servere, skriv inn 8.8.8.8 og 8.8.4.4 IP-adresser. I tilfelle du ønsker å bruke Cloudflare’s DNS-servere, gi 1.1.1.1 og 1.0.0.1 IP-adresser.
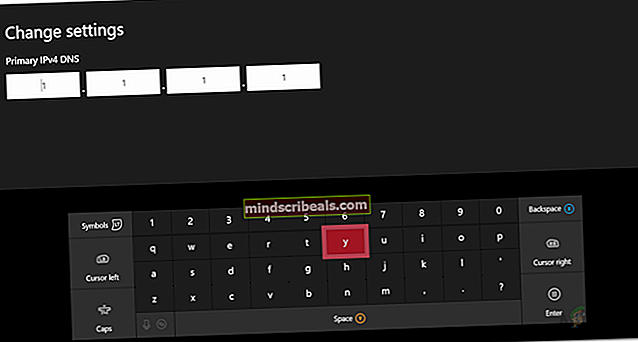
- Når du har angitt IP-adressene til de nye DNS-serverne, trykker du på B-knappen for å gå ut av menyen. Nå vil Xbox sjekke tilkoblingen din bare for å sikre at alt fungerer bra.
Merk: Hvis problemet bare er begrenset til Xbox One-enheten din, kan du prøve å starte modemet på nytt, ettersom brukere har rapportert det som en mulig løsning på problemet.
Merker Xbox One