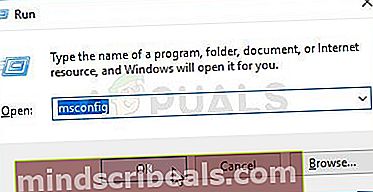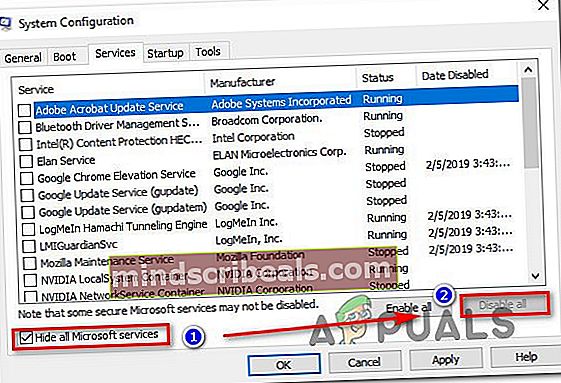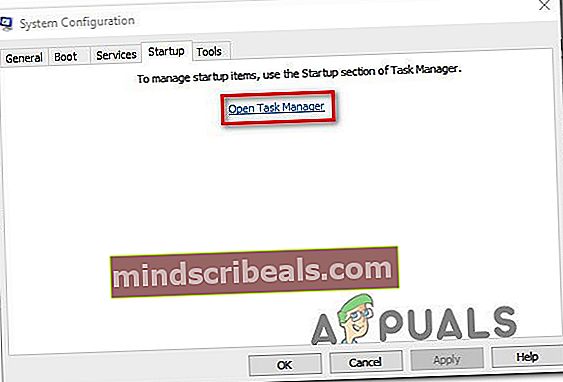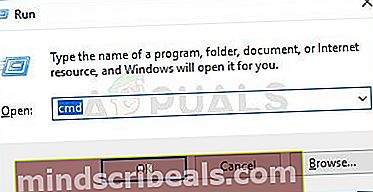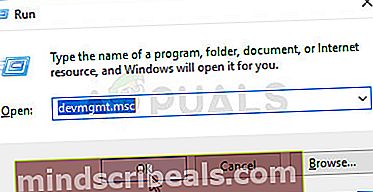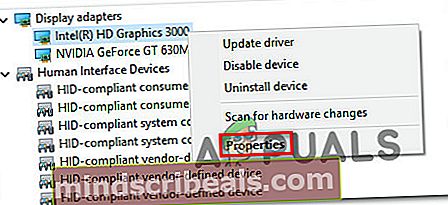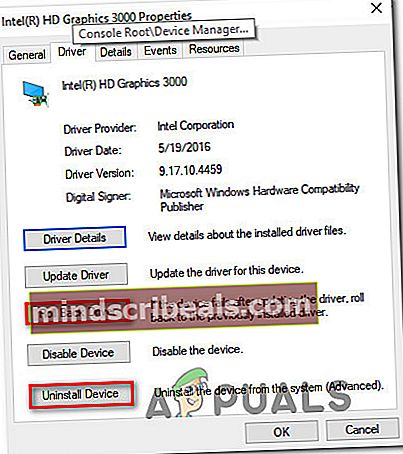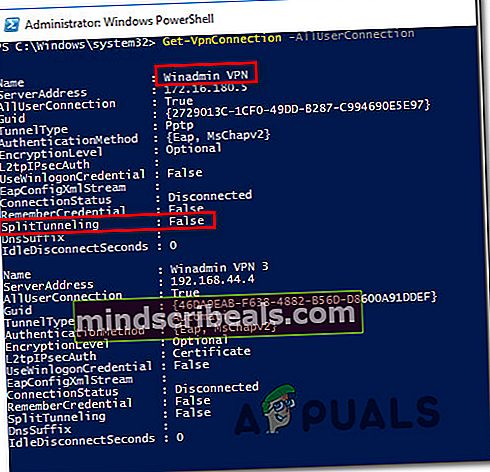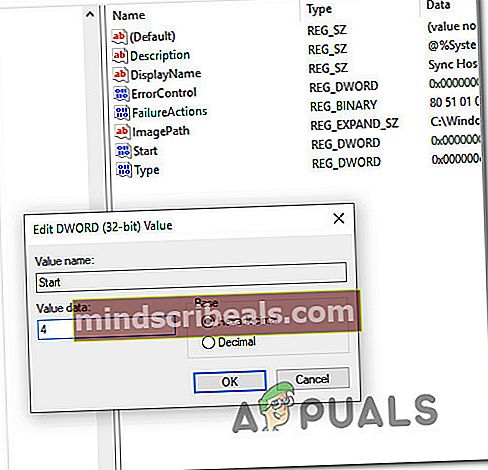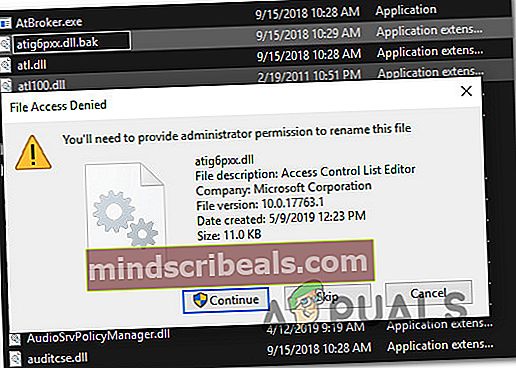Fix: Feil 87 ‘Parameteren er feil’
Noen Windows-brukere rapporterer at de ser “Feil 87 Parameteren er feil”Feil hver gang de prøver å åpne et program. I noen tilfeller er feilmeldingen: “LoadLibrary mislyktes med feil 87: Parameteren er feil.”Noen berørte brukere rapporterer at problemet bare oppstår med ett eller to applikasjoner, mens andre brukere rapporterer at feilen dukker opp med praktisk talt alle applikasjoner de prøver å åpne. Problemet er ikke eksklusivt for en bestemt Windows-versjon, da det er bekreftet at det vises på Windows 7, Windows 8 og Windows 10.

Hva forårsaker “Feil 87 Parameteren er feil”Feil?
Vi undersøkte dette problemet ved å se på ulike brukerrapporter og reparasjonsstrategier som ofte brukes til å løse dette problemet. Basert på hva vi samlet, er det flere forskjellige potensielle skyldige som kan forårsake dette problemet:
- Programvarekonflikt forårsaker problemet - Det er visse applikasjoner eller tredjeparts tjenester som er kjent for å utløse dette spesifikke problemet hvis de havner i konflikt med skjermdriverne. Hvis dette scenariet gjelder, kan du identifisere den skyldige ved å utføre en ren oppstart og systematisk aktivere de deaktiverte elementene på nytt.
- Systemfilkorrupsjon - Korrupte systemfiler kan også være ansvarlige for innspillingen av dette problemet. Flere brukere som støter på akkurat dette problemet har rapportert at problemet ble løst fullstendig etter å ha utført en CHKDSK, en SFC eller en DISM-skanning.
- Korrupte eller upassende skjermdrivere - Korrupte, feil eller ufullstendige skjermdrivere kan også forårsake dette problemet. Spesielt hvis de ender med å være i konflikt med en dedikert driver. Hvis dette scenariet gjelder, kan du løse problemet ved å enten rulle elven tilbake eller tvinge operativsystemet til å installere en nyere versjon.
- Korrupt Windows Update Service - En annen ganske vanlig gjerningsmann er en ødelagt Windows Update-tjeneste. Sjansen er at standardverdiene er endret til det punktet der oppføringen har blitt ødelagt. I dette tilfellet kan du løse problemet ved å gjenopprette Windows Update-tjenesten til standardverdiene.
- Deltunnel er deaktivert - Hvis feilmeldingen oppstår mens du prøver å åpne et VPN-program, eller hvis du utfører noe pålitelig for det, er det sannsynligvis fordi delt tunneling er deaktivert. Hvis dette scenariet gjelder, kan du løse problemet ved å bruke Powershell for å aktivere delt tunneling.
- Meldingstjeneste kan ikke deaktiveres konvensjonelt - Som det viser seg, er det kjent at Meldingstjenesten utløser dette problemet når brukeren prøver å deaktivere det konvensjonelt på Windows 10. I dette tilfellet kan du løse problemet ved å bruke Registerredigering for å deaktivere det.
- En DLL-fil stopper åpningen av videoredigeringsprogrammet - Det er et gjentakende problem med ATI-brukere av grafikkort som prøver å åpne videoredigeringsprogrammer som Sony Vega eller lignende. Hvis du ser feilmeldingen i dette scenariet, kan du løse problemet ved å tvinge operativsystemet til å ignorere filen.
Metode 1: Utføre en ren oppstart
Hvis du utfører en ren oppstart, starter Windows med minimalt sett med drivere og oppstartsprogrammer. Denne prosedyren vil hjelpe oss med å finne ut om problemet skyldes en slags programvarekonflikt som oppstår når “Feil 87 Parameteren er feil”Meldingen vises.
Flere berørte brukere som vi også ser etter en måte å løse problemet på, har rapportert at feilen sluttet å oppstå mens de var i en ren oppstartsstatus. Når de bekreftet at et program eller en driver produserte feilmeldingen, fortsatte de med å fjerne installert programvarekomponent til problemet ikke lenger oppstod selv når Windows startet opp normalt.
Her er en rask guide til hvordan du utfører en ren oppstart, og finn ut den skyldige programvaren som utløser feilmeldingen:
- Først må du sørge for at du er logget på med en bruker som har administratorrettigheter.
- trykk Windows-tast + R å åpne opp en Løpe dialogboks. Skriv deretter inn “Msconfig” inne i tekstboksen og trykk Tast inn å åpne opp Systemkonfigurasjon vindu. Når du blir bedt om det av UAC (brukerkontokontroll),klikk Ja å gi administrative privilegier.
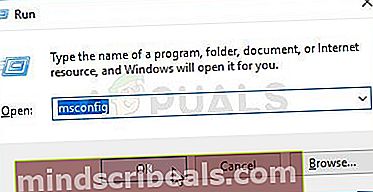
- Inne i Systemkonfigurasjon velger du Tjenester kategorien fra båndlinjen øverst og start med å merke av i ruten som er tilknyttet Skjul alle Microsoft-tjenester. Rett deretter oppmerksomheten mot de resterende tjenestene ovenfor, og trykk på Deaktivere alle for å forhindre at tredjeparts tjenester aktiveres ved neste systemstart.
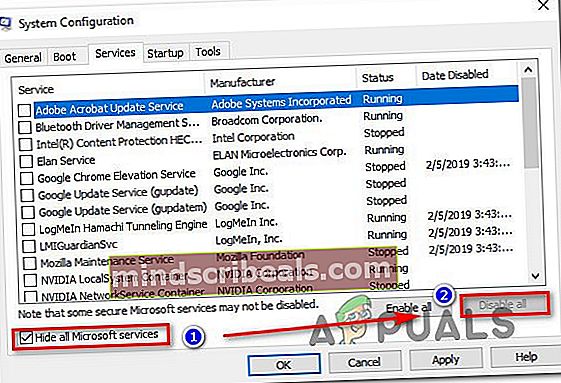
- Etter at du treffer Søke om for å lagre endringene, velg Oppstart fanen og klikk på Åpne Oppgavebehandling.
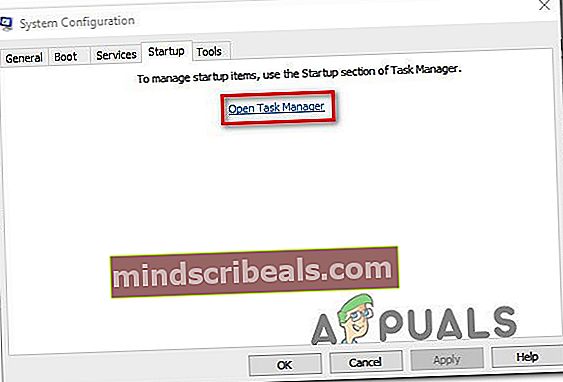
- Fra oppstartsfanen i Oppgavebehandling velger du hver tjeneste individuelt og klikker deretter på Deaktiver for å forhindre at den kjører ved neste systemoppstart.

- Når alle nødvendige gjenstander er deaktivert, lukker du Oppgavebehandling og starter datamaskinen på nytt.
- Ved neste systemstart vil maskinen din starte opp i en ren oppstartstilstand.
- Gjenta handlingen som tidligere utløste “Feil 87 Parameteren er feil”Og se om problemet er løst.
- Hvis prosedyren var vellykket, kan du gå tilbake til trinn 3 og 5 og systematisk aktivere oppstartselementene og -tjenestene du deaktiverte sammen med omstart, til du oppdager din skyldige.
Hvis denne metoden ikke løste problemet for deg, kan du gå ned til neste metode nedenfor.
Metode 2: Utføre en CHSDSK-, SFC- og DISM-skanning
Som det viser seg kan dette spesielle problemet også være forårsaket av systemfilkorrupsjon som kan ende opp med å rote med skjermdriverne. Flere brukere som sliter med å løse det samme problemet, har rapportert at problemet ble løst etter at de utførte en CHKDSK-, SFC- eller DISM-skanning. Dette er to innebygde verktøy som er kjent for å fikse mange systemfilrelaterte problemer.
Her er en rask guide som gjør dette på hvilken som helst Windows-datamaskin:
- Når du er klar til å starte skanningen, trykker du på Windows-tast + R for å åpne en dialogboks Kjør. Skriv deretter inn “Cmd” og trykk Ctrl + Skift + Enter for å åpne en forhøyet ledetekst
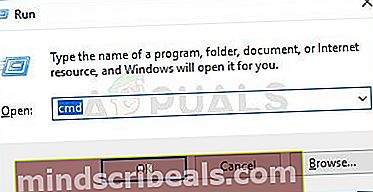
Merk: Når du blir bedt om av UAC (brukerkontokontroll), klikk Ja å gi administrative privilegier.
- Inne i den forhøyede ledeteksten skriver du inn følgende kommando og trykker Tast inn å initiere en CHKDSK skanning:
chkdsk X: / r Viktig: X er rett og slett en plassholder. Bytt den ut med stasjonen du prøver å målrette mot.
Merk: En CHKDSK-skanning vil skanne hele stasjonen din på jakt etter integritetsbrudd og logiske feil. Hvis det oppdages noen uoverensstemmelser, vil verktøyet forsøke å løse disse problemene ved å reparere myke dårlige sektorer og sikre at harde dårlige sektorer aldri blir brukt igjen.
- Når skanningen er fullført, start maskinen på nytt og se om problemet løses ved neste systemstart. Hvis den samme feilen fremdeles oppstår, flytt ned til neste trinn nedenfor.
- Følg Trinn 1 igjen for å åpne en annen forhøyet ledetekst. Skriv deretter inn følgende kommando og trykk Tast inn å initiere en SFC skanning:
sfc / scannow
Merk: Systemfilkontrollen (SFC) -verktøyet skanner alle beskyttede systemfiler og erstatter eventuelle ødelagte filer som den klarer å finne med lokalt lagrede kopier i en komprimert mappe (nøyaktig plassering er (% WinDir%\ System32 \ dllcache)
- Når prosedyren er fullført, start datamaskinen på nytt og se om problemet er løst ved neste systemstart.
- Hvis du fremdeles støter på problemet, følg Trinn 1 nok en gang for å åpne en annen forhøyet ledetekst. Skriv deretter inn følgende kommando og trykk Tast inn å initiere en DISM (Deployment Image Servicing and Management) skanning:
DISM.exe / Online / Cleanup-image / Restorehealth
Merk: En DISM-skanning bruker Windows Update for å hente filene som kreves for å fikse de ødelagte hendelsene som er identifisert. Derfor er det viktig å sikre at du har en stabil internettforbindelse før du utfører dette siste trinnet.
- Når prosedyren er fullført, start datamaskinen på nytt og se om problemet er løst ved neste systemstart.
Hvis det samme “Feil 87 Parameteren er feil”Feil oppstår fortsatt, gå ned til neste metode nedenfor.
Metode 3: Å rulle tilbake (avinstallere) skjermdriverne
Som det viser seg kan dette spesielle problemet også være forårsaket av en ødelagt eller ufullstendig skjermdriver. Noen brukere som har fått dette nøyaktige problemet, har rapportert at problemet stoppet å oppstå etter at de brukte Enhetsbehandling til å rulle tilbake skjermdriveren (eller avinstallere driveren) hvis ingen tilbakeføringshandling var tilgjengelig.
Dette vil ikke ha en langvarig effekt på datamaskinen din, siden Windows 10 er utstyrt for å installere eventuelle manglende drivere på datamaskinen.
Her er en rask guide til å rulle tilbake eller avinstallere skjermdriverne:
- trykk Windows-tast + R å åpne opp en Løpe dialogboks. Skriv deretter inn “Devmgmt.msc” og trykk Tast inn å åpne opp Enhetsbehandling.
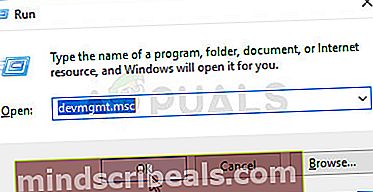
- Innsiden Enhetsbehandlingutvider du rullegardinmenyen tilknyttet Skjermkort.
- Høyreklikk deretter på skjermadapteren og velg Eiendommer fra hurtigmenyen.
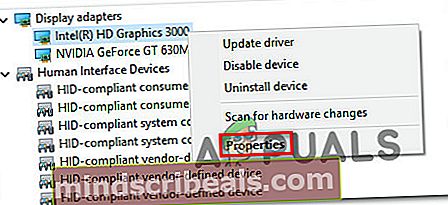
Merk: Hvis du har to forskjellige skjermdrivere (et dedikert og integrert alternativ), er det å foretrekke at du håndterer begge deler.
- Inne i Eiendommer skjermen, gå til Sjåfør fanen og klikk på Rull tilbake driver. Følg deretter instruksjonene på skjermen for å fullføre prosessen.
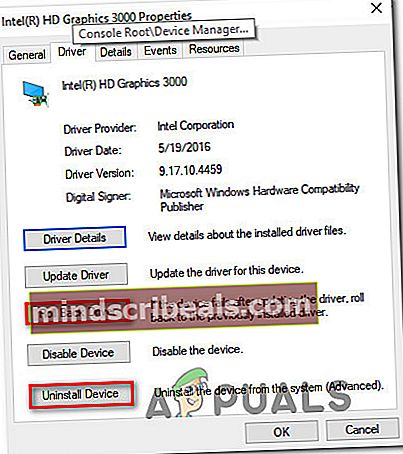
Merk: Hvis den Rull tilbake driver versjonen er utilgjengelig, klikk på Avinstaller enheten i stedet.
- Når prosessen er fullført, start datamaskinen på nytt. Ved neste systemoppstart fullfører operativsystemet installasjonen. Hvis driveren tidligere ble avinstallert, vil Windows automatisk søke etter og installere den siste driverversjonen.
- Nå som skjermdriveren er endret, gjentar du handlingen som tidligere utløste “Feil 87 Parameteren er feil”Feil og se om problemet fortsatt oppstår.
Hvis den samme feilen fremdeles oppstår, gå ned til neste metode nedenfor.
Metode 4: Gjenopprette Windows Update Service
Hvis du får "Feil 87 Parameteren er feil”Feil mens du prøvde å starte Windows Update-tjenesten, er sjansen stor for at standardtjenestene er endret til det punktet der noen oppføringer har blitt ødelagt.
Flere brukere som støter på akkurat dette problemet har rapportert at de klarte å fikse problemet på ubestemt tid etter å ha fulgt trinnene som er nødvendige for å gjenopprette standardtjenestene og innstillingene.
Viktig: Trinnene nedenfor gjelder bare Windows 10.
Her er en rask guide for å gjenopprette Windows Update-tjenesten:
- trykk Windows-tast + R å åpne opp en Løpe dialogboks. Skriv deretter inn “Notisblokk” og trykk Tast inn for å åpne standard teksteditor.
- Lim inn følgende kode i Notisblokk-verktøyet:
Windows Registerredigering versjon 5.00 [HKEY_LOCAL_MACHINE \ SYSTEM \ CurrentControlSet \ Services \ wuauserv] "PreshutdownTimeout" = dword: 036ee800 "DisplayName" = "@% systemroot% \ system32 \ wuaueng.dll, -105" "ErrorControl" = dword: 00000001 "ImagePath" = hex (2): 25,00,73,00,79,00,73,00,74,00,65,00,6d, 00,72,00,6f, 00,6f, 00, \ 74,00,25,00,5c, 00,73,00,79,00,73,00,74,00,65,00,6d, 00,33,00,32,00,5c, 00,73 , \ 00,76,00,63,00,68,00,6f, 00,73,00,74,00,2e, 00,65,00,78,00,65,00,20,00,2d, 00, \ 6b, 00,20,00,6e, 00,65,00,74,00,73,00,76,00,63,00,73,00,00,00 "Start" = dword: 00000003 " Type "= dword: 00000020" Beskrivelse "=" @% systemroot% \ system32 \ wuaueng.dll, -106 "" DependOnService "= hex (7): 72,00,70,00,63,00,73, 00,73,00,00,00,00,00,00 "ObjectName" = "LocalSystem" "ServiceSidType" = dword: 00000001 "RequiredPrivileges" = hex (7): 53,00,65,00,41,00,75, 00,64,00,69,00,74,00,50,00,72, \ 00,69,00,76,00,69,00,6c, 00,65,00,67,00,65,00 , 00,00,53,00,65,00,43,00,72,00, \ 65,00,61,00,74,00,65,00,47,00,6c, 00,6f, 00, 62,00,61,00,6c, 00,50,00,72,00,69, \ 00,76,00,69,00,6 c, 00,65,00,67,00,65,00,00,00,53,00,65,00,43,00,72,00,65,00, \ 61,00,74,00,65 , 00,50,00,61,00,67,00,65,00,46,00,69,00,6c, 00,65,00,50,00,72, \ 00,69,00,76, 00,69,00,6c, 00,65,00,67,00,65,00,00,003,00,65,00,54,00,63,00, \ 62,00,50,00 , 72,00,69,00,76,00,69,00,6c, 00,65,00,67,00,65,00,00,00,53,00,65, \ 00,41,00, 73,00,73,00,69,00,67,00,6e, 00,50,00,72,00,69,00,6d, 00,61,00,72,00, \ 79,00,54 , 00,6f, 00,6b, 00,65,00,6e, 00,50,00,72,00,69,00,76,00,69,00,6c, 00,65, \ 00,67, 00,65,00,00,00,53,00,65,00,49,00,6d, 00,70,00,65,00,72,00,73,00,6f, 00, \ 6e, 00 , 61,00,74,00,65,00,50,00,72,00,69,00,76,00,69,00,6c, 00,65,00,67,00,65, \ 00, 00,00,53,00,65,00,49,00,6e, 00,63,00,72,00,65,00,61,00,73,00,65,00,51,00, \ 75 , 00,6f, 00,74,00,61,00,50,00,72,00,69,00,76,00,69,00,6c, 00,65,00,67,00,65, \ 00,00,00,53,00,65,00,53,00,68,00,75,00,74,00,64,00,6f, 00,77,00,6e, 00,50,00, \ 72,00,69,00,76,00,69,00,6c, 00,65,00,67,00,65,00,00,00,00,00 "FailureActions" = heks: 80,51, 01,00,00,00,00,00,00,00,00,03,00,00,00,14,00,00, \ 00,01,00,00,00,60, ea, 00 , 00,00 , 00,00,00,00,00,00,00,00,00,00,00,00,00,00 [HKEY_LOCAL_MACHINE \ SYSTEM \ CurrentControlSet \ Services \ wuauserv \ Parameters] "ServiceDll" = hex (2 ): 25,00,73,00,79,00,73,00,74,00,65,00,6d, 00,72,00,6f, 00,6f, \ 00,74,00,25,00 , 5c, 00,73,00,79,00,73,00,74,00,65,00,6d, 00,33,00,32,00,5c, 00, \ 77,00,75,00, 61,00,75,00,65,00,6e, 00,67,00,2e, 00,64,00,6c, 00,6c, 00,00,00 "ServiceDllUnloadOnStop" = dword: 00000001 "ServiceMain" = "WUServiceMain" [HKEY_LOCAL_MACHINE \ SYSTEM \ CurrentControlSet \ Services \ wuauserv \ Security] "Sikkerhet" = hex: 01,00,14,80,78,00,00,00,84,00,00,00,14,00, 00,00,30,00,00,00,02, \ 00,1c, 00,01,00,00,00,02,80,14,00, ff, 00,0f, 00,01,01,00 , 00,00,00,00,01,00,00, \ 00,00,02,00,48,00,03,00,00,00,00,00,00,14,00,9d, 00,02, 00,01,01,00,00,00,00,00, \ 05,0b, 00,00,00,00,00,18,00, ff, 01,0f, 00,01,02,00,00 , 00,00,00,05,20,00,00,00, \ 20,02,00,00,00,00,14,00, ff, 01,0f, 00,01,01,00,00, 00,00,00,05,12,00,00,00,01, \ 01,00,00,00,00,00,05,12,00,00,00,01,01,00,00,00 , 00,00,05,12,00,00,00 [HKEY_LOCAL_MACHINE \ SYSTEM \ CurrentControlSet \ Servic es \ wuauserv \ TriggerInfo] [HKEY_LOCAL_MACHINE \ SYSTEM \ CurrentControlSet \ Services \ wuauserv \ TriggerInfo \ 0] "Type" = dword: 00000005 "Action" = dword: 00000001 "Guid" = hex: e6, ca, 9f, 65, db , 5b, a9,4d, b1, ff, ca, 2a, 17,8d, 46, e0 [HKEY_LOCAL_MACHINE \ SYSTEM \ CurrentControlSet \ Services \ wuauserv \ TriggerInfo \ 1] "Type" = dword: 00000005 "Action" = dword: 00000001 "Guid" = hex: c8,46, fb, 54,89, f0,4c, 46, b1, fd, 59, d1, b6,2c, 3b, 50
- Når koden er limt inn, går du til båndet øverst og velger Fil> Lagre som.
- I Lagre som vindu, navngi filen hva du vil, men sørg for at du endrer utvidelsen fra .tekst til .reg. Deretter angir du en plassering for .reg-filen og klikker på Lagre knapp.
- Dobbeltklikk på .reg fil og klikk Ja ved bekreftelsesmeldingen for å gjøre det nødvendige for registeret.
Metode 5: Aktivere delt tunnelering (hvis aktuelt)
Noen berørte brukere har rapportert at problemet i deres tilfelle var forårsaket av at Split Tunneling ble slått av automatisk i de nyeste versjonene av Windows 10 på grunn av noen sikkerhetsproblemer. Hvis du støter på dette problemet når du prøver å åpne VPN-applikasjonen din, kan du løse problemet ved å utføre en serie Powershell-kommandoer som vil hjelpe deg å aktivere Split Tunneling på nytt.
Dette er hva du trenger å gjøre:
- trykk Windows-tast + R å åpne opp en Løpe dialogboks. Skriv deretter inn "kraftskall" og trykk Ctrl + Skift + Enter for å åpne et forhøyet Powershell-vindu. Hvis du blir bedt om det av UAC (brukerkontokontroll) spør, klikk Ja for å gi administrator tilgang.

- Inne i den forhøyede Powershell-meldingen skriver du inn følgende kommando og trykker Tast inn for å se detaljer om VPN-tilkoblingen din:
Get-VPNConnection
- Du får en liste med informasjon om VPN-en din, inkludert Navn og delt tunnelfunksjon. Hvis funksjonen for delt tunneling er satt til Falsk, legg merke til navnet da vi trenger det i trinnene nedenfor.
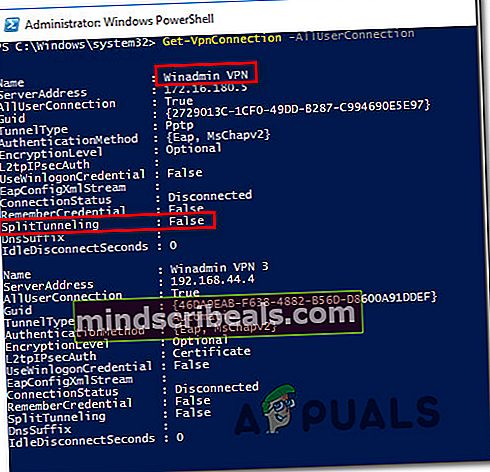
- Skriv inn følgende kommando og trykk Tast inn for å aktivere Split Tunneling:
"Set-VPNConnection" -Name "Navn på VPN " -SplitTunneling $ True "
Merk: “Navn på VPN”Er ganske enkelt en plassholder for navnet på VPN-en din som du oppdaget i trinn 3.
- Når kommandoen er behandlet, må du starte datamaskinen på nytt og se om problemet løses ved neste systemoppstart.
Metode 6: Redigere registeret (hvis aktuelt)
Hvis du støter på "Feil 87 Parameteren er feil”Feil mens du prøvde å deaktivereMessagingService_48ab2 tjeneste eller OneSyncSvc_54186de tjenesten, vil du kunne løse problemet med en enkel Register redigere. Denne metoden rapporteres vanligvis å være effektiv på Windows 10-datamaskiner.
Her er en rask guide til hvordan du deaktiverer MessagingService ved å bruke Registerredigering:
- trykk Windows-tast + R å åpne opp en Løpe dialogboks. Skriv deretter inn “Regedit” og trykk Tast inn for å åpne Registerredigering. Når du blir bedt om det av UAC (brukerkontokontroll), klikk Ja for å gi administrator tilgang.
- Inne i Registerredigering, bruk venstre rute for å navigere til ett av følgende to steder (avhengig av hvilken tjeneste du vil deaktivere):
Datamaskin \ HKEY_LOCAL_MACHINE \ SYSTEM \ CurrentControlSet \ Services \ OneSyncSvc_48ab2 Computer \ HKEY_LOCAL_MACHINE \ SYSTEM \ CurrentControlSet \ Services \ OneSyncSvc_54186de
- Når du kommer til høyre tast, flytt over til høyre side og dobbeltklikk på Start DWORD.
- Sett deretter inn Utgangspunkt til Heksadesimal og sett deretter inn Verdidata til 4 (Deaktivert).
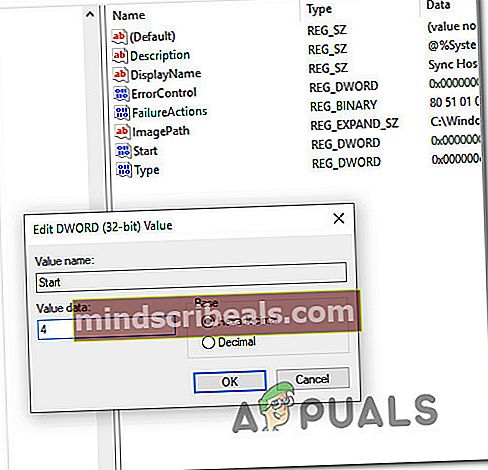
- Lukk Registerredigering, start datamaskinen på nytt og se om problemet er løst ved neste systemstart.
Hvis problemet fremdeles oppstår, gå ned til neste metode nedenfor.
Metode 7: Gi nytt navn til atig6pxx.dll-filen
Hvis du støter på “Feil LoadLibrary mislyktes med feil 87: Parameteren er feil feil” når du prøver å åpne Vegas Pro eller et lignende redigeringsprogram, og du har et ATI-grafikkort, lider du sannsynligvis av et tilbakevendende problem som har påvirket mange brukere i en lignende situasjon.
Flere brukere som har møtt akkurat dette problemet, har rapportert at de har klart å løse det ved å endre en DLL-fil som heteratig6pxx.dll. Etter å ha gjort dette rapporterte de at de var i stand til å åpne redigeringsprogrammet som tidligere sviktet med denne spesielle feilen.
Dette er hva du trenger å gjøre:
- Bruk søkefunksjonen på oppgavelinjen i Windows for å søke etter “atig6pxx.dll ”.Du kan trykke Windows-tast + S å ta opp Søk fungerer umiddelbart.
- Høyreklikk på resultatlistenatig6pxx.dllog velg Åpne fil plassering. Det skal lede deg direkte inn i System32-mappen.
- Høyreklikk deretter påatig6pxx.dllfil og velg Gi nytt navn. Deretter er det bare å legge til .bak utvidelse på slutten av .dll Utvidelse. Dette vil i hovedsak instruere operativsystemet om å ignorere denne filen. Klikk Ja ved bekreftelsesmeldingen, og klikk deretter Ja nok en gang hvis du blir bedt om av UAC (brukerkontokontroll).
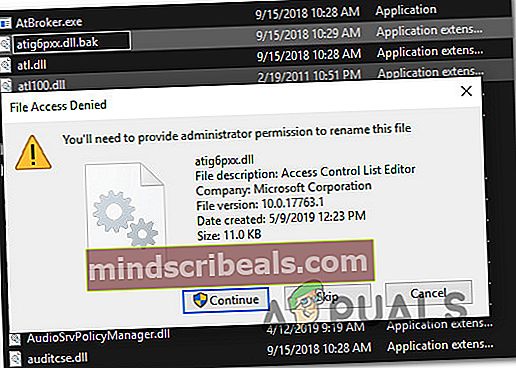
Merk: Hvis utvidelsene ikke er synlige fra begynnelsen, går du til båndlinjen øverst i File Explorer-vinduet, klikker på Utsikt og sørg for at boksen assosiert med Filnavnutvidelser Er på.

- Når denne endringen er fullført, start datamaskinen på nytt og se om problemet fortsatt oppstår når du starter en videoredigeringsprogramvare.