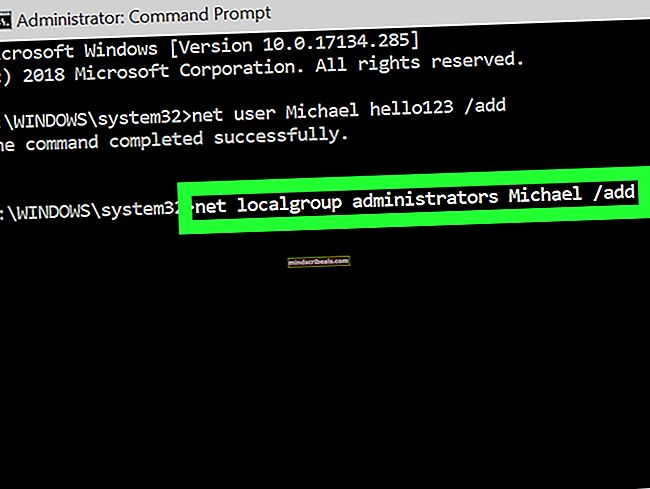Fix: Windows 10 skjermproblemer eller strukket skjerm
En rekke brukere rapporterte at de hadde problemer på skjermen de siste par månedene. Dette problemet dukket opp igjen etter Fall Creators Update 1709. Dette problemet inkluderer også ødelagte piksler og tekst som blir forvrengt fra den ene siden. Det er en rekke løsninger tilgjengelig for å takle dette problemet. Ta en titt.
Løsning 1: Endre skjerminnstillinger
Mesteparten av tiden ligger problemet i skjerminnstillingene der det ikke er riktig konfigurert. Vi kan prøve å endre skjerminnstillingene dine og sjekke om det hjelper.
- trykk Windows + S for å starte søkefeltet. Skriv inn “innstillinger”I dialogboksen og åpne applikasjonen.
- Når du er i applikasjonen, velger du underkategorien System.

- Her vil du se "oppløsning" på den første fanen (Vise). Endre det til anbefalt nivå og sjekk om det gjør en forskjell. Hvis den ikke gjør det, kan du endre oppløsningen til et annet nivå og fortsette å sjekke om du har perfekt passform.

- Start datamaskinen på nytt etter at du har lagret endringene for å sikre at endringene blir implementert permanent.
Løsning 2: Installere standard grafiske drivere
Hvis løsningen ovenfor ikke fungerte for deg, betyr det at det sannsynligvis er et problem med grafikkdriverne. Vi kan prøve å installere standard grafikkdrivere på PCen din ved å slette dem og starte datamaskinen på nytt. Maskinen oppdager automatisk grafikkmaskinvaren og installerer standarddriverne.
- trykk Windows + R. for å starte Run-applikasjonen. Skriv inn “devmgmt.msc”I dialogboksen og trykk Enter.
- Når du er i enhetsbehandling, utvider du kategorien “Skjermkort”. Grafikkortet ditt vil bli oppført her.
- Høyreklikk på den og velg “Avinstaller”.

- Start datamaskinen på nytt og sjekk om dette løser problemet. Hvis du blir bedt om en UAC mens du avinstallerer, ikke bekymre deg og klikk Ja.
Løsning 3: Rull tilbake til tidligere drivere
Hvis skjermen begynte å gi problemer etter en Windows Update, betyr det sannsynligvis at grafikkdriverne ble oppdatert. Du kan prøve å rulle tilbake til de forrige driverne og sjekke om skjermen blir bedre. Hvis ikke, kan du alltid tilbakestille endringene.
- Naviger tilbake til enhetsbehandling og velg din grafikkmaskinvare.
- Høyreklikk og velg ‘Eiendommer'. Når du er i Egenskaper, velger du fanen av ‘Sjåfør'. Her vil du se en knapp “Rull tilbake driver”. I mange tilfeller blir det ikke nedtonet som vist på bildet nedenfor. Hvis det ikke er det, kan du prøve å rulle driveren og starte datamaskinen på nytt.

Hvis ikonet er nedtonet som vist på bildet, følger du trinnene nedenfor.
- Høyreklikk på maskinvaren og velg “Oppdater driveren”.

- Velg alternativet “Bla gjennom datamaskinen min for driverprogramvare”.

- I stedet for å bla til den gitte driveren, velg “La meg velge en liste over tilgjengelige drivere på datamaskinen min”.

- Fjern merket for alternativet “Vis kompatibel maskinvare”. Dette vil vise alle tilgjengelige drivere på datamaskinen din. Velg forrige driver (den du hadde før oppdateringen) og installer den.

- Start datamaskinen på nytt etter at du har installert driveren, og sjekk om problemet er løst.
Merk: Hvis du ikke finner de forrige driverne for maskinvaren din, kan du gå til produsentens nettsted og laste den ned manuelt. Når du er lastet ned, gjenta trinnene ovenfor til du kommer over "Bla gjennom". Derfra blar du til den nedlastede driveren og installerer den. Ikke glem å starte datamaskinen på nytt etter installasjonen.
Løsning 4: Endre oppløsning og oppdateringsfrekvens for grafikkmaskinvaren
Hvis alle løsningene ovenfor ikke fungerer, kan vi prøve å endre innstillingene for skjermmaskinvare og endre oppløsningen / oppdateringsfrekvensen derfra. Hvis dette ikke fungerer for deg eller gjør ting verre, kan du alltid tilbakestille endringene.
- trykk Windows + S for å starte søkeapplikasjonen. Skriv inn “Vedtak”I dialogboksen og åpne applikasjonen som kommer frem.

- Når du er i Innstillinger, blar du ned til slutten av siden og velger “Skjermadapteregenskaper”.

- Nå vil maskinvareegenskapene dine dukke opp. Klikk på “Liste over alle moduser”Til stede i fanen“Adapter”.

- Du vil se en liste over forskjellige oppløsninger på skjermen. Endre dem i henhold til maskinvarespesifikasjonene dine og trykk på “OK”Sjekk om de gjør en forskjell hver gang.
- Start datamaskinen på nytt etter at du har endret innstillingene og problemet er løst.