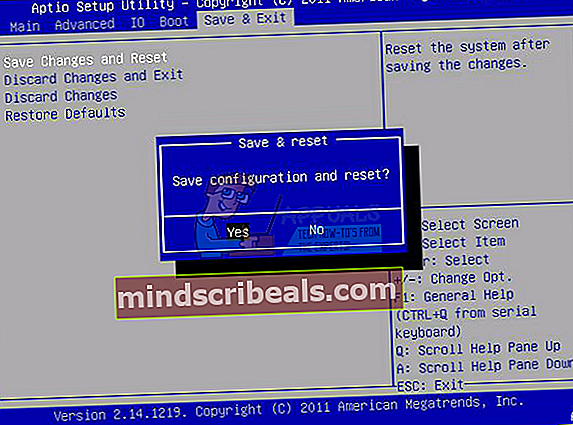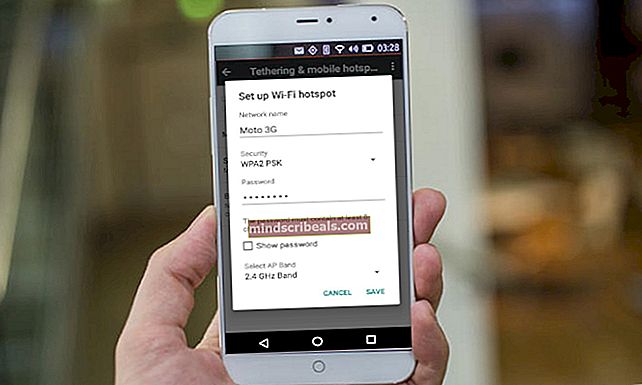Fix: Windows 10 fast ved å tilbakestille denne PCen
Dette problemet oppstår når brukere prøver å tilbakestille PC-en via et alternativ i Innstillinger-appen. Denne funksjonen er spesielt nyttig når PC-en din opplever alvorlige problemer, siden dette alternativet lar deg tilbakestille systemet ditt fullstendig. Imidlertid blir skjermbildet "Tilbakestilling av PCen" fast på en viss prosentandel (for eksempel 8%, 33% eller til og med 99%), og prosessen vil ganske enkelt ikke fullføres.

Problemet kan vise seg å være midlertidig, og det kan fullføres etter et par timer, men det kan også bli sittende fast for alltid, noe som betyr at du må fikse dette på en eller annen måte. Det er ganske mange metoder som har hjulpet Windows 10-brukere gjennom årene, så sørg for at du gjør alt for å gjøre fremdriften ferdig og tilbakestille PCen med hell.
Løsning 1: La skjermen gå i et par timer
Det ser ut til at fremgangen faktisk er ganske treg i noen tilfeller, og noen brukere har rapportert at det å hjelpe prosessen å kjøre i et par timer faktisk hjalp og PCen deres ble tilbakestilt. Det beste du kan gjøre er å kjøre alternativet Tilbakestill denne PCen og la den ligge over natten.
Hvis prosessen er ferdig, er problemet løst selv om det så ut til å sitte fast på en viss prosentandel. Hvis prosessen fortsatt sitter fast på samme prosentandel, fortsett med løsningene nedenfor.
Løsning 2: Start med en oppstartbar USB- eller DVD-stasjon
Denne metoden ble vist seg å være effektiv av flere brukere som foreslo at den fungerte for dem uten problemer. Prosessen kan imidlertid virke ganske lang hvis du ikke har en oppstartbar USB- eller DVD-stasjon med Windows-installasjon. Du kan lage det ganske enkelt ved å følge trinnene nedenfor:
Bruke Media Creation Tool:
Du kan bruke Media Creation Tool til å lage en USB-oppstartbar stasjon på kort tid som vil starte på en enhet som bruker UEFI.
- Last ned Media Creation Tool fra Microsofts offisielle nettsted. Dobbeltklikk på filen MediaCreationTool.exe som du nettopp lastet ned for å starte verktøyet. Trykk på Godta.
- Velg Opprett installasjonsmedium (USB-flashstasjon, DVD eller ISO-fil) for et annet PC-alternativ fra det første skjermbildet som vises fra verktøyet.

- Språk, arkitektur og utgave av den oppstartbare stasjonen vil bli valgt basert på datamaskinkonfigurasjonen, men du kan fjerne merket Bruk de anbefalte alternativene for denne PC-innstillingen for å velge de riktige innstillingene hvis datamaskinen du vil bruke USB til har forskjellige innstillinger.
- Klikk på Neste og klikk på alternativet USB-flashstasjon når du blir bedt om å velge mellom USB eller DVD.

- Klikk Neste og velg den flyttbare stasjonen fra listen som viser lagringsenhetene som er koblet til datamaskinen din.
- Klikk på Neste, og Media Creation Tool fortsetter med å laste ned filene som trengs for å installere Windows 10, og det vil fortsette å lage oppstartbare medier, som skal fungere på de fleste enheter som bruker eldre BIOS, så vel som på de nyere som bruker UEFI.
Når du er ferdig med å opprette en oppstartbar USB, kan du fortsette å starte datamaskinen med den. Årsaken til at vi valgte en oppstartbar USB over DVD er fordi prosessen er litt enklere, og du trenger ikke å gå gjennom bryet med å kjøpe en dobbeltlags DVD.
- Slå på datamaskinen og sett inn en oppstartbar Windows 10 DVD eller en USB-stasjon som du nettopp opprettet hvis du fulgte trinnene ovenfor
- Det trenger ikke å være en originalinstallasjon av Windows med lisensnøkkelen, siden du ikke trenger den for å aktivere din versjon av Windows, bare for å få tilgang til visse innstillinger.
- Start fra stasjonen du nettopp har satt inn ved å starte datamaskinen på nytt etter innsetting og følg instruksjonene.
- Windows Setup-vinduer skal åpnes og ber deg om å angi språk, klokkeslett og dato.

- Velg alternativet Reparer datamaskinen nederst etter at du har gått videre.
- Avanserte oppstartsalternativer åpnes på kort tid.
Oppstartsreparasjon
Etter at du har fått tilgang til de avanserte oppstartsalternativene, kan du nå fritt navigere til alternativet Oppstartsinnstillinger ved å følge instruksjonene nedenfor.
- Klikk på feilsøkingsalternativet rett under Fortsett-knappen.
- Du vil kunne se tre forskjellige alternativer: Oppdater PCen, Tilbakestill PCen og Avanserte alternativer. Klikk på Avanserte alternativer.

- Under skjermbildet Avanserte alternativer klikker du på Startup Repair som starter verktøyet umiddelbart.

- Følg instruksjonene på skjermen for å fortsette med oppstartsreparasjonen. Etter at verktøyet er ferdig, start datamaskinen på nytt og sjekk om alternativet Tilbakestill denne PCen fungerer.
Ledeteksten
I tillegg har brukere rapportert at følgende kommandopromptkommandoer utført fra de avanserte oppstartsalternativene bidro til å løse problemet, så sørg for at du også prøver dette.
Startup Settings-alternativet ved å følge instruksjonene nedenfor.
- Klikk på feilsøkingsalternativet rett under Fortsett-knappen.
- Du vil kunne se tre forskjellige alternativer: Oppdater PCen, Tilbakestill PCen og Avanserte alternativer. Klikk på Avanserte alternativer.

- Under skjermbildet Avanserte alternativer klikker du på Kommandoprompt. Skriv inn følgende kommandoer i ledetekstvinduene og sørg for at du klikker Enter etter at du har skrevet inn hver:
bootrec / fixmbr
bootrec / fixboot
bootrec / scanos
bootrec / rebuildbcd
Merk: Hvis datamaskinen ikke klarer å starte opp fra USB- eller DVD-oppstartbar stasjon, kan det hende du må justere oppstartsinnstillingene dine for å deaktivere visse sikkerhetsfunksjoner som forhindrer at PCen starter fra noe annet enn stasjonen med Windows installert på. Hvis dette problemet oppstår for deg, følg instruksjonene nedenfor for å fikse det.
- Slå på datamaskinen og trykk umiddelbart på F10-tasten flere ganger, omtrent en gang hvert sekund, til Computer Setup Utility åpnes.
- Bruk høyre piltast for å velge Sikkerhetsmeny, bruk pil ned for å velge Secure Boot Configuration, og trykk Enter.

- Før du kan bruke denne menyen, vises en advarsel. Trykk på F10 for å fortsette til Secure Boot Configuration-menyen.
- Menyen Konfigurasjon av sikker oppstart åpnes.
- Bruk piltasten ned for å velge Sikker oppstart, og bruk høyre piltast for å endre innstillingen til Deaktiver.
- Bruk nedpiltasten for å velge Legacy Support, og bruk deretter høyre piltast for å endre innstillingen til Enable.
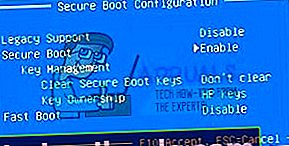 Trykk på F10 for å godta endringene.
Trykk på F10 for å godta endringene.- Bruk venstre piltast for å velge Fil-menyen, bruk nedpiltasten for å velge Lagre endringer og avslutt, og trykk deretter på Enter for å velge Ja.
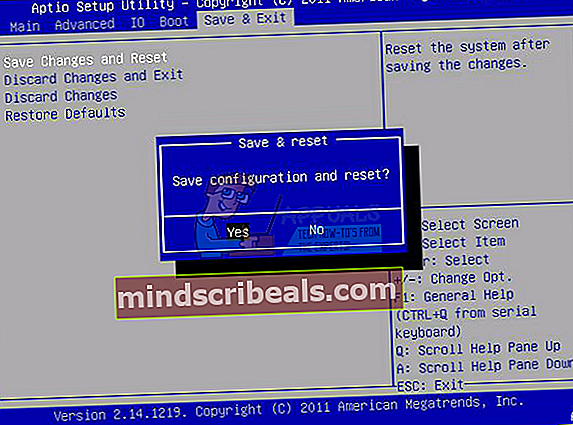
- Computer Setup Utility lukkes og datamaskinen starter på nytt. Når datamaskinen har startet på nytt, bruker du av / på-knappen for å slå den av.
Hvis du ikke er sikker på hvordan du skal starte fra DVD eller USB, må du vite hvilket alternativ du skal velge når oppstartsmenyen åpnes. Det vil spørre deg fra hvilken enhet du vil starte datamaskinen din. Følg instruksjonene nedenfor for å enkelt starte opp fra DVD eller USB.
- Trykk på strømknappen for å slå datamaskinen på. Så snart datamaskinen starter, vises en melding som indikerer at oppstartsmodusen er endret.
- Skriv inn den firesifrede koden som vises i meldingen, og trykk deretter på Enter for å bekrefte endringen.
MERK:
Ingen tekstfelt vises for koden. Dette er forventet oppførsel. Når du skriver inn tallene, logges koden uten et tekstfelt.

- Trykk på av / på-knappen for å slå av datamaskinen, vent noen sekunder, slå deretter på datamaskinen og trykk umiddelbart på Escape-tasten gjentatte ganger, omtrent en gang hvert sekund, til oppstartsmenyen åpnes.
- Trykk F9 for å åpne Boot Menu.
- Bruk pil ned for å velge SATA-enhet under ATAPI CD / DVD-stasjon, og trykk deretter på Enter for å velge CD / DVD-stasjon som oppstartsenhet. Hvis du vil starte opp fra USB, må du velge navnet på USB-en din som enheten.

- Datamaskinen starter Windows 10.
- Sett CD-en eller DVD-en som kan startes opp i CD / DVD-stasjonen. Sett inn USB-oppstartbar stasjon hvis du valgte den i de forrige trinnene.
- Trykk på av / på-knappen for å slå datamaskinen av og vent i ca. 5 sekunder.
- Trykk på av / på-knappen igjen for å slå på datamaskinen.
- Datamaskinen starter fra CD, DVD eller USB.

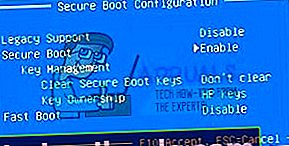 Trykk på F10 for å godta endringene.
Trykk på F10 for å godta endringene.