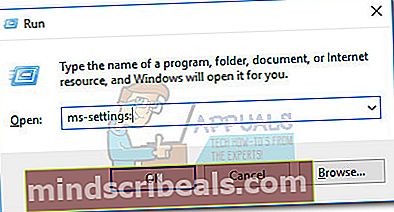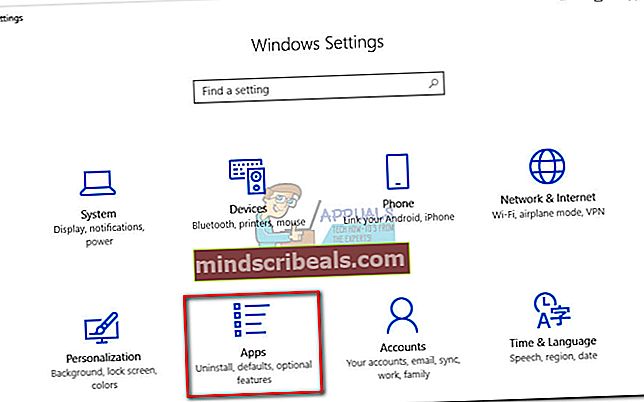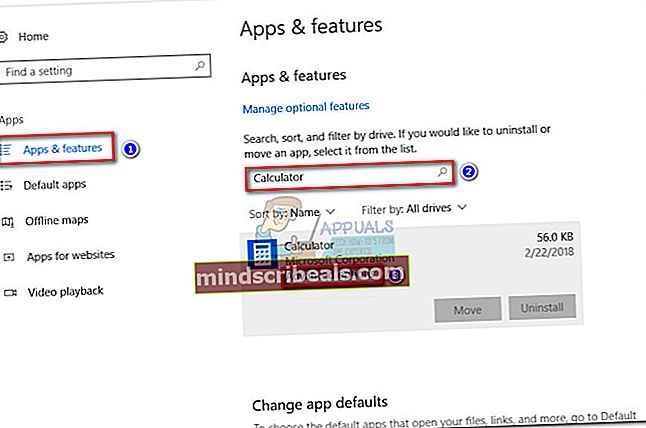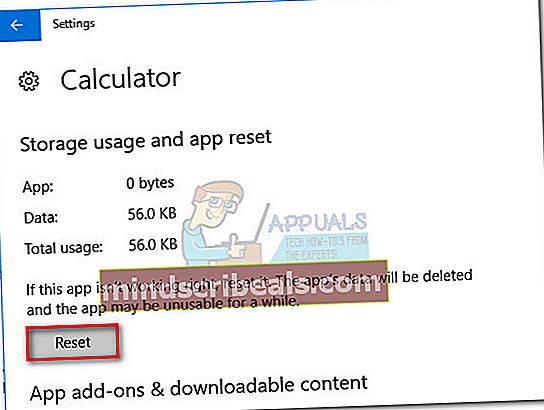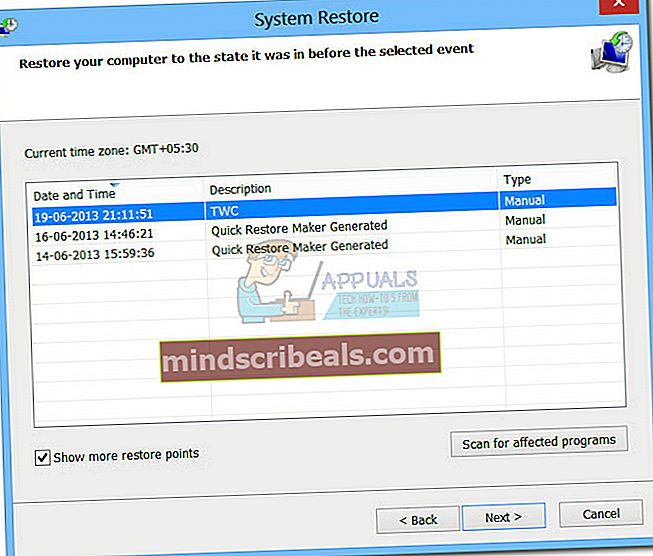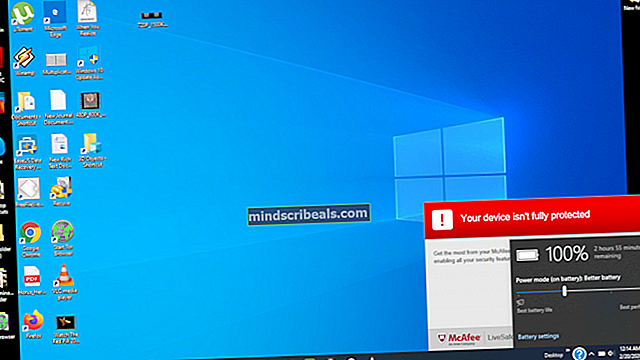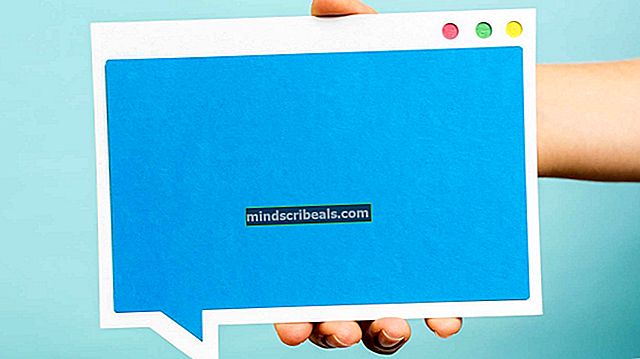Fix: Du trenger en ny app for å åpne denne kalkulatoren
Noen brukere har rapportert å få "Du trenger en ny app for å åpne denne kalkulatoren" feil når du prøver å åpne den innebygde Windows-kalkulatoren på Windows 10. Vanligvis, når dette problemet oppstår, vises den samme feilen når brukere prøver å åpne Windows Store.

Som det viser seg, ser ut til at dette problemet dukker opp når brukere oppgraderer fra en eldre Windows-versjon til Windows 10, eller når de installerer Creators Update. Selv om vi ikke er sikre på teknikkene bak dette problemet, ser det ut til at visse oppdateringer kan ødelegge viktige Microsoft Store-filer når et antall filer blir overskrevet.
Hvis du for øyeblikket sliter med dette problemet, kan du feilsøke problemet med samlingen av metoder nedenfor. Alle metodene nedenfor er bekreftet av brukere for å løse problemet. Følg hver potensielle løsning i rekkefølge til du finner en løsning som fungerer i din situasjon. La oss begynne!
Metode 1: Kjøre Windows Store App Feilsøking
Før du gjør noe annet, la oss se om Windows er i stand til å reparere problemet på seg selv. Fordi problemet er relatert til en ødelagt datafil og Windows 10 er utstyrt for å håndtere slike problemer, kan det å kjøre Windows 10 Store App Feilsøking bare identifisere og fikse problemet automatisk.
Her er en rask guide til kjøring av feilsøkingsprogrammet for Windows Store App og se om det løser problemet automatisk:
- trykk Windows-tast + R for å åpne en Run-boks. Skriv deretter inn “ms-innstillinger: feilsøk”Og traff Tast inn å åpne Feilsøking fanen i Innstillinger app.

- I kategorien Feilsøk, bla ned til Finn og fikse andre problemer, og klikk deretter på Windows Store-apperog klikk deretter på Kjør feilsøkingsprogrammet.
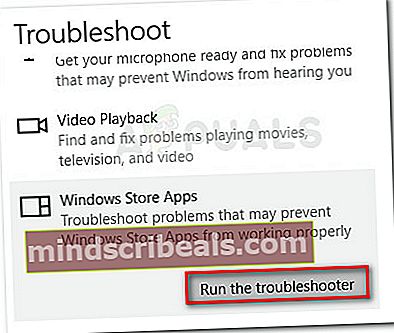
- Vent til den første skanningen er fullført. Hvis feilsøkingsprogrammet for Store Windows Store-appen klarer å identifisere et problem, klikker du på Fiks det -knappen er tilgjengelig, eller følg instruksjonene på skjermen for å løse problemet.
- Start datamaskinen på nytt og se om problemet er løst, og du kan bruke Kalkulator-appen din. Hvis du fremdeles ikke kan bruke Kalkulator-appen, kan du gå ned til neste metode nedenfor.
Metode 2: Tømme hurtigbufferen og informasjonskapslene i Windows Store
Siden problemet hovedsakelig skyldes en manglende eller ødelagt datafil, kan du kanskje løse problemet ved å tilbakestille Windows Store og tømme hurtigbufferen og dets informasjonskapsler. Hvis en ødelagt Windows Store-fil forårsaket problemet, vil trinnene nedenfor mest sannsynlig løse problemet:
- trykk Windows-tast + R for å åpne en Run-boks. Skriv deretter inn “wsreset.exeOg trykk Tast inn.
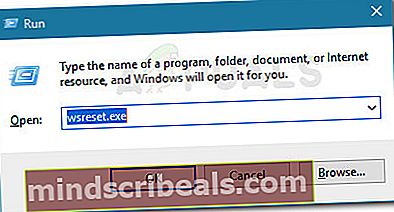
- Når det svarte ledetekstvinduet åpnes, ikke lukk det og vent til det lukkes automatisk.
- Når Windows Store er tilbakestilt, må du starte datamaskinen på nytt og se om problemet er løst ved neste oppstart.
Hvis du fremdeles ikke kan bruke Kalkulator-appen din, kan du gå ned til neste metode nedenfor.
Metode 3: Kjører SFC- og DISM-skanning
Korrupte systemfiler kan også forårsake akkurat dette problemet, så la oss distribuere noen innebygde verktøy for å sikre at vi eliminerer spor av korrupsjon.
La oss starte enkelt ved å bruke systemfilkontrollen til å finne og reparere skadede Windows-filer. Her er en rask guide til hvordan du gjør dette:
- trykk Windows-tast + R for å åpne en Run-boks. Skriv deretter inn “cmd", trykk Ctrl + Skift + Enter og klikk på Ja på UAC (brukerkontokontroll) be om å åpne en forhøyet ledetekst.

- Skriv inn følgende kommando i den forhøyede ledeteksten og trykk Tast inn å initiere Systemfilkontroll skanning:
sfc / scannow
- Når prosessen er fullført, må du starte maskinen på nytt og se om du kan åpne Kalkulator-appen. Hvis du er plaget av det samme problemet, fortsett med de neste trinnene nedenfor.
Hvis problemet fortsatt er der, la oss bruke DISM-verktøyet Deployment Image Servicing and Management (DISM) til å erstatte alle ødelagte filer som kan forårsake at Kalkulator-appen krasjer. Her er en rask guide til hvordan du kjører DISM-verktøyet:
Merk: Siden DISM bruker Windows-oppdatering for å laste ned nye kopier av systemfiler og erstatte dem med eksisterende, trenger du en stabil internettforbindelse for å fullføre prosessen:
- trykk Windows-tast + R for å åpne en dialogboks Kjør. Skriv deretter inn “cmd", trykk Ctrl + Skift + Enter, klikk Ja på UAC (brukerkontokontroll) be om å åpne et forhøyet ledetekstvindu.

- Inne i det forhøyede ledetekstvinduet, skriv inn følgende kommando og trykk Tast inn for å starte DISM-skanningen:
DISM.exe / Online / Cleanup-image / Restorehealth
- Når prosessen er fullført, start maskinen på nytt og se om du kan åpne Kalkulator-appen ved neste oppstart. Hvis problemet fortsatt ikke er løst, fortsett nedover med neste metode nedenfor.
Metode 4: Slette registernøkkelen [UserSid]
Et par brukere har rapportert å kunne løse problemet og fortsette å bruke Kalkulator-appen etter å ha slettet en regedit-nøkkel. Selv om dette ikke garantert fungerer på alle maskiner, er det fortsatt verdt å prøve. Dette er hva du trenger å gjøre:
- trykk Windows-tast + R for å åpne en dialogboks Kjør. Skriv deretter inn “regedit", truffet Tast inn og klikk Ja på UAC (brukerkontokontroll) be om å åpne Registerredigering.

- Inne i Registerredigering, bruk venstre rute for å navigere til følgende sted:
HKEY_LOCAL_MACHINE \ SOFTWARE \ Microsoft \ Windows \ CurrentVersion \ Appx \ AppxAllUserStore \
- Høyreklikk på [UserSid] og velg Slett for å fjerne nøkkelen fra registeret.
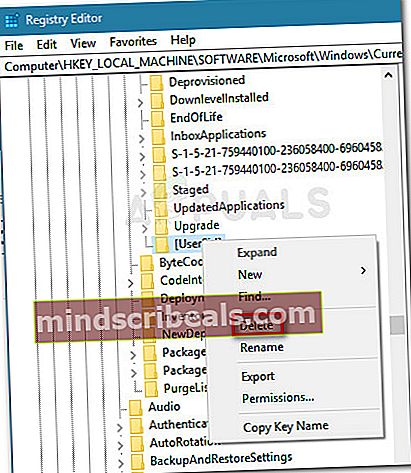
- Lukk Registerredigering, start maskinen på nytt og se om problemet er løst ved neste oppstart.
Hvis du fremdeles ikke klarer å åpne Kalkulator-appen, fortsetter du ned til neste metode nedenfor.
Metode 5: Oppdatering av ATK-pakken
Noen brukere har klart å reparere Kalkulator-appen ved å avinstallere og deretter installere en oppdatert versjon av ATK-pakken. Noen brukere gikk enda lenger for å fjerne spor av den gamle ATK-pakken med et kraftig avinstalleringsprogram (som Revo eller IoBit). Imidlertid har de fleste brukere rapportert dette trinnet som unødvendig.
Her er en rask guide for oppdatering av ATK-pakken i et forsøk på å fikse Kalkulator-appen:
- trykk Windows-tast + R for å åpne en dialogboks Kjør. Skriv deretter inn “appwiz.cpl”Og traff Tast inn å åpne Programmer og funksjoner vindu.
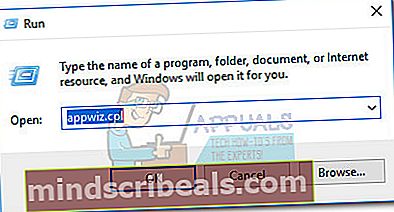
- I Programmer og funksjoner, bla ned, høyreklikk på ATK-pakke og velg Avinstaller. Følg deretter instruksjonene på skjermen for å fjerne programvaren fra systemet.
Merk: Eventuelt kan du bruke Revo avinstalleringsprogram en annen lignende kraftig avinstalleringsprogram for å fjerne spor av ATK-pakken.
- Besøk denne lenken (her) og last ned den nyeste versjonen av ATK-pakken.
- Installer de nye driverne og start datamaskinen på nytt. Se om problemet er løst ved neste oppstart. Hvis du fremdeles støter på det samme problemet, fortsett med neste metode nedenfor.
Metode 6: Omregistrering av kalkulator via Powershell
La oss starte med å prøve å registrere den innebygde kalkulatoren på nytt ved hjelp av en forhøyet Windows PowerShell. Dette trikset er bekreftet for å fungere for mange brukere, og det har fordelen av å fikse problemet uten å installere Kalkulator app - dette betyr at du ikke mister noen brukerinnstillinger eller egendefinerte forhåndsinnstillinger. Den eneste ulempen er at hele prosessen vil ta en stund å fullføre, ettersom hele pakken med Windows innebygde app blir registrert på nytt.
Følg trinn-for-trinn-veiledningen nedenfor for å registrere kalkulatoren på nytt via et forhøyet PowerShell-vindu:
- Klikk påStart i nederste venstre hjørne og søk etter “cmd“. Høyreklikk deretter påLedetekstenog velgKjør som administrator for å åpne en forhøyet ledetekst.
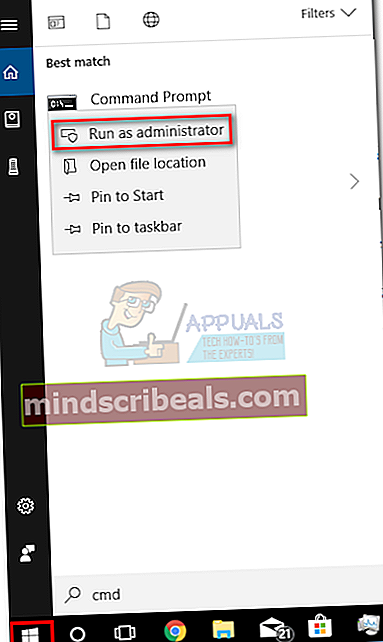 Merk: Dette trinnet er veldig viktig, ettersom det å åpne en vanlig ledetekst ikke vil ha nok tilgangstillatelser til å kjøre de nødvendige kommandoene.
Merk: Dette trinnet er veldig viktig, ettersom det å åpne en vanlig ledetekst ikke vil ha nok tilgangstillatelser til å kjøre de nødvendige kommandoene. - Skriv inn “i den forhøyede ledetekstenkraftskall”Og traff Tast inn for å bytte til et forhøyet Kraftskall vindu.
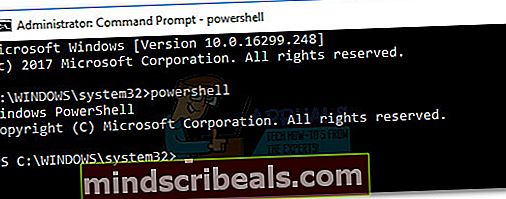
- Lim inn følgende kommando i den nå forhøyede Kraftskall og slå Tast inn å kjøre det:
Get-AppXPackage -AllUsers | Foreach {Add-AppxPackage -DisableDevelopmentMode -Register “$ ($ _. InstallLocation) \ AppXManifest.xml”}
Merk: Du må kanskje kjøre denne kommandoen på nytt flere ganger hvis den blir sittende fast i lang tid. Hvis du ser at det blir kjørt et sted, limer du inn kommandoen på nytt og trykker på Tast inn en gang til.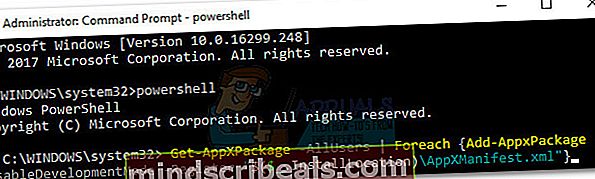
- Vent tålmodig til prosessen er fullført. Windows vil nå starte hver Microsoft innebygd app på nytt, så forvent at det tar over 10 minutter.
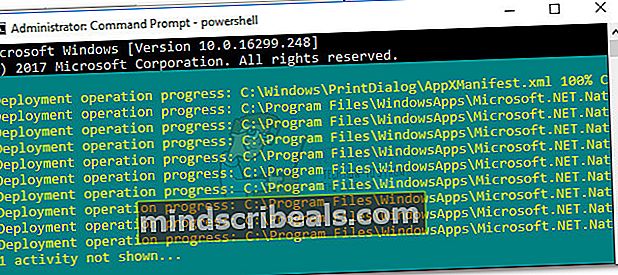
- Når prosessen er fullført, må du starte systemet på nytt og se om problemet ble løst ved neste oppstart. Hvis du fremdeles ikke får tilgang til den innebygde kalkulatoren, kan du gå til metoden nedenfor.
Metode 7: Slette kalkulatorens LocalCache-mappe
Selv om denne metoden ikke er akkurat elegant, har brukerne bekreftet at den er effektiv. Det innebærer å slette lokalt hurtigbufrede data fra Kalkulator (og Windows Store om nødvendig). Som nevnt ovenfor er kalkulatorproblemet knyttet til Windows Store, slik at den samme løsningen kan brukes med hell hvis Windows Store nekter å åpne.
Heldigvis vil dette ikke fjerne noen brukerpreferanser til Kalkulator eller påloggingsinformasjonen om Windows Store. Hvis du får det samme feilproblemet mens du åpner Windows-butikken, sletter du innholdet i LocalCache mappe for begge.
Følg trinnene nedenfor for å slette LocalCache-mappen i Calculator og Windows Store:
- Navigere til C: (OS-stasjon)> Brukere> * Ditt brukernavn *> Appdata> Lokalt> Pakker> Microsoft.Calculator_8wekyb3d8bbwe> LocalCache.
Hvis du ikke finner AppData etter at du har fått tilgang til brukermappen din, er det fordi den er konfigurert til å være skjult som standard. For å aktivere skjulte elementer, gå til Utsikt fanen i toppbåndet til Filutforsker og merk av i boksen ved siden av Skjulte gjenstander.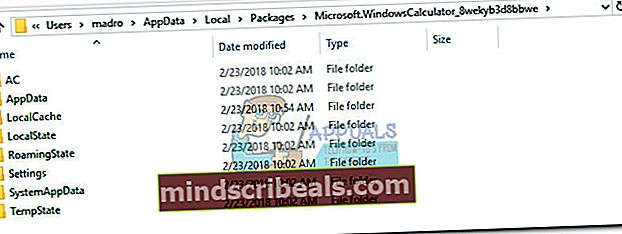 Merk:
Merk: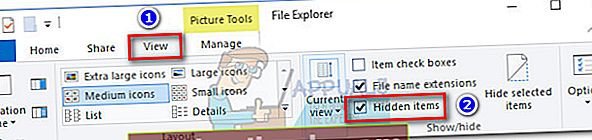
- Slett alt innholdet i LocalCache mappe (filer og mapper inkludert).
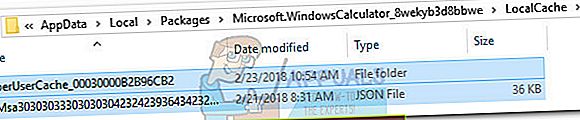 Merk: Hvis du bare hadde problemer med den innebygde kalkulatoren, bør trinnene ovenfor være nok. Hvis du også har problemer med å få tilgang til Windows Store, fortsett med trinnene nedenfor for å gjenta den samme prosedyren i LocalCache-mappen i Windows Store.
Merk: Hvis du bare hadde problemer med den innebygde kalkulatoren, bør trinnene ovenfor være nok. Hvis du også har problemer med å få tilgang til Windows Store, fortsett med trinnene nedenfor for å gjenta den samme prosedyren i LocalCache-mappen i Windows Store. - Navigere til C: (OS-stasjon)> Brukere> * Ditt brukernavn *> Appdata> Lokalt> Pakker> Microsoft.WindowsStore_8wekyb3d8bbwe> LocalCache.

- Slett innholdet i LocalCache mappe (alle filer og mapper).
- Start på nytt og se om problemet er løst.
Hvis du fortsatt sliter med det samme problemet, kan du gå over til den endelige metoden.
Metode 8: Tilbakestille kalkulator fra avanserte alternativer
Hvis de to første løsningene ikke var effektive, la oss fortsette med å prøve å tilbakestille den innebygde Kalkulator. Denne spesielle metoden ble bekreftet for å fungere med mange brukere, men husk at du vil miste all data som er knyttet til Kalkulator - dette inkluderer alt innholdet i Historie kategorien, samt eventuelle tilpassede preferanser du tidligere har angitt.
Her er en rask guide om hvordan du tilbakestiller den innebygde kalkulatoren fra avanserte alternativer:
- trykk Windows-tast + R for å åpne et Run-vindu, skriv “ms-innstillinger:”Og traff Tast inn å åpne Innstillinger Meny.
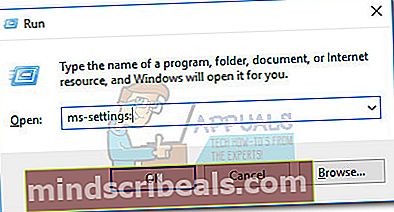
- I Windows-innstillinger menyen, klikk på Apper.
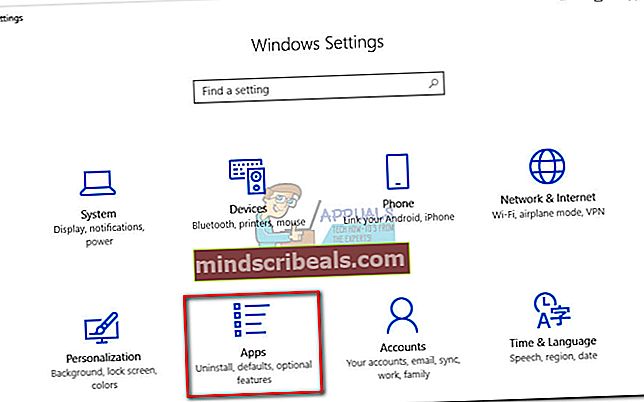
- Å velge Apper og funksjoner fra menyen til venstre, og søk deretter etter “Kalkulator”I søkeboksen over listen over installerte apper. Klikk deretter på Kalkulator for å utvide den og velge Avanserte instillinger.
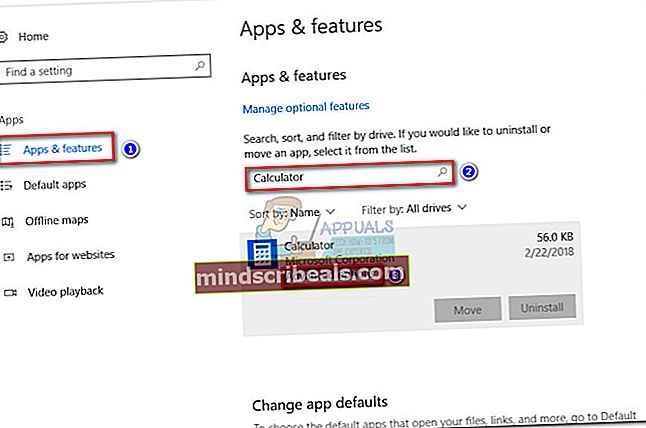
- I Avansert meny av Kalkulator, klikker du bare på Nullstille og vent på at appen skal startes på nytt.
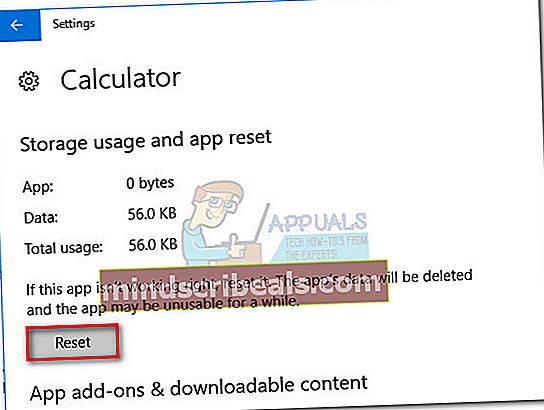
- Når tilbakestillingsprosessen er fullført, må du starte systemet på nytt og se om du klarte å løse problemet.
Løsning 9: Opprette en ny brukerkonto
Hvis alle metodene ovenfor ikke fungerer, kan du prøve å opprette en ny brukerkonto og se om kalkulatoren fungerer. Det er mange tilfeller der den nåværende brukerkontoen kan ha avvik i brukerinnstillingene. Siden hver brukerinnstilling er nært knyttet til systemverktøyene, kan dette være grunnen til at kalkulatoren presenterer en feilmelding.

Du kan lese artikkelen vår om hvordan du oppretter en ny brukerkonto og overfører alle dataene til den. Forsikre deg om at du først oppretter en konto og sjekker om kalkulatoren fungerer. Hvis det er, kan du trygt overføre alle dataene til den nye kontoen og slette den gamle.
Metode 10: Bruke et tidligere systemgjenopprettingspunkt
Hvis du fremdeles ikke kan bruke Kalkulator-appen din, er det en ting til du kan prøve før du må gjennom en tilbakestilling eller reparasjon. Noen brukere har klart å løse problemet ved å gjenopprette maskinstatusen til et tidligere tidspunkt ved hjelp av Systemgjenoppretting.
Men husk at denne metoden bare gjelder hvis du har et systemgjenopprettingspunkt som er datert før du først begynte å oppleve problemet. Her er en rask guide til bruk av en forrige Systemgjenoppretting punkt for å løse kalkulatorproblemet:
- trykk Windows-tast + R for å åpne en dialogboks Kjør. Skriv deretter inn “rstrui”Og traff Tast inn å åpne Systemgjenoppretting veiviseren.

- I det første vinduet Systemgjenoppretting, klikk Neste, og merk deretter av for Vis mer gjenoppretting poeng.
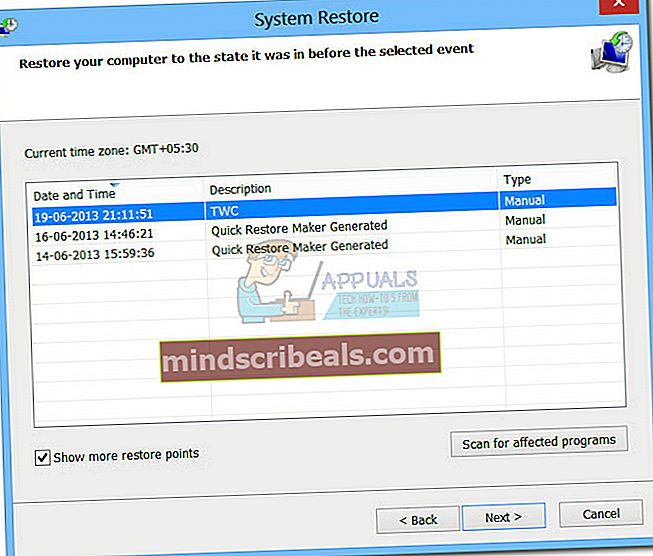
- Velg deretter et gjenopprettingspunkt som er datert før du begynte å oppleve problemer med Kalkulator-appen din og trykk på Neste knappen igjen.
- Til slutt klikker du på Bli ferdig for å starte gjenopprettingsprosessen. Datamaskinen din starter om kort tid, og den gamle tilstanden blir montert ved neste oppstart.
Hvis problemet fremdeles ikke er løst, kan du antagelig anta at systemet ditt lider av noen underliggende korrupsjonsproblemer. Det er flere måter å gjøre dette på, men vi anbefaler å utføre en Reparer installasjon av Windows 10. For mer informasjon om denne prosedyren, følg vår grundige artikkel (reparasjon installer Windows 10).
Løsning 11: Laste ned kalkulator fra tredjepart
Hvis ingen løsninger fungerer i ditt tilfelle, i stedet for å installere nye Windows, kan du laste ned tredjeparts kalkulatorer som effektivt fungerer som alle andre kalkulatorprogrammer på datamaskinen din.

En av disse tredjepartskalkulatorene er Old Calculator. Dette er den eldre versjonen av Windows Calculator som var til stede i Windows 8 og 7 og inneholder alle nødvendige funksjoner og layout som er der i den nyere versjonen.
Merk: Appuals er ikke på noen måte tilknyttet tredjeparts programvare. Lenkene i denne artikkelen er kun til informasjon for leseren, og han bør laste den ned på egen risiko.


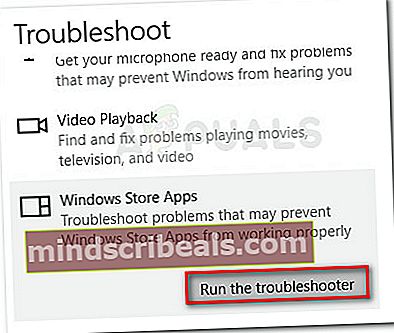
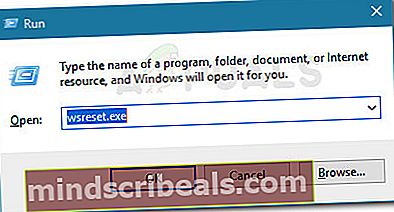



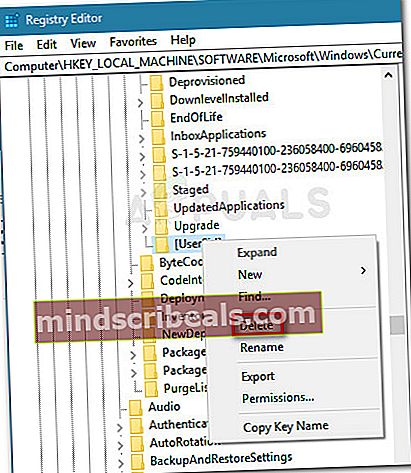
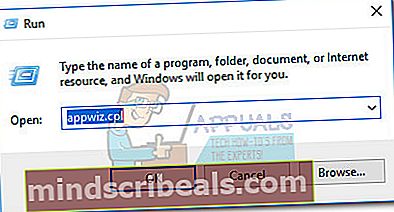
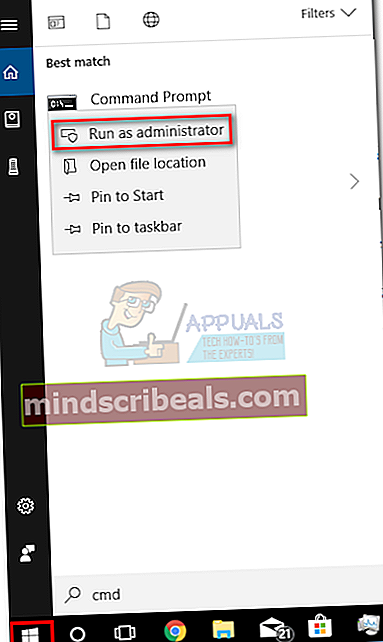 Merk: Dette trinnet er veldig viktig, ettersom det å åpne en vanlig ledetekst ikke vil ha nok tilgangstillatelser til å kjøre de nødvendige kommandoene.
Merk: Dette trinnet er veldig viktig, ettersom det å åpne en vanlig ledetekst ikke vil ha nok tilgangstillatelser til å kjøre de nødvendige kommandoene.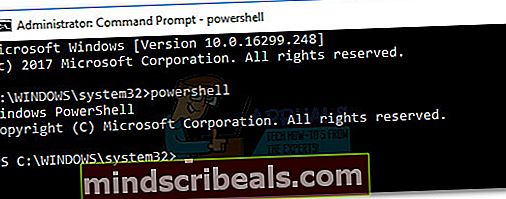
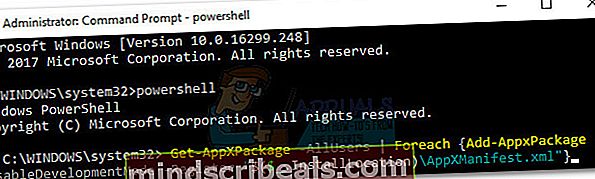
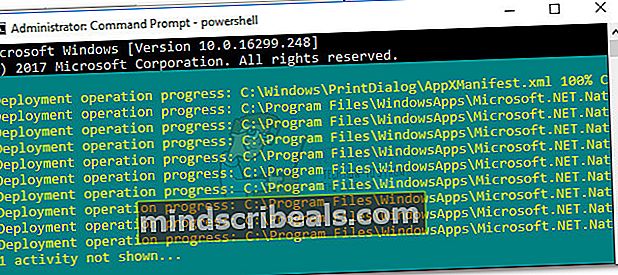
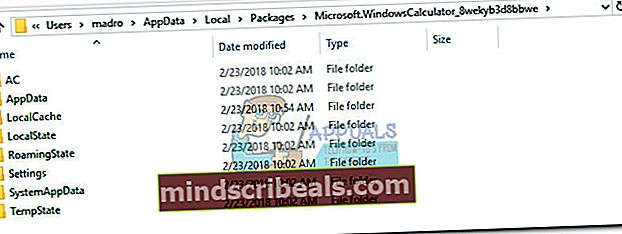 Merk:
Merk: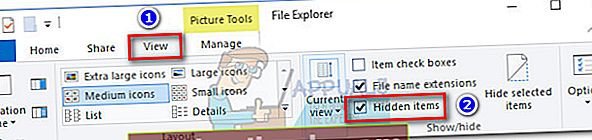
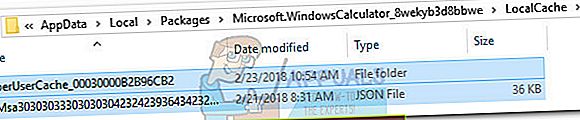 Merk: Hvis du bare hadde problemer med den innebygde kalkulatoren, bør trinnene ovenfor være nok. Hvis du også har problemer med å få tilgang til Windows Store, fortsett med trinnene nedenfor for å gjenta den samme prosedyren i LocalCache-mappen i Windows Store.
Merk: Hvis du bare hadde problemer med den innebygde kalkulatoren, bør trinnene ovenfor være nok. Hvis du også har problemer med å få tilgang til Windows Store, fortsett med trinnene nedenfor for å gjenta den samme prosedyren i LocalCache-mappen i Windows Store.