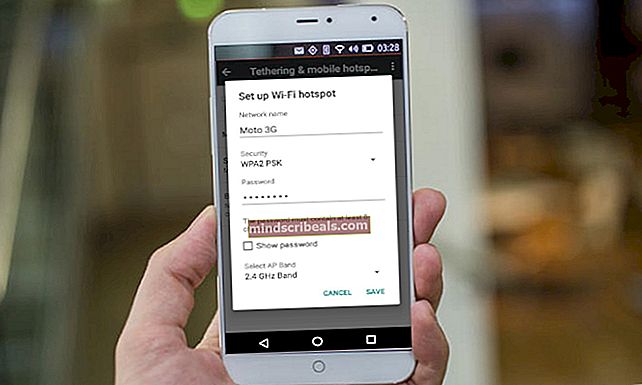LØST: Plassering er ikke tilgjengelig (tilgang nektes)
I Windows 8/10 er feilen “Plassering er ikke tilgjengelig”Ser ut til å berøre bare brukere som har oppgradert fra eldre Windows-versjoner til Windows 8/10. Overraskende nok har mange brukere av forhåndsinstallert Windows 8/10 ikke møtt den samme situasjonen. Etter en Windows-oppgradering blir brukerne noen ganger bare møtt med en stump "Access Denied" -feil, og det er det. På det aller beste kan noen brukere få tilgang til papirkurven og oppgavelinjen uten å gjøre noe mye. Graden av omfanget av denne feilen varierer, men i utgangspunktet når den har blitt distribuert, er det ikke mye du kan gjøre på PC-en din med det nye Windows 10-operativsystemet. Hver gang du prøver å åpne en lokal stasjon, får du advarselen / feilmeldingen.

Selv med administratorrettigheter kan du fremdeles støte på denne fryktede feilen. For å fjerne advarselen "Plassering er ikke tilgjengelig", må du tilbakestille tillatelsene. Følg en av de to metodene nedenfor for å gjøre dette.
Metode 1: Tilbakestill tillatelser manuelt
Høyreklikk på den blokkerte stasjonen eller mappen, og klikk deretter på “Eiendommer”Alternativet.
Naviger til “Sikkerhet”-Fanen og klikk på den også.
Fra under “Gruppe- eller brukernavn”Velg Administratorer, skal være Your-UserorPC-Name \ Administrators
Å velge "Redigere”.
Velg igjen Administratorer Her, ikke bekymre deg hvis du får "Søke om”Knapp grå og inaktiv. Merk av i hvilken som helst rute på "benekte" siden av alternativene. De "Søke om" -knappen blir umiddelbart aktiv. Du må imidlertid fjerne merket forbenekte alternativet.(sørg for at den ikke blir sjekket).
Merk av for den øverste boksen i "Tillate" Du vil merke at alle boksene blir også merket av, med unntak av den siste nederst. På motsatt side blir ikke alle boksene under “Deny” avmerket.
Klikk på “Søke om”. En skanning starter umiddelbart, og mapper blir raskt analysert av systemet. Skanningen skal ta et minutt på det aller høyeste. Klikk OK når det er fullført, men ikke gå ut av det første vinduet.
MERKNAD: Noen ganger under skanningen kan du fremdeles støte på "Access Denied" -feilen. Trykk på “prøv på nytt” bare for å bekrefte. og hvis du fremdeles får feilen, klikker du på "fortsett". Klikk deretter OK for å gå ut av vinduet.
I det første vinduet klikker du nå på "Brukere" og deretter redigerer. Gjenta trinnene ovenfor fra nummer 5 til nummer 7 (ikke glem at vi fokuserer på "brukere" nå, ikke "administratorer"). Denne gangen vil Apply-knappen være aktiv etter den første handlingen din i trinn 5 mens du redigerer administratorrettigheter.
Klikk OK og avslutt alle vinduer. Start datamaskinen på nytt. Access Denied-feilen vises ikke lenger.
Metode 2: Tilbakestill tillatelser ved hjelp av Reset Utility
Hvis du tilbakestiller en mappe og du synes trinnene ovenfor er vanskelige eller lange å følge, kan du bruke Reset Utility. Klikk her for å laste ned. Etter at den er lastet ned, åpner du den og kjører den. Du vil se et lite vindu som vises nedenfor. Passordet for å trekke ut appen erlallouslab

Herfra velger du mappen eller stasjonen og klikker GÅ. Når du er ferdig, sjekk igjen for å se om du nå har tilgang til mappene eller stasjonen, hvis ikke, kjør deretter verktøyet igjen med “Ta filer eierskap”Alternativet sjekket.
Metode 3: Tilbakestill tillatelser via ledetekst
Hvis mappen du prøver å få tilgang til er delt i et nettverk, må du først deaktivere Deling. Når du er ferdig, holder du Windows-tasten og trykker på X. VelgKommandoprompt (administrator).
I ledetekstvinduet blar du til katalogen der mappen er. For eksempel, hvis mappen heter Bilder i C: \ Brukere \, og skriv deretter inn i ledetekstvinduet
cd / brukere
skriv deretter:
icacls Bilder / reset / t / q

Kort sagt, hvilken mappe som ikke er tilgjengelig, må du kjøre denne kommandoen.
Merkeplassering er ikke tilgjengelig