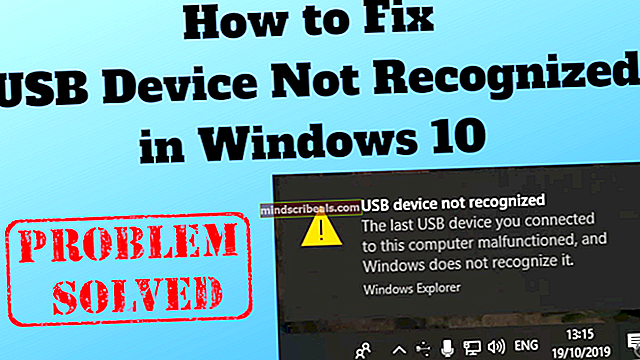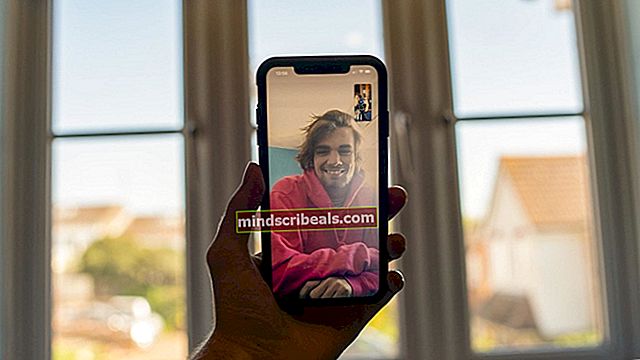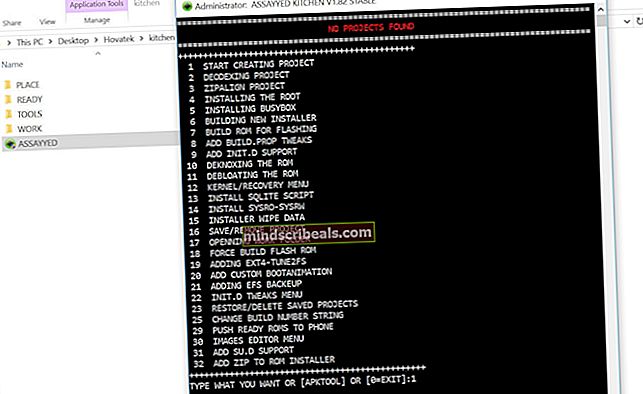Slik løser du IDT High Definition Audio CODEC-problemer på Windows 10 (0x8007001f)
Etter oppgradering til Windows 10, har de fleste brukere som kjører "IDT High Definition Audio" rapportert at lyden slutter å fungere. Dette skyldes en driverfeil med IDT High Definition Audio Codec. Det begynte å vises med brukere som oppgraderte fra Windows 7, Vista eller 8 - noen brukere opplevde også dette problemet med andre utgivelser av Windows 10.
Hvis du begynner å møte denne feilen, vil du sannsynligvis ikke ha noe lyd ut av datamaskinen din. Hvis du prøver å gå gjennom Windows Update og la den oppdatere den problematiske driveren, er sjansen stor for at du får en Kode 10 feilmelding, og problemet blir ikke løst. Du kan også se feilen “0x8007001f”

Hvis du åpner lydinnstillingene dine, vil du enten se at equalizeren fungerer, men ingen lyd kommer ut, ellers vil listen over lydenheter være tom. Uansett hva det er, er det et alvorlig problem som må løses.
Heldigvis har en rekke brukere funnet årsaken til dette problemet, og det er driveren for IDT HD Audio Codec, og det er noen få ting du kan gjøre for å løse dette problemet for deg. Når du er ferdig, vil du ha lyden din i gang igjen.
Metode 1: Installer driveren i kompatibilitetsmodus
Det er mange drivere for tidligere utgaver av Windows, som er perfekt kompatible med Windows 10. Og det er mange drivere for Windows 10 som også fungerer med tidligere utgaver av Windows. På grunn av dette kan du prøve å installere driveren i kompatibilitetsmodus for en eldre versjon av Windows, og det vil mest sannsynlig løse problemet ditt.
- Finn oppsettfil for driveren i nedlastingsmappen din eller laste den ned fra produsentens nettsted (de har alle driverne tilgjengelig), så du må Google. I stedet for å dobbeltklikke på det, som du ville gjort hvis du vil gjennomføre en vanlig installasjon, Høyreklikk og velg Eiendommer fra bunnen av rullegardinmenyen
- Klikk på Kompatibilitet kategorien, og sjekk Kjør dette programmet i kompatibilitetsmodus for. Fra rullegardinmenyen, velg en eldre versjon av Windows (7 eller 8 anbefales). Klikk OK for å lukke dialogboksen.
- Fortsett med å installere driveren innen dobbeltklikk på oppsettet og følge veiviseren. Når det er gjort, start på nytt systemet ditt for å bruke endringene. Dette skal løse problemet ditt, og du vil få lyden til å fungere igjen. Hvis ikke, fortsett til neste metode.
Metode 2: Bruk den alternative driveren (High Definition Audio Device)
Hvis den forrige metoden ikke fungerte, må du bruke en alternativ driver. Heldigvis er det en i Windows, og alt du trenger å gjøre er å installere den.
- Åpen Enhetsbehandling ved å trykke på Windows tasten på tastaturet og skriver Enhetsbehandling, deretter åpne resultatet.
- Utvide Kontrollere for lyd, video og spill og velg IDT High Definition Audio CODEC. Fra Handling velger du Oppdater driverprogramvare ... .
- Klikk på Bla gjennom datamaskinen min for driverprogramvare, etterfulgt av La meg velge fra en liste over enhetsdrivere på datamaskinen min.
- Velg listen fra listen High Definition Audio Device driveren og klikk Neste. Hvis det vises en advarsel, klikker du på Ja. Vent til veiviseren skal fullføre og starte enheten på nytt.

Når du er ferdig med alt, vil lyden din være tilbake. Å ha ingen lyd er noe ingen skal oppleve, og selv om Windows 10 gjorde dette for en rekke brukere, hvis du blir berørt, kan du bare følge metodene nevnt ovenfor, og du vil ikke se dette problemet igjen.