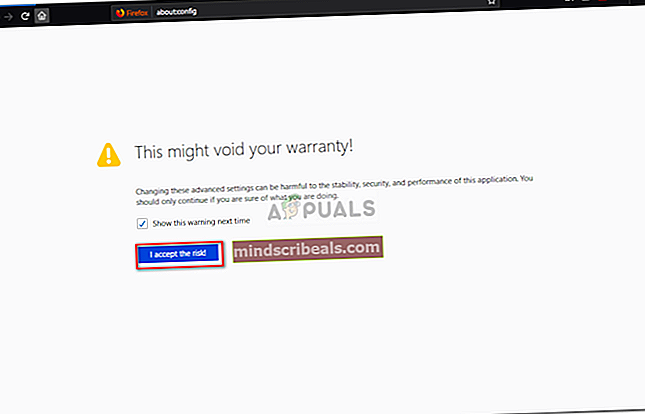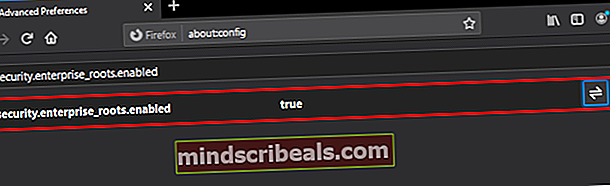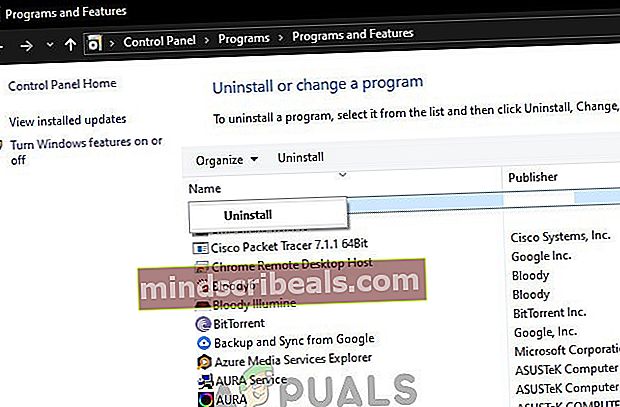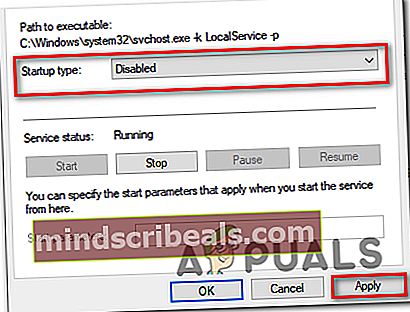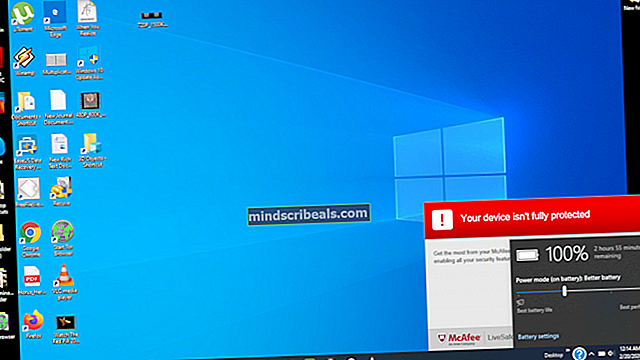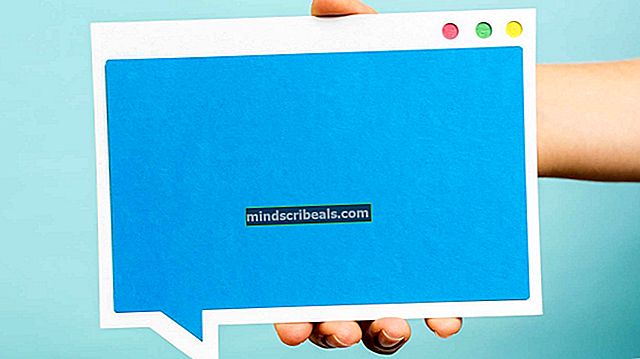Fix: MOZILLA_PKIX_ERROR_MITM_DETECTED Feil på Firefox
De MOZILLA_PKIX_ERROR_MITM_DETECTED feil oppstår når berørte brukere prøver å få tilgang til en eller flere navneservere. Dette rapporteres vanligvis med duckduckgo.com, reddit.com og noen få andre HTTPS-nettsteder. For de fleste berørte brukere oppstår problemet bare på Mozilla Firefox - nettstedet er tilgjengelig fra andre nettlesere.

Merk: Dette er hva du skal gjøre hvis du ikke vil ha nettleserloggen din lagret.
Vanligvis er dette problemet forårsaket av tredjeparts AV-interferens forårsaket av HTTPS-skanning eller filtrering. Du kan fikse dette enten ved å deaktivere sikkerhetsfunksjonen eller ved å avinstallere sikkerhetspakken helt.
Selv om det ikke anbefales, kan du også unngå denne feilen ved å deaktivere HTTPS-sertifikatkontrollen fra Mozilla Firefox-nettleseren. Dette er farlig, hovedsakelig fordi denne feilen også kan oppstå av en malware-app (Legendas) som er kjent for å utvide kryptovalutaer og trekke ut atferdsdata.
I sjeldne tilfeller kan et VPN-nettverk eller en proxyserver også utløse denne feilen i Firefox-nettleseren din.
Hvordan fikser jeg MOZILLA_PKIX_ERROR_MITM_DETECTED-feilen?
1. Aktivere HTTPS-skanning / filtrering
Som det viser seg, er en av de vanligste årsakene med potensialet til å utløse dette problemet et sikkerhetsalternativ som vanligvis håndheves av tredjeparts AV-suite. Avast, Kaspersky, ESET og noen få andre sikkerhetsserier bruker alle HTTPS-skanning / filtreringsfunksjonalitet.
I de fleste tilfeller vil dette problemet oppstå på grunn av en falsk positiv som overbeviser nettleseren din om at en MITM (mann i midten) er i gang på datamaskinen din. I de fleste tilfeller skjer dette fordi en tredjeparts AV sender informasjon om tilkoblingene dine (IIRC).
Avhengig av den tredje suiten du bruker, kan du selvfølgelig finne den under forskjellige navn i innstillingsmenyen:
Skann SSL Aktiver SSL / TLS-filtrering Aktiver HTTPS-skanning Vis bare sikre resultater
Hvis dette scenariet er aktuelt og du bruker en tredjepartspakke som du mistenker at du bruker HTTPS-skanning eller filtrering, må du få tilgang til AV-innstillingene dine og deaktivere alternativet som kan forårsake problemet.
Hvis du ikke vet hvordan du gjør dette selv, kan du søke etter bestemte trinn på nettet.
Merk: Slik løser du SSL_ERROR_BAD_CERT_DOMAIN i Mozilla.
I ESET Smart Security kan du for eksempel gjøre dette ved å gå til Nett og e-post> SSL / TLS og deaktivere vekselen tilknyttet Aktiver SSL / TLS-protokollfiltrering.Når du har gjort dette, klikker du Ok for å lagre endringene, og klikk deretter Ja på UAC (brukerkontokontroll) å gi administrative privilegier.

Når du har gjort dette, må du starte maskinen på nytt og se om problemet løses ved neste systemoppstart. I tilfelle du fremdeles støter på det samme MOZILLA_PKIX_ERROR_MITM_DETECTED feil selv etter at du har deaktivert HTTPS-filtrering, flytt ned til neste potensielle løsning nedenfor.
2. Deaktivering av HTTPS-sertifikatkontroll (anbefales ikke)
Hvis du vil fremskynde MOZILLA_PKIX_ERROR_MITM_DETECTED feil uten for mye bry, deaktivering av HTTPS-sertifikatkontroller handler om det raskeste alternativet. Men jeg vil ikke anbefale å gå denne ruten med mindre du virkelig vet hva du gjør.
Å gjøre dette vil helt sikkert forhindre at feilen oppstår, men det vil også gi systemet ditt sårbar for sikkerhetstrusler som stammer fra nettsurfing.
Hvis du fremdeles er fast bestemt på å deaktivere HTTPS-sertifikatkontroll, kan du gjøre dette fra det skjulteom: configMenyen for avanserte konfigurasjonsinnstillinger i Mozilla Firefox:
- Åpne Mozilla Firefox, lim inn ‘om: config‘Inne i navigasjonsfeltet og trykk Tast inn å åpne opp Avanserte innstillinger menyen til denne nettleseren.

- Når du ser Fortsett forsiktig spør, klikk på Godta risikoen og fortsett -knappen for å gjøre menyene for avanserte innstillinger synlige.
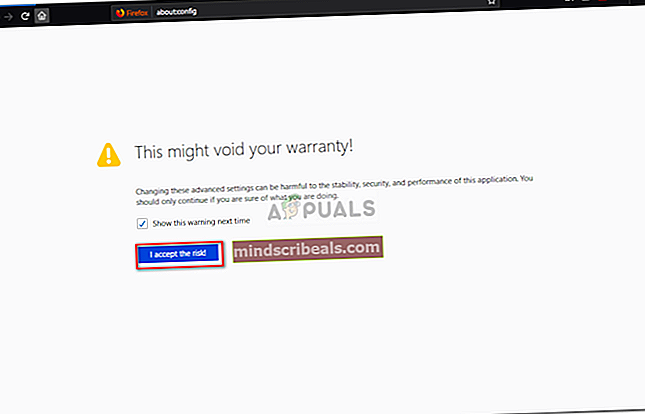
- Når du har klart å komme inn i Avanserte innstillinger-menyen, bruker du søkefeltet for å finne følgende preferanser:
security.enterprise_roots.enabled
- Når du klarer å finne de riktige innstillingene, kan du endre verdien fra false til true ved å klikke på bryterikonet.
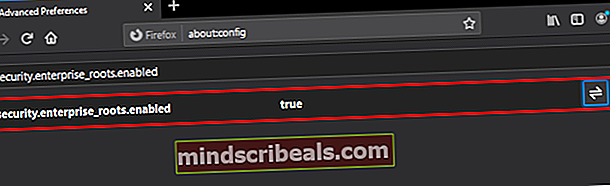
- Når endringen er håndhevet, start datamaskinen på nytt og se om problemet er løst ved neste oppstart.
I tilfelle det samme MOZILLA_PKIX_ERROR_MITM_DETECTED problemet fortsatt oppstår, gå ned til neste potensielle løsning nedenfor.
3. Avinstaller legender og deaktiver Com + Leg-tjenesten (hvis aktuelt)
Som det viser seg, kan dette spesielle problemet også oppstå på grunn av en prosess som tilhører et undertekstprogram Legendas. Tilsynelatende utnytter denne applikasjonen mest sannsynlig tillatelsene til å utvinne cripto-croins ved hjelp av RAM som er gjort tilgjengelig for dem. Enda mer, det er sikkerhetshensyn at applikasjonen også er etter personlig brukerinformasjon og oppførsel.
Firefox og noen få andre nettlesere vil oppdage at de sender data mot forskrifter, slik at de vil utløse MOZILLA_PKIX_ERROR_MITM_DETECTEDsom et resultat.
Hvis du har installert dette Legendas-programmet på datamaskinen din (spesielt Windows 3.7), må du avinstallere den ASAP. Enda mer er det kjent å legge igjen en prosess som fortsetter å utvinne data, så du må også fjerne den.
Og som en ekstra sikkerhetsforanstaltning, bør du også håndheve en sikkerhetsskanning, bare for å sikre at du er helt lagret.
Her er en rask måte å kvitte seg med legender og den tilknyttede prosessen:
- trykk Windows-tast + R å åpne opp en Løpe dialogboks. Skriv deretter inn ‘Appwiz.cpl’ og trykk Tast inn å åpne opp Programmer og funksjoner Meny.

- Når du er inne i Programmer og funksjoner -menyen, bla nedover listen over installerte applikasjoner og finn oppføringen knyttet til legender.
- Når du ser det, høyreklikker du på det og velger Avinstaller fra den nylig dukket opp hurtigmenyen.
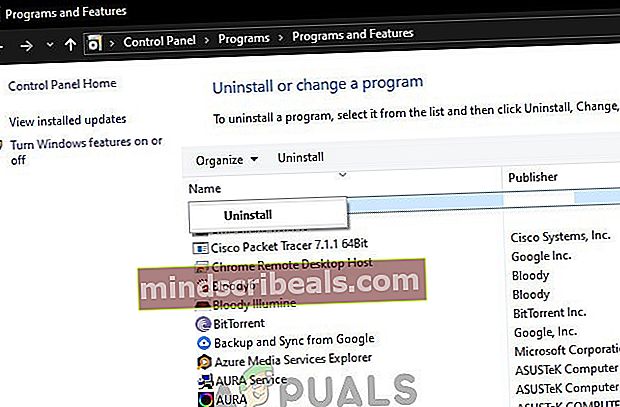
- Inne i avinstallasjonsforespørselen, følg trinnene for å bli kvitt den for godt. Når avinstallasjonen er fullført, start datamaskinen på nytt og vent til neste oppstart er fullført.
- trykk Windows-tast + R å åpne opp en Løpe dialogboksen igjen. Skriv deretter inn ‘services.msc’ og trykk Enter for å åpne tjenesteskjermen.

Merk: Hvis du ser UAC (brukerkontokontroll) spør, klikk Ja for å gi administrator tilgang.
- Inne i skjermbildet Tjenester, flytt til høyre del av skjermen og identifiser tjenesten du ringte til COM + Leg Service.Når du ser det, dobbeltklikker du på det og velger deretter Generell kategorien og endre Oppstartstype til Funksjonshemmet og klikk Søke om for å lagre endringene.
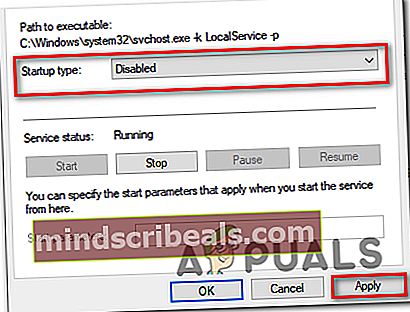
- Etter at tjenesten er startet på nytt, start datamaskinen på nytt, og når neste oppstart er fullført, kan du starte en skanning med Malwarebytes for å sikre at malwareinfeksjonen blir håndtert.
Hvis dette scenariet ikke gjaldt, eller du fortsatt støter på dette problemet selv etter at du har fjernet skadelig programvare, kan du gå til neste potensielle løsning nedenfor.
4. Deaktiver VPN eller proxyserver
Hvis vi skulle analysere feilkoden, sier det i hovedsak at en slags tredjepart fanger opp HTTPS-tilkoblingen til nettstedet som nettleseren din prøver å laste inn.
Vel, en annen mulig skyldige som kan forårsake dette problemet er en VPN- eller proxy-server som filtrerer forbindelsen. Flere berørte brukere har bekreftet at de klarte å fikse problemet etter at de avinstallerte VPN-klienten eller deaktiverte proxy-serveren (avhengig av tjenesten de brukte).
For å imøtekomme begge potensielle scenarioene opprettet vi to forskjellige guider som hjelper deg med å løse MOZILLA_PKIX_ERROR_MITM_DETECTED:
Deaktiver proxyserver
- Åpne opp en Løpe dialogboksen ved å trykke Windows-tast + R. Skriv deretter ‘fra tekstboksenms-innstillinger: nettverks-proxy ’og trykk Tast inn å åpne opp Fullmektig fanen til den opprinnelige Innstillinger-appen

- Når du klarer å ankomme inne i Fullmektig fanen, bla helt ned til Manuell proxyoppsett Deaktiver deretter bryteren som er tilknyttetBruk en proxy-server‘.

- Etter at du har håndhevet denne endringen, start datamaskinen på nytt og se om problemet er løst ved neste systemoppstart.
Deaktiver VPN-tilkobling
- Åpne opp en Løpe dialogboksen ved å trykke Windows-tast + R. Når du er inne i tekstboksen, skriver du inn ‘Appwiz.cpl’ og trykk Tast inn å åpne opp Programmer og funksjoner Meny.

- Inne i Programmer og funksjoner på skjermen, bla nedover listen over installerte applikasjoner og finn tredjeparts VPN som du mistenker kan forårsake problemet. Når du ser det, høyreklikker du på det og velger Avinstaller fra den nylig dukket opp hurtigmenyen.

- Indenfor avinstallasjonsskjermen, følg instruksjonene for å kvitte deg med applikasjonen. Når prosessen er fullført, start maskinen på nytt og se om problemet er løst ved neste oppstart.
Hvis dette scenariet ikke gjaldt, kan du gå til den endelige løsningsmetoden nedenfor.
5. Avinstaller tredjeparts brannmur
Vi har allerede konstatert at dette problemet lett kan være forårsaket av faktisk skadelig programvare som er etter data- og kryptodrift. Imidlertid viser det seg at dette problemet også kan oppstå på grunn av et antivirus som tilfeldigvis fungerer som skadelig programvare.
I de fleste tilfeller vil en AV ende opp med å forårsake dette problemet i Firefox fordi det fungerer som en MITM (mann i midten) på gang på datamaskinen din. I de fleste tilfeller skjer dette fordi en tredjeparts AV sender informasjon om tilkoblingene dine (IIRC).
Flere berørte brukere om at vi også støter på dette problemet har rapportert at de bare klarte å fikse problemet etter at de avinstallerte tredjepartspakken fra datamaskinen og sørget for at de ikke etterlot noen restfiler som fremdeles kan forårsake dette problemet.
Her er en rask guide til hvordan du gjør dette:
- trykk Windows-tast + R å åpne opp en Løpe dialogboks. Skriv deretter inn ‘Appwiz.cpl’, trykk deretter på Tast inn å åpne opp Programmer og funksjoner Meny.

- Når du ser listen over applikasjoner, kan du se etter oppføringen som er tilknyttet AVen din, og deretter høyreklikke på den og velge Avinstaller for å starte avinstallasjonsprosedyren.

- Inne i avinstallasjonsforespørselen, følg instruksjonene på skjermen for å fullføre prosedyren, og start deretter datamaskinen på nytt.
Merk: Som et ekstra trinn kan du følge denne veiledningen for å sikre at du ikke etterlater deg noen tredjeparts AV-filer.